Često postavljana pitanja o zadanim lozinkama

U današnjem članku Quantrimang će sažeti neka često postavljana pitanja o zadanim lozinkama kako bi čitateljima pomogao odgovoriti na pitanja vezana uz ovaj problem.
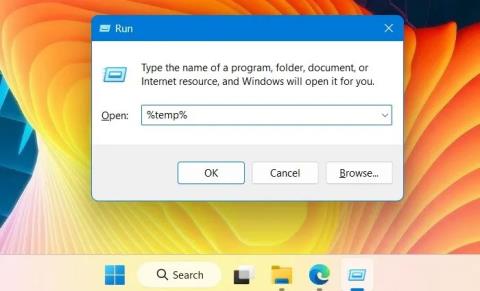
Obično ne očekujemo nikakve probleme nakon dvostrukog klika na instalacijsku datoteku ili deinstalacije aplikacije putem izbornika desnog klika. Ali ponekad se na zaslonu pojavi skočna poruka o pogrešci sa sadržajem „Pogreška pri pisanju privremene datoteke. Provjerite je li vaša privremena mapa valjana" ( Pogreška pri pisanju privremenih datoteka. Provjerite je li vaša privremena mapa važeća ). Ako se ne možete riješiti ove dosadne poruke, jedna od sljedećih metoda će to popraviti. rušenja u sustavima Windows 10 i Windows 11 .
1. Izbrišite privremene datoteke u sustavu Windows
Uvijek biste trebali izbrisati privremene datoteke i predmemorirane podatke u mapi Temp. Zauzimaju puno prostora na disku i neke od tih datoteka mogu izazvati sukobe s instaliranim softverom.
1. Otvorite put mape Temp pomoću Run, pritisnite Win + R , zatim upišite %temp%.
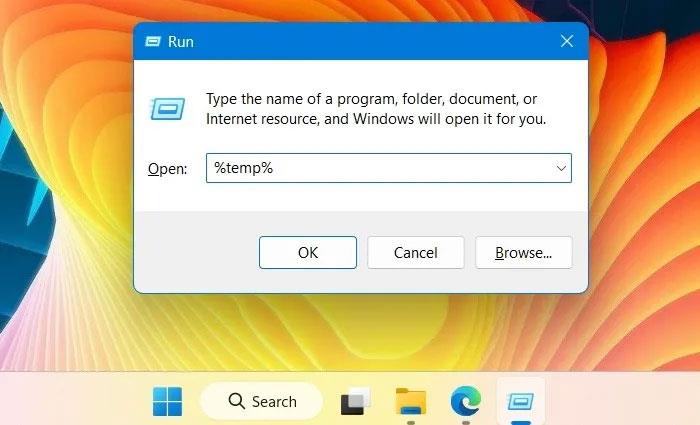
Naredbe u prozorima Run
2. Ovo će pokrenuti novi prozor File Explorera u sustavu Windows, gdje su sve privremene datoteke vidljive.
3. Odaberite cijeli sadržaj mape Temp pomoću Ctrl + A i pritisnite gumb Izbriši.
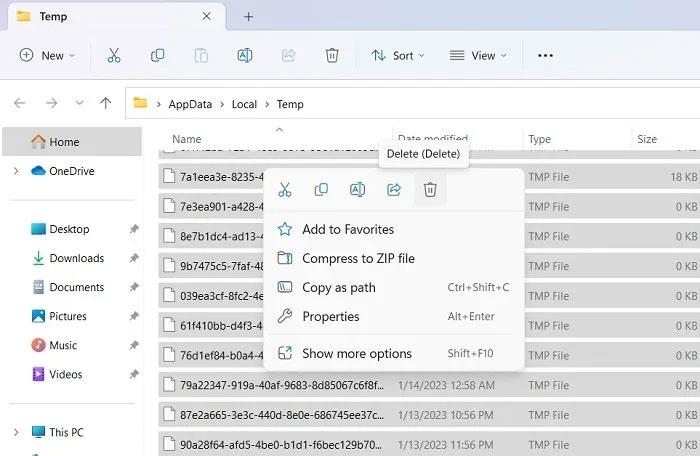
Prikaz mape Windows Temp
4. Ne brišu se sve privremene datoteke u prvom pokušaju. Morat ćete pritisnuti gumb Pokušaj ponovo dok se svi ne izbrišu.
5. Kada ne ostane ništa, osvježite Temp prozor i pokušajte instalirati/deinstalirati aplikaciju.
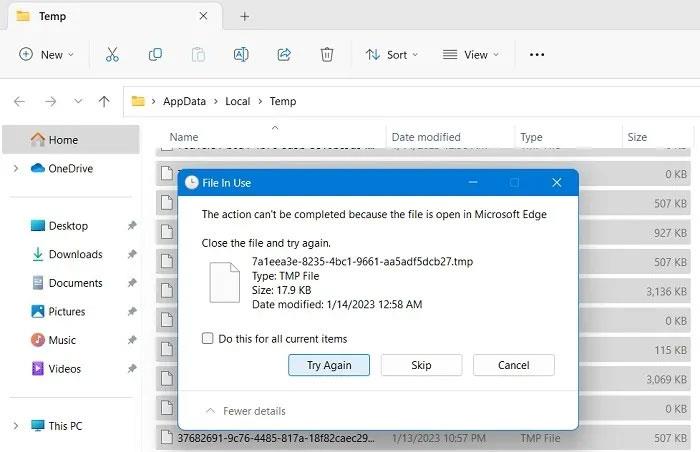
Izbrišite privremene datoteke u sustavu Windows
Savjet : Osim mape Temp, postoji mnogo drugih načina za brisanje predmemorije u sustavu Windows, kao što je čišćenje diska, DNS predmemorija, postavke senzora za pohranu itd.
2. Ponovno učitajte program i pokrenite novi instalacijski program
Pogreška "Provjerite je li vaša privremena mapa važeća" može se pojaviti ako u instalacijskom softveru postoji zlonamjerni softver. U tom slučaju trebate pričekati neko vrijeme i ponovno preuzeti softver. Vjerojatno su programeri već objavili najnoviju verziju softvera i riješili neriješene probleme.
Ako imate instaliranu stariju verziju, noviji instalacijski program prebrisat će sve i kasnije možete jednostavno deinstalirati novu verziju.
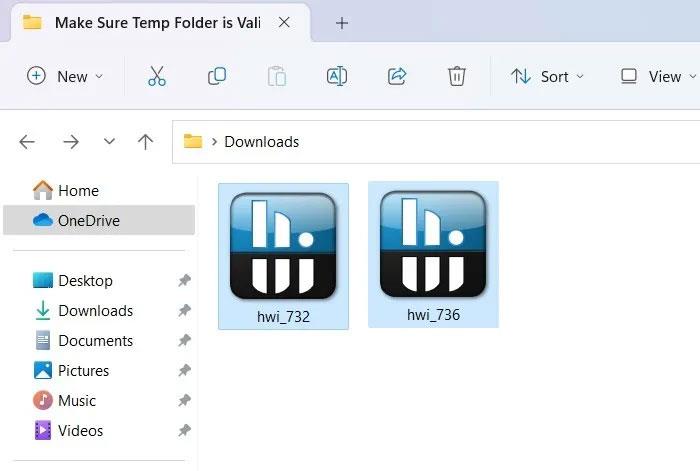
Nove i starije verzije istog softvera
3. Pokrenite instalaciju iz stvorene ZIP mape
Evo zgodne alternative koja će odmah pokrenuti instalacijski program. Iako ZIP datoteke mogu biti oštećene tijekom procesa preuzimanja, komprimiranje preuzete .EXE datoteke za instalaciju zapravo je sigurnije. Prepisuje sve informacije o instalaciji unutar komprimirane mape umjesto vašeg odredišnog diska. Kada pokrenete instalacijski program u komprimiranoj mapi, on će potpuno zanemariti pogrešku.
1. Dođite do mape koja sadrži vaše datoteke za instalaciju.
2. U sustavu Windows 11 desnom tipkom miša odaberite opciju Komprimiraj u ZIP datoteku . Od korisnika sustava Windows 10 može se tražiti da odaberu softver za kompresiju, kao što je WinRAR ili WinZip.
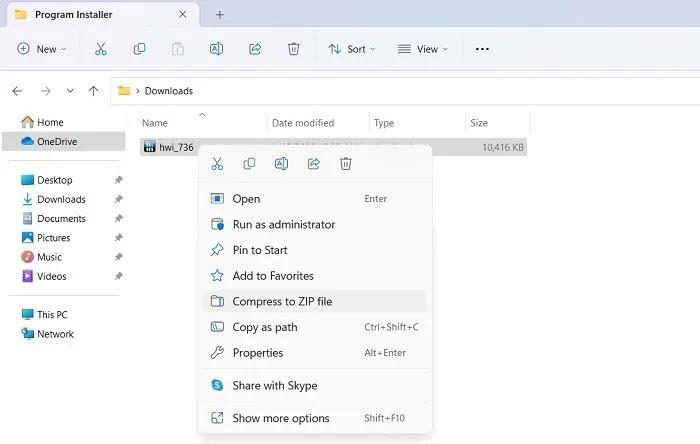
Stvorite ZIP arhivu izvršne datoteke
3. Stvorena je komprimirana mapa koja sadrži sve instalacijske datoteke i ovisnosti.
Pregled komprimirane datoteke
4. Dođite do putanje komprimirane mape u sustavu Windows 11 i desnom tipkom miša odaberite Otvori. Instalacijski program pokrenut će se iz komprimirane mape. Windows 10 ga pokreće iz softverskog prozora komprimirane mape.
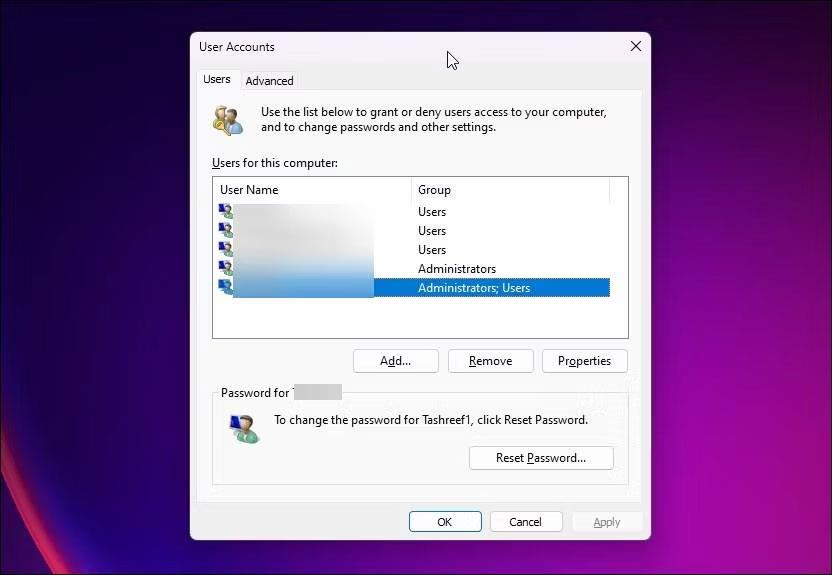
Odaberite Otvori
4. Konfigurirajte dopuštenja Windows mape da onemogućite pristup samo za čitanje
Ovu metodu treba primijeniti samo ako ne možete locirati mapu Temp na stazi navedenoj putem varijabli okoline. To će vas spriječiti da napravite bilo kakve promjene u mapi Temp, stvarajući tako probleme prilikom instaliranja ili deinstaliranja softvera. Rješenje je onemogućavanje pristupa "samo za čitanje".
1. Otvorite System Properties iz Windows Run unosom sysdm.cpl i pritiskom na Enter.
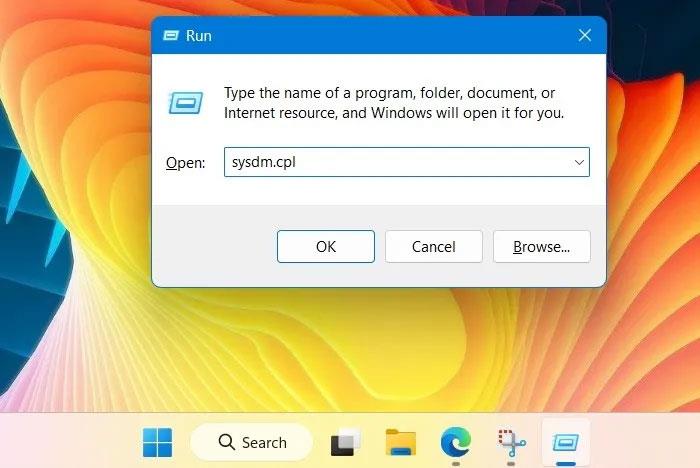
Unesite sysdm.cpl u naredbu Pokreni da biste otvorili Svojstva sustava
2. Idite na karticu Napredno i otvorite Varijable okoline pod Pokretanje i oporavak .
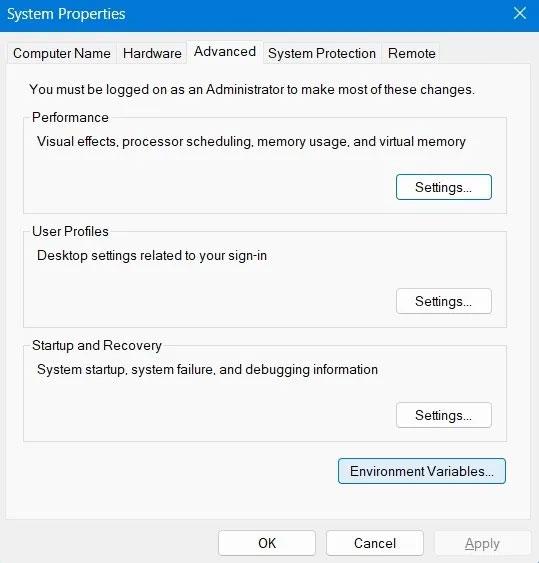
Prozor Svojstva sustava koji prikazuje gumb Varijable okruženja
3. Provjerite staze varijabli Temp i Tmp i zapišite ih negdje.
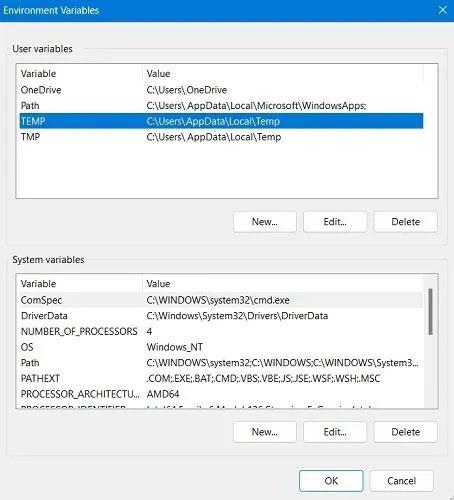
Putanja direktorija Temp i Tmp
4. Dođite do putanje mape Temp u prozoru File Explorer. Ako ga ne možete pronaći ovdje, to znači da nemate pristup mapi Temp.
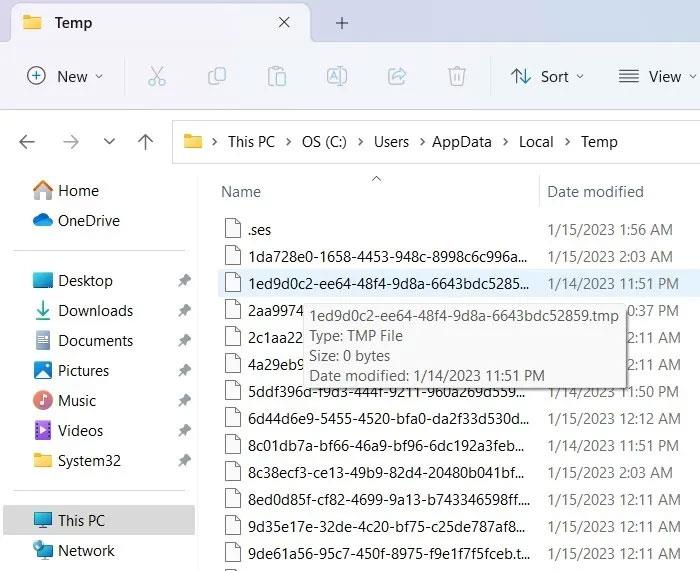
Prikaz privremene mape na računalu sa sustavom Windows
5. Da biste riješili problem, prvo pronađite lokaciju Temp mape pomoću %temp% u Windows Run.
6. Vratite se u prozor varijabli okoline i uredite Temp u korisničkim varijablama da biste ukazali na ispravnu stazu privremenog direktorija. Nemojte uređivati varijable sustava jer će prema zadanim postavkama upućivati na C:\Windows\Temp.

Zaslon za uređivanje korisničkih varijabli u varijablama okruženja
7. Idite na C:\Windows i desnom tipkom miša kliknite mapu Windows da biste otvorili njezina svojstva.
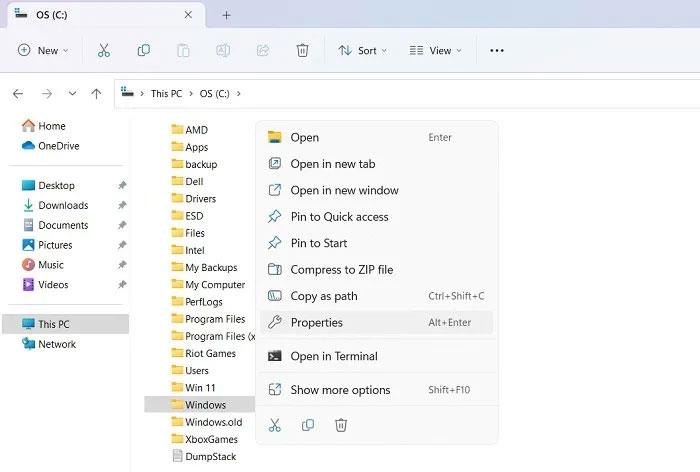
Windows mapa u C:\
8. Idite na karticu Općenito. Atribut Read-only omogućen je prema zadanim postavkama. Onemogućite ga i primijenite promjene.
9. Ponovite isto za druge mape u sustavu Windows, kao što su System32 i Temp mapa .
10. Ponovno pokrenite računalo i promatrajte promjene.
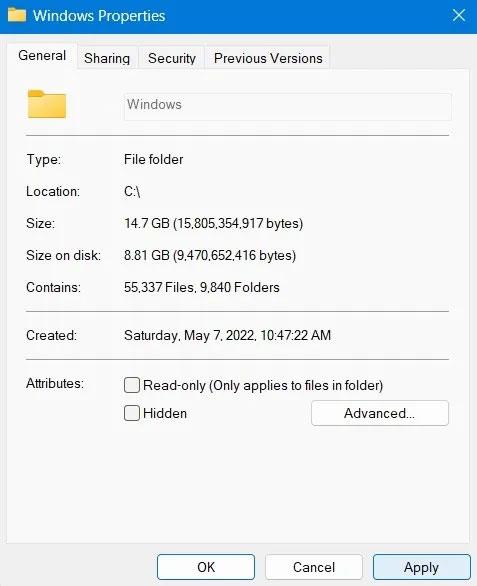
Prikaz svojstava sustava Windows s onemogućenom opcijom samo za čitanje
5. Provjerite ima li problema s memorijom koristeći Windows Memory Diagnostic
Ako su problemi s mapom Temp uzrokovani problemima s memorijom, mogu se riješiti pomoću administrativnog alata pod nazivom Windows Memory Diagnostic. Ovo je rješenje na jednom mjestu za probleme s instalacijom, kao što su nasumična zamrzavanja, plavi ekrani smrti i rušenja aplikacija.
1. Možete ga otvoriti iz trake za pretraživanje sustava Windows traženjem memorije ili korištenjem naredbe Run i upisivanjem mdsched.exe.
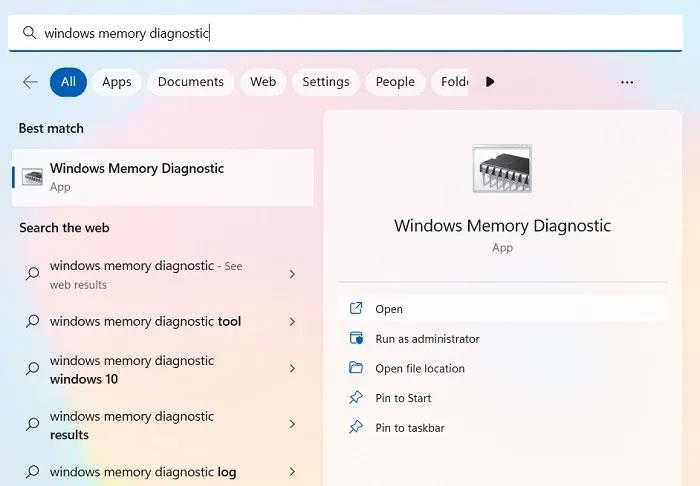
Uslužni program Windows Memory Diagnostic prikazan je u izborniku Search
2. Ova je aplikacija dostupna na popisu Windows administrativnih uslužnih programa.
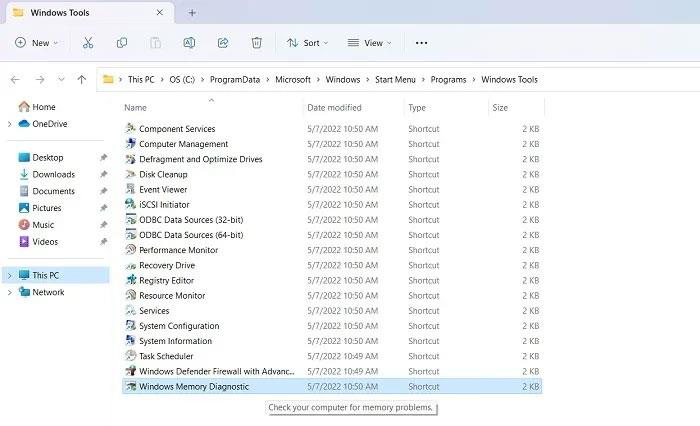
Prikaz dijagnostike memorije u sustavu Windows
3. Od vas će se tražiti da ponovno pokrenete računalo i možete to učiniti sada ili zakazati dijagnostiku memorije za sljedeće ponovno pokretanje.
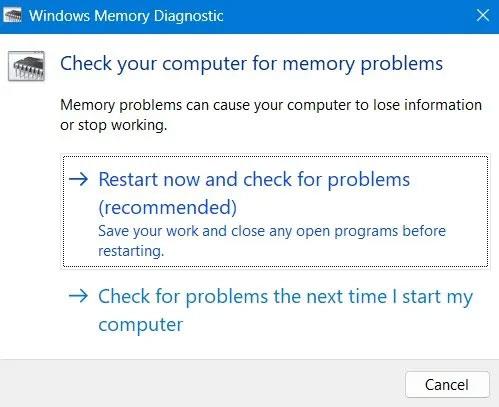
Opcija ponovnog pokretanja u skočnom prozoru Windows Memory Diagnostic
4. Nakon završetka testa memorije, računalo će se ponovno pokrenuti i kreirat će se log datoteka koja će vam dati izvor svih memorijskih pogrešaka.
6. Čisto ponovno pokrenite Windows uređaj
Čisto pokretanje ponovno će pokrenuti vaš Windows uređaj s minimalnim skupom upravljačkih programa i programa za pokretanje. To pomaže u čišćenju svih pozadinskih programa koji ometaju normalne Windows procese. To će pomoći u uklanjanju mnogih pogrešaka u privremenim stazama direktorija.
1. Koristeći Windows Run, otvorite uslužni program System Configuration unosom msconfig.
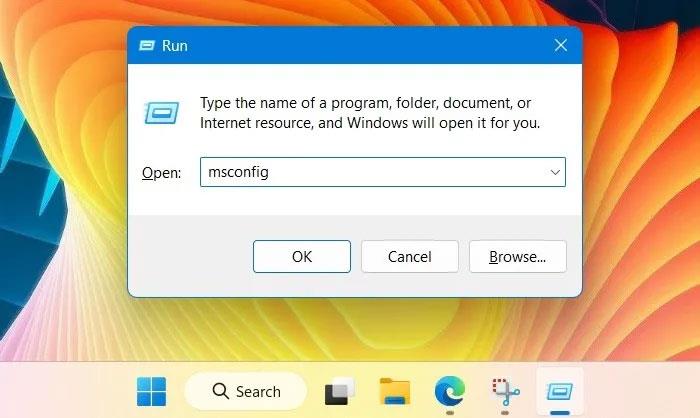
Upišite "msconfig" u izbornik naredbi Pokreni
2. Idite na karticu Usluge kao što je ovdje prikazano kako biste odabrali opciju Sakrij sve Microsoftove usluge .
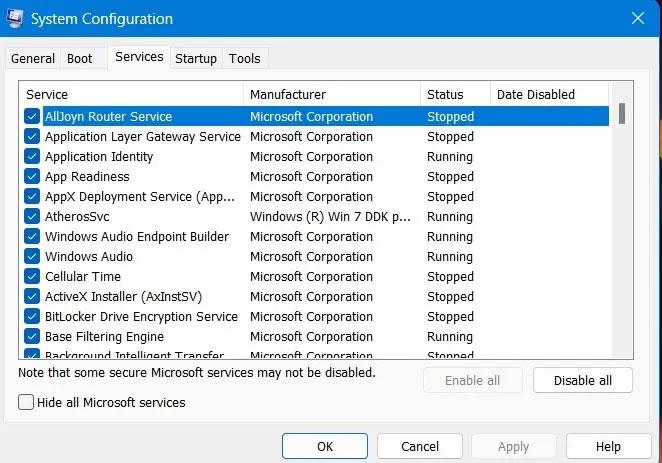
Kartica Usluge u prozoru Konfiguracija sustava
3. Kada se uklone bitne Microsoftove usluge, možete odabrati Onemogući sve ili samo odabrati nekoliko programa kako biste ih isključili.
4. Ponovno pokrenite Windows kako biste primijenili promjene. Vaše će računalo ponovno raditi nakon uklanjanja prošlih izvora sistemskih grešaka.
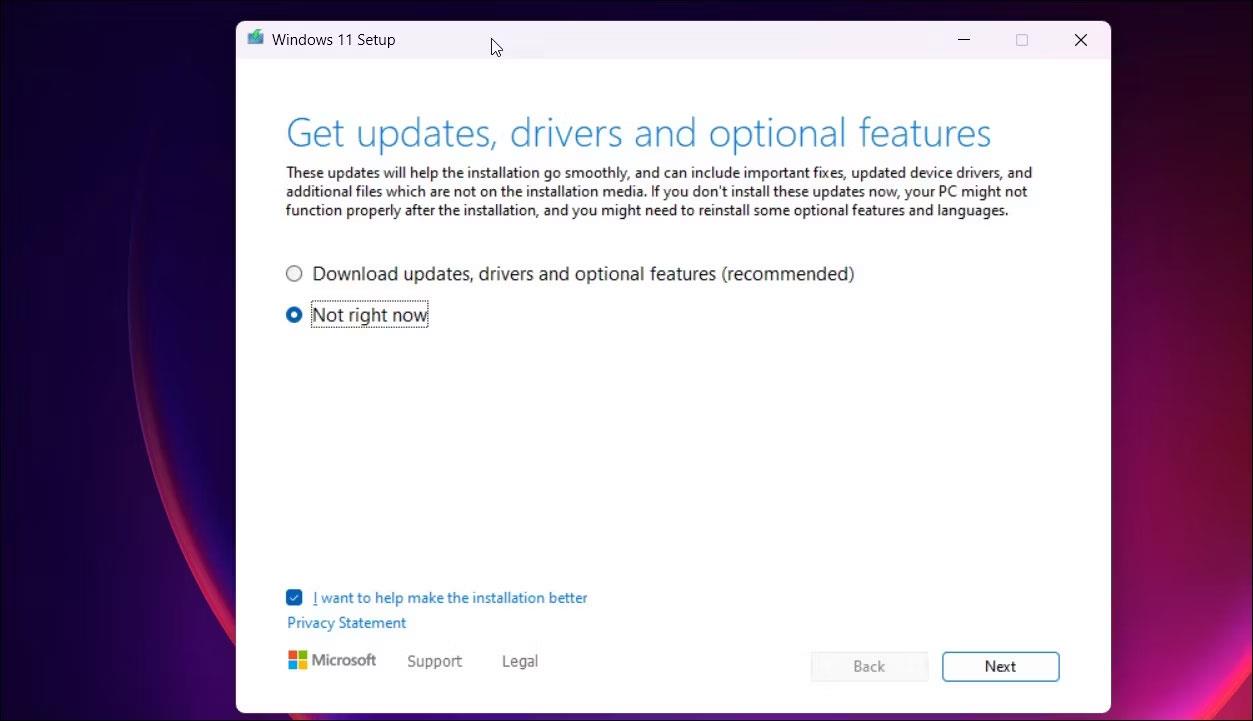
Prozor konfiguracije sustava nakon ponovnog pokretanja
7. Izvršite resetiranje oblaka
Obično vraćanje sustava najbolje funkcionira kada omogućuje pristup mapi Windows Temp. Ali ako naiđete na bilo kakve probleme s deinstalacijom, ne biste trebali izvršiti vraćanje sustava jer to može dovesti do višestrukih grešaka rušenja koje se kontinuirano pojavljuju u beskonačnoj petlji.
Resetiranje temeljeno na oblaku najbolji je način. Siguran je i preuzima najnoviju verziju sustava Windows.
1. Idite na opcije oporavka sustava Windows iz Postavke > Sustav > Oporavak .
2. Pritisnite gumb Reset PC koji će otvoriti novi skočni prozor.
3. Ako ne možete pristupiti zaslonu radne površine računala jer vaše računalo nije dovršilo proces ponovnog pokretanja, također možete pristupiti opciji Reset PC u sigurnom načinu rada Windows.
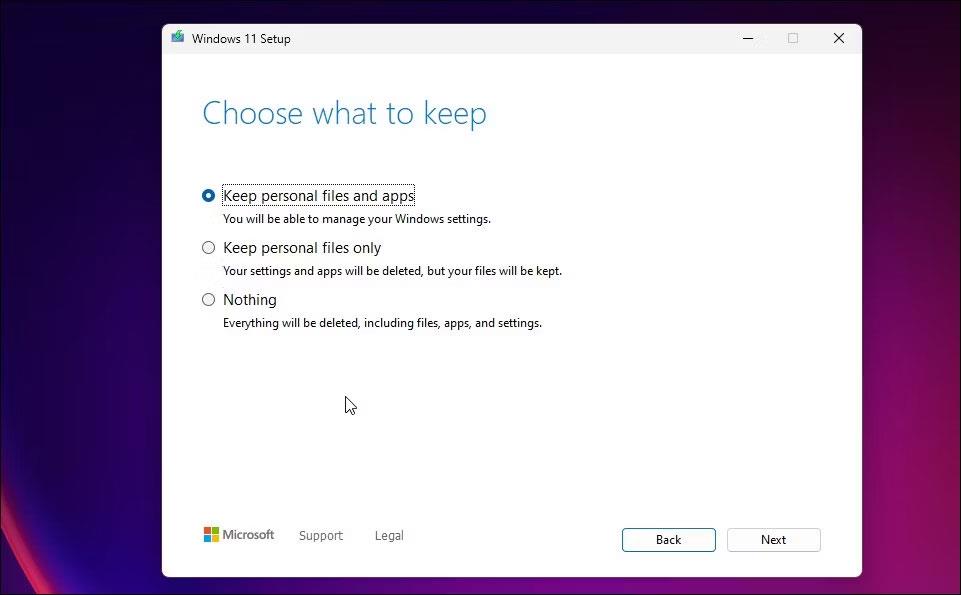
Mogućnosti oporavka za Windows računala
4. Siguran način rada može se pokrenuti pomoću Windows tipki za pokretanje tijekom pokretanja. Mogu se razlikovati između računala, ali obično su jedna od tipki F2, F6, F12 ili Del . (Točne podatke potražite na web stranici proizvođača prijenosnog/osobnog računala).
5. Odaberite Zadrži moje datoteke u opcijama za brisanje svih aplikacija i postavki, ali zadržite sve svoje osobne datoteke.
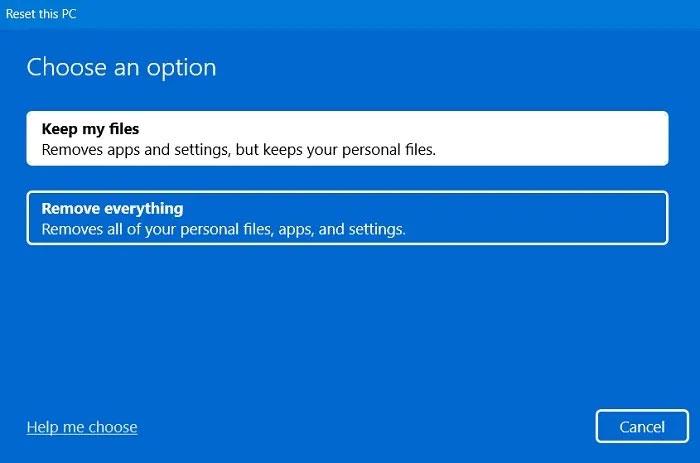
Opcija "Zadrži moje datoteke" za resetiranje računala
6. Na pitanje kako želite ponovno instalirati Windows, odaberite mogućnost preuzimanja iz oblaka ili lokalne ponovne instalacije.
7. Neka vaš uređaj uvijek bude uključen i spojen na internet.
8. Slijedite preostale upute na zaslonu za resetiranje vašeg Windows uređaja. To će uključivati ponovno pokretanje.
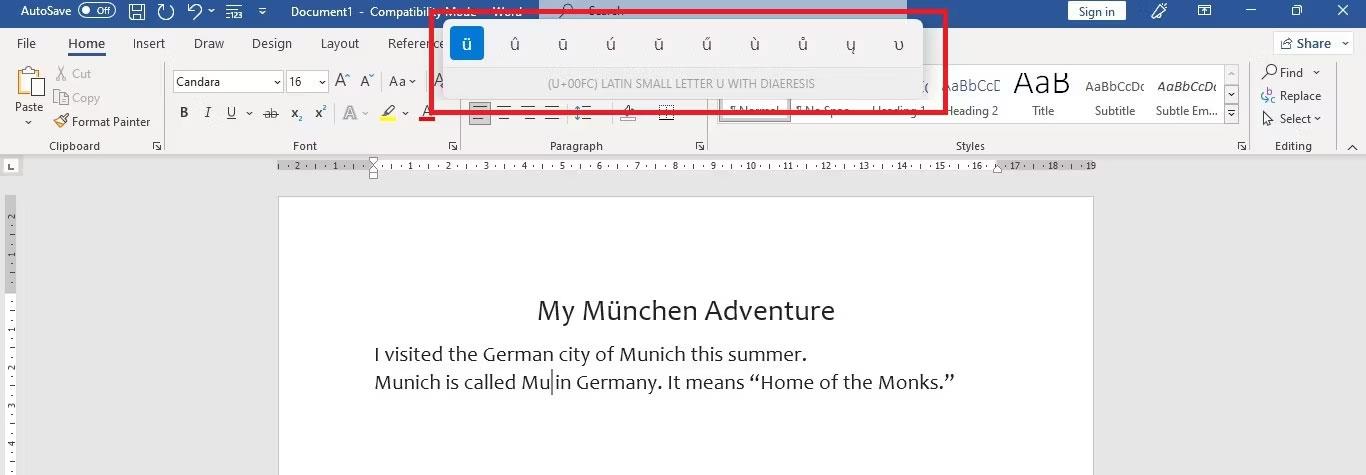
Odaberite preuzimanje iz oblaka ili lokalnu ponovnu instalaciju
Cijeli proces traje nekoliko sati, možda i do jedan dan, ali će vas po završetku dočekati potpuno novi operativni sustav Windows.
U današnjem članku Quantrimang će sažeti neka često postavljana pitanja o zadanim lozinkama kako bi čitateljima pomogao odgovoriti na pitanja vezana uz ovaj problem.
Ono što vam treba je VPN - koji čini različite opcije jednostavnima, a CyberGhost VPN jedan je od najboljih VPN-ova kada je riječ o jednostavnosti.
Brojne najbolje sigurnosne prakse pojavile su se s porastom multicloud okruženja, a postoje i neki važni koraci koje bi sve organizacije trebale poduzeti dok razvijaju vlastite sigurnosne strategije.
U Microsoftovom operativnom sustavu Windows Vista DreamScene je omogućio postavljanje dinamičke pozadine za računala, ali osam godina kasnije još uvijek nije dostupan na Windows 10. Zašto je ovaj običaj godinama predstavljao vraćanje u prošlost i što možemo učiniti da to promijenimo?
Ako želimo spojiti dva prijenosna računala na mrežu, možemo koristiti mrežni kabel i zatim promijeniti IP adrese dvaju računala i to je to.
Kada Windows prikaže pogrešku "Nemate dopuštenje za spremanje na ovoj lokaciji", to će vas spriječiti u spremanju datoteka u željene mape.
Syslog Server važan je dio arsenala IT administratora, osobito kada je riječ o upravljanju zapisima događaja na centraliziranoj lokaciji.
Pogreška 524: Došlo je do isteka vremena je kod HTTP statusa specifičan za Cloudflare koji označava da je veza s poslužiteljem zatvorena zbog isteka vremena.
Šifra pogreške 0x80070570 uobičajena je poruka o pogrešci na računalima, prijenosnim računalima i tabletima s operativnim sustavom Windows 10. Međutim, pojavljuje se i na računalima s operativnim sustavima Windows 8.1, Windows 8, Windows 7 ili starijim.
Pogreška plavog ekrana smrti BSOD PAGE_FAULT_IN_NONPAGED_AREA ili STOP 0x00000050 je pogreška koja se često pojavljuje nakon instaliranja upravljačkog programa hardverskog uređaja ili nakon instaliranja ili ažuriranja novog softvera, au nekim slučajevima uzrok je pogreška zbog oštećene NTFS particije.








