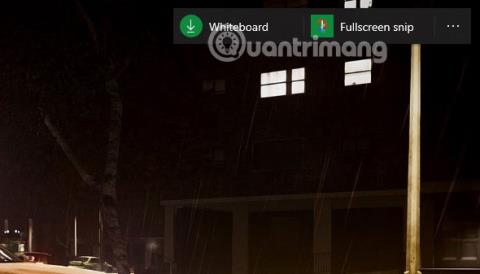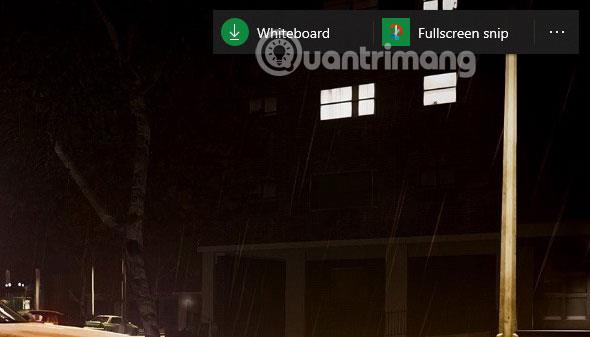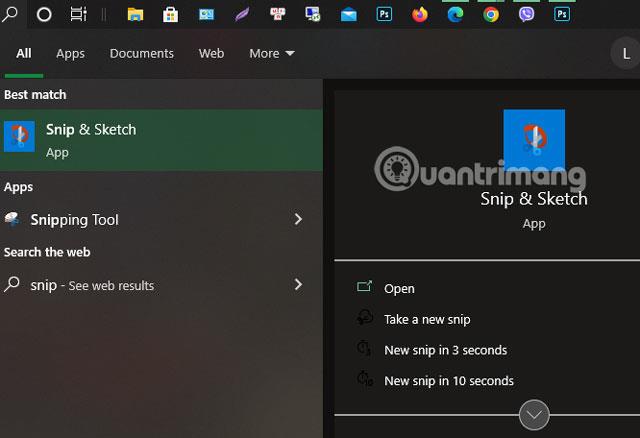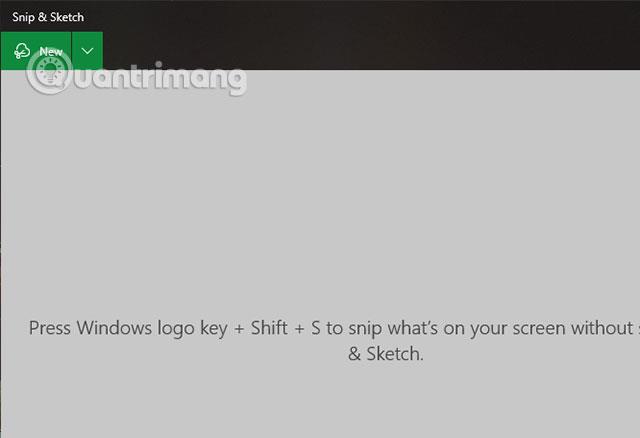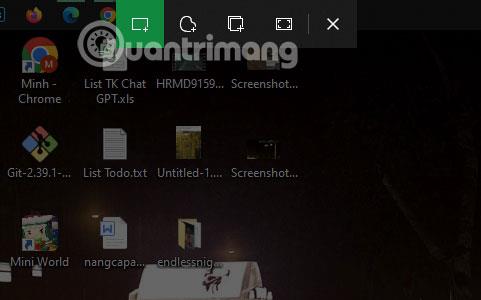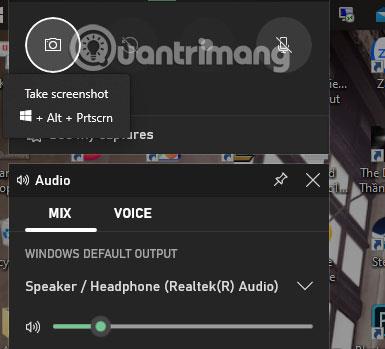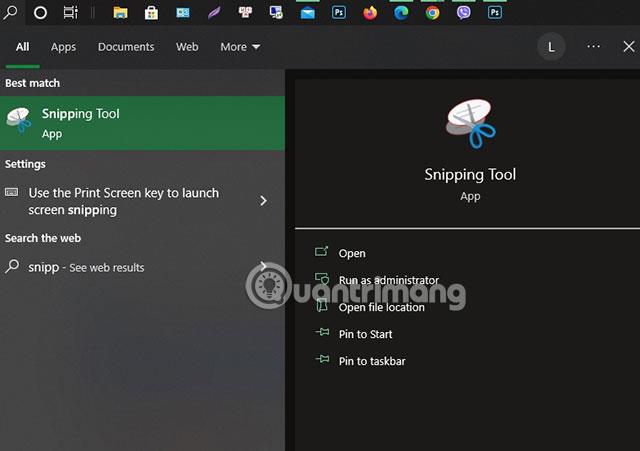Da biste spremili svoj radni proces ili jednostavno napravite snimku zaslona svoje računalne greške i pošaljite je svojim prijateljima kako bi detaljno opisali uzrok vaše računalne greške. Ipak znajte da možete koristiti svoj telefon za snimanje zaslona i slanje prijateljima i rodbini.
Ali ako vaš telefon loše slika i ponekad nije jasno, ipak morate znati kako napraviti snimku zaslona računala. Imate ne samo jedan, već mnogo načina za snimanje zaslona na prijenosnim računalima. Ispod je nekoliko najjednostavnijih načina za snimanje zaslona na HP prijenosnim računalima.
Napravite snimku zaslona HP prijenosnog računala pomoću Windows tipke + W
Ako trebate napraviti snimku zaslona svog HP prijenosnog računala, onda je ovaj prečac najbolji za vas jer sprema cijeli zaslon HP prijenosnog računala. Ako želite spremiti uređenu sliku, ona će vam pružiti i vidjet ćete potrebne alate za uređivanje, ali samo na osnovnoj razini.
Zatim možete spremiti snimku u mapu koju želite. Kada istovremeno pritisnete tipku Windows + W, vidjet ćete skočni prozor na dnu zaslona kao što je prikazano na slici ispod.
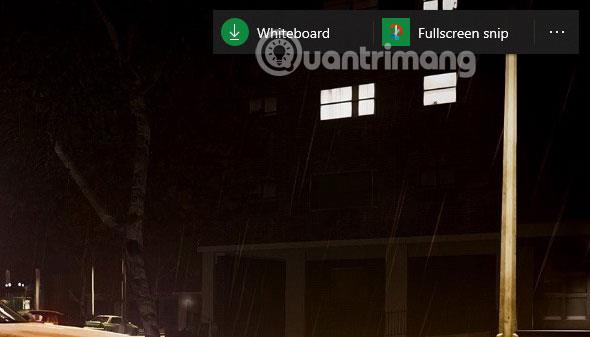
Da biste napravili snimku zaslona, samo odaberite Isječak cijelog zaslona i sustav će snimiti vašu snimku zaslona. Možete unijeti izmjene u ploči za uređivanje snimke zaslona. Svoje snimke zaslona možete prilagoditi jednostavnim, ali osnovnim alatima.
Napravite snimku zaslona HP računala pomoću tipke Print Screen
Najjednostavniji način i gotovo način za fotografiranje na svim platformama, od laptopa do računala. Možete odabrati gumb Prt Sc da napravite snimku zaslona, koja će biti vaša slika na cijelom zaslonu.
Vaša snimka zaslona bit će spremljena u mapu Brzi pristup > Slike > Snimke zaslona i kopirajte ili uredite snimku zaslona koju ste snimili na ovaj način.

Napravite snimku zaslona HP prijenosnog računala koristeći Snip & Sketch
Upotrijebite ikonu pretraživanja u blizini Start i potražite ključnu riječ Snip & Sketch. Vidjet ćete da se pojavljuje ikona Snip & Sketch kao što je prikazano u nastavku, kliknite na nju da aktivirate softver za fotografije.
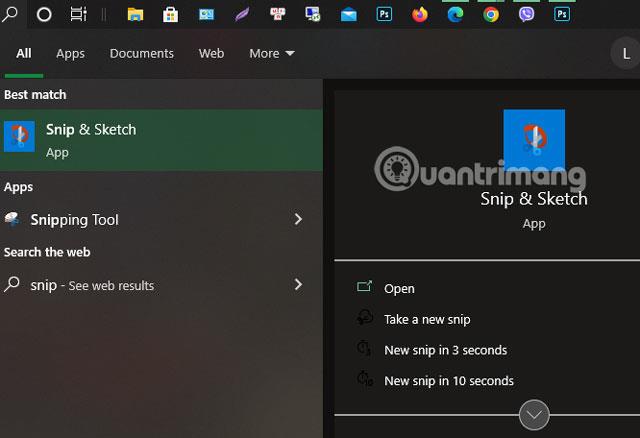
Pojavljuje se prozor Snip & Sketch , odaberite ikonu New kako biste snimili snimku zaslona.
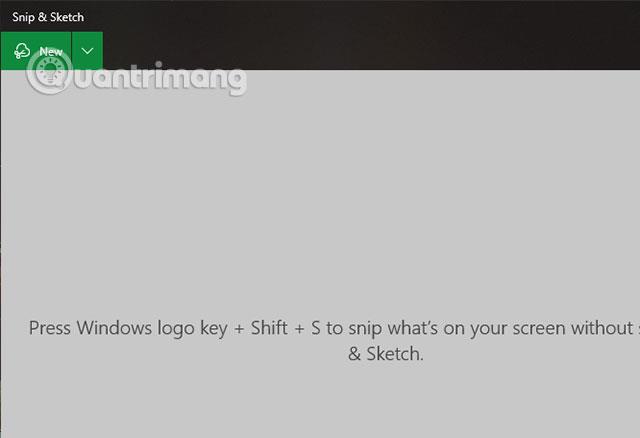
Napravite snimku zaslona HP prijenosnog računala pomoću tipkovničkog prečaca Windows + Shift + S
Upotrijebite gornji prečac za fotografije i vidjet ćete nekoliko alata prikazanih kao što je prikazano u nastavku, zadani će biti alat za obrezivanje slike na ekranu krajnje desno. Možete povući okvir da snimite fotografiju koju želite.
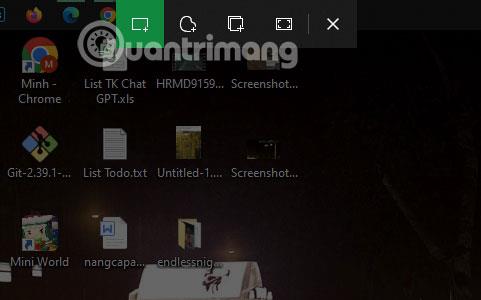
Nakon što snimite snimku zaslona, kliknite na obavijest prikazanu u donjem desnom kutu da biste snimili snimku zaslona. Ponovno će se pojaviti sučelje Snip & Sketch kako biste mogli urediti fotografiju ako želite ili je možete spremiti ili odabrati Kopiraj i zalijepi u preglednik ili mnoge druge softverske prozore.
Napravite snimku zaslona svog HP računala koristeći Windows + G
Upotrijebite tipku Windows + G na HP prijenosnom računalu s operativnim sustavom Windows 10. Ne samo da ima opciju snimanja fotografije preko cijelog zaslona, imate i dodatne opcije poput snimanja zaslona. Odaberite uređaj za snimanje, pogledajte performanse uređaja, pogledajte zvuk sustava...
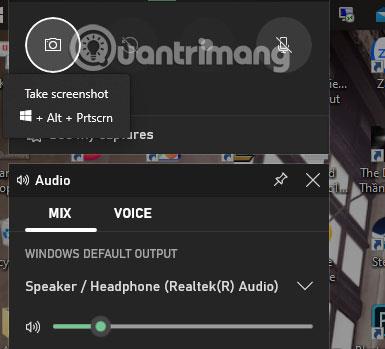
Sjajna stvar u vezi s ovom metodom snimanja zaslona je ta što sprema vašu snimku zaslona s nazivom aplikacije ili web-mjesta za koje snimate. To će vam pomoći da zapamtite gdje su vaše fotografije snimljene kako biste ih mogli lako organizirati.
Da biste otvorili stvari koje ste snimili, odaberite pogon C > odaberite Korisnici > dajte naziv Korisnici > odaberite Videozapisi > Snimke . Ovdje ćete imati snimljene fotografije i video datoteke.
Koristite alat za izrezivanje
Na kraju odaberite alat za izrezivanje odabirom ikone za pretraživanje, zatim potražite ključnu riječ alat za izrezivanje. Odaberite taj alat, zatim upotrijebite ploču Snipping Tool koja se pojavi i odaberite Novo da napravite snimku zaslona. Moći ćete slobodno snimati snimke zaslona na svom računalu.
Ovaj alat dolazi s mnogim verzijama Windows operativnog sustava i ne zahtijeva nikakvu instalaciju od strane korisnika.
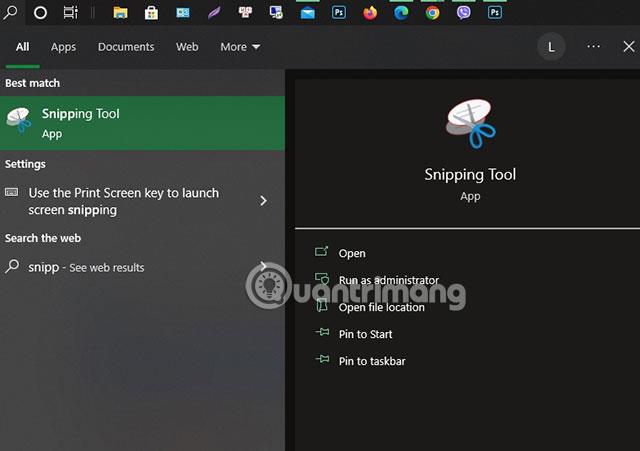
Nakon što napravite snimku zaslona, alat će od vas tražiti da spremite snimku zaslona, samo je spremite gdje želite.
Ovo je nekoliko načina koje možete koristiti za snimanje zaslona na HP prijenosnim računalima. Ove metode možete koristiti i na nekim drugim modelima prijenosnih računala kao što su Dell, Asus, Acer... Pogledajte i kako napraviti snimku zaslona Windows 7 računala .