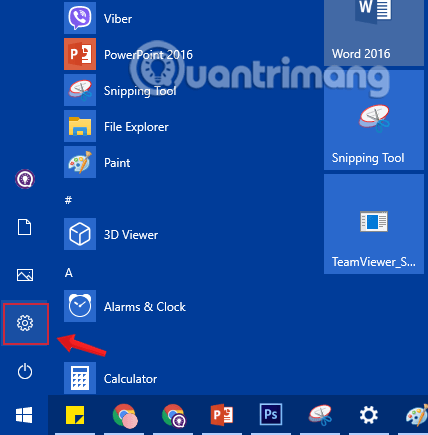Tijekom korištenja možda ćete poželjeti promijeniti ime za prikaz računala u novo ime, možda iz razloga prijenosa prava korištenja računala ili vam se ne sviđa staro ime koje vam je dala osoba koja vam je instalirala računalo. Ali problem je što ne znate kako se promijeniti? Pratite ovaj članak, Quantrimang.com će vam pokazati neke brze i jednostavne načine preimenovanja vašeg računala.
Načini promjene naziva računala
Zašto biste trebali promijeniti naziv računala?
Osim ako nije drugačije navedeno, računala i prijenosna računala nazivaju se slovima i brojevima koji se automatski generiraju kada se operativni sustav instalira. Naziv računala, poznat i kao naziv uređaja ili naziv glavnog računala, identificira vaše računalo unutar računalne mreže. Nasumični nazivi računala (npr. "LAPTOP-QO1XB2") u biti su besmisleni i koriste se samo za identifikaciju pojedinačnih računala.
Pojedinci koji ne žele povezati svoje računalo s mrežom radnog računala rijetko znaju kako promijeniti naziv računala. U osobnoj upotrebi ovo ime obično ne igra važnu ulogu. Međutim, ako koristite svoje računalo kao dio grupe računala ili ako koristite druga računala izvan svoje kućne mreže, nasumično generirano ime računala nema puno smisla i ne pruža nikakve informacije. bilo kakve informacije o ulozi računala u mreži ili o korisnicima.
U tim slučajevima može biti korisno naučiti kako promijeniti naziv računala i kako ga preimenovati.
Bilješka:
Prije nego što odlučite promijeniti naziv računala, najbolje je naučiti kako locirati naziv računala u sustavu Windows 7, 8 i 10, kao i na Macu.
Kako pronaći naziv računala
Pronađite naziv računala u sustavu Windows
Kao korisnik Windows 10, imate mnogo opcija da saznate naziv svog računala.
Kroz funkciju pretraživanja
1. U Windows traku za pretraživanje u donjem lijevom kutu upišite “PC ”.
2. Desnom tipkom miša kliknite "This PC".
3. Odaberite stavku izbornika “Preferences”.
4. Naziv računala bit će prikazan u “Puni naziv računala” .
Kombinacijom tipki Windows + Pauza
1. Istovremeno pritisnite tipku Windows i tipku Pauza .
2. U "Postavke naziva računala, domene i radne grupe" pronaći ćete puni naziv računala.
Kroz Postavke
1. Istovremeno pritisnite tipke Windows i I za pristup Windows 10 postavkama.
2. Pritisnite "Sustav".
3. U bočnom izborniku odaberite unos "Informacije" .
4. Naziv računala možete pronaći u odjeljku "Specifikacije uređaja" pod "Naziv uređaja".
Preko naredbe hostname
1. Koristite kombinaciju tipki Windows + R da biste otvorili prozor Pokreni .
2. Upišite “cmd” i pritisnite tipku Enter.
3. Unesite “hostname” u polje i zatim ponovno pritisnite Enter .
4. Pojavit će se naziv računala.
Pronađite naziv računala putem IP adrese
U slučajevima kada sigurnosni softver u vašoj mreži otkrije ranjivost na određenom računalu, ali zna samo IP adresu, naziv računala možete pronaći pomoću dijaloškog okvira Pokreni i odgovarajuće CMD naredbe.
Da biste to učinili, otvorite dijaloški prozor Pokreni ( tipka Windows + R ), upišite “cmd” i pritisnite Enter. Sada unesite CMD naredbu “nbtstat” nakon koje slijedi razmak i odgovarajuća IP adresa i ponovno pritisnite Enter .
nbtstat IP-Address
Sada ćete moći vidjeti naziv računala, grupu računala i MAC adresu računala.
Pronađite naziv računala u Macu
Kao korisnik Mac računala, također možete lako saznati naziv svog računala. Dostupne su sljedeće opcije:
Kroz Appleov izbornik
1. Pritisnite ikonu Apple u donjem ili gornjem lijevom kutu.
2. Na padajućem izborniku odaberite "Postavke sustava" .
3. Otvorite mapu pod nazivom "Dijeljenje".
4. Ime računala bit će prikazano na vrhu.
Pronađite naziv lokalnog računala
1. Pritisnite ikonu Apple u donjem ili gornjem lijevom kutu.
2. Na padajućem izborniku odaberite "Postavke sustava" .
3. Otvorite mapu pod nazivom "Dijeljenje".
4. Ime lokalnog računala bit će prikazano odmah ispod naziva računala.
Kako promijeniti ime računala?
1. način: preimenujte računalo pomoću Windows postavki
Korak 1: Prije svega, otvorit ćemo sučelje prozora postavki sustava Windows klikom na izbornik Start , a zatim klikom na ikonu zupčanika .
Ili možete upotrijebiti kombinaciju tipki Windows+ Iza otvaranje postavki .

Pritisnite ikonu Postavke u izborniku Start
Korak 2: U sučelju postavki sustava Windows nastavite klikati na Sustav da biste unijeli promjene.

Pritisnite Sustav u Windows postavkama
Korak 3: U odjeljku Sustav kliknite O programu u lijevom prozoru.
Da biste preimenovali svoje računalo, pomaknite se prema dolje, pronađite opciju Preimenuj ovo računalo i kliknite na nju.

Pronađite i kliknite opciju Preimenuj ovo računalo
Korak 4: Novi prozor koji se pojavi prikazat će trenutni naziv uređaja i okvir u koji možete unijeti novi naziv. Unesite naziv računala koji želite promijeniti i kliknite Dalje.

Unesite ime koje želite promijeniti za svoje računalo
Korak 5: Ponovno pokrenite računalo. Promjene će se dogoditi kada ponovno pokrenete računalo. Možete odabrati Restart now za ponovno pokretanje odmah ili Restart later za ponovno pokretanje kasnije.

Odaberite ponovno pokretanje sada ili kasnije kako biste spremili promjene
Metoda 2: Preimenujte računalo pomoću upravljačke ploče
Korak 1 : Na zaslonu radne površine desnom tipkom miša kliknite Računalo i odaberite Svojstva.

Desnom tipkom miša kliknite Računalo i odaberite Svojstva da otvorite Sustav na upravljačkoj ploči
Korak 2 : U novom sučelju kliknite Promijeni postavke

Pomaknite se prema dolje, pronađite i kliknite Promjena postavki
Korak 3 : Kada se otvori novi prozor, kliknite na Promijeni...

Pritisnite Change u prozoru System Properties
Korak 4 : Unesite novo ime u prazan okvir i kliknite OK.

Dajte računalu novi naziv, a zatim kliknite OK
Nakon toga računalo će se automatski ponovno pokrenuti i početi koristiti novo ime.
Metoda 3: Preimenujte na računalu pomoću uređivača registra
Korak 1: Otvorite uređivač registra u sustavu Windows .
Korak 2: Dođite do sljedeće staze:
- HKEY_LOCAL_MACHINE/SOFTWARE/Microsoft/Windows NT/CurrentVersion

Idite do putanje HKEY_LOCAL_MACHINE/SOFTWARE/Microsoft/Windows NT/CurrentVersion
Korak 3: U CurrentVersion pronađite ključne riječi Registrirani vlasnik i Registrirana organizacija.

Pronađite registriranog vlasnika i registriranu organizaciju u trenutnoj verziji
Korak 4 : Dvaput kliknite na svaku ključnu riječ Registrirani vlasnik , Registrirana organizacija i preimenujte svoje računalo ovdje, a zatim kliknite U redu.

Preimenujte računalo sa sustavom Windows 10 u ključ registriranog vlasnika

Preimenujte Windows 10 računalo u ključ registrirane organizacije
Korak 5: Na kraju ponovno pokrenite računalo da biste spremili promjene i gotovi ste.
Metoda 4: Preimenujte računalo pomoću naredbenog retka
Korak 1: Otvorite naredbeni redak , pokrenite kao administrator s Pokreni kao administrator.
Ako koristite Windows 10 s najnovijim verzijama, gumb Pokreni kao administrator pojavit će se čim tražite naredbeni redak.

Otvorite naredbeni redak u novoj verziji sustava Windows 10
Korak 2: Sada se na zaslonu pojavljuje prozor Administrator: naredbeni redak . Unesite sljedeću naredbu u prozor Administrator: Command Prompt da omogućite značajku uređivanja naziva računala:
WMIC computersystem where caption='TENHIENTAI' rename TENMOI
Zamijenite trenutni naziv računala i novi naziv koji želite promijeniti u skladu s tim.

Preimenujte Windows 10 računalo pomoću naredbenog retka
Korak 5: Na kraju ponovno pokrenite računalo da biste spremili promjene.
Metoda 5: Preimenujte računalo pomoću PowerShell-a
Da biste promijenili naziv računala sa sustavom Windows 10 pomoću PowerShell-a, slijedite ove korake:
Korak 1: Otvorite Start.
Korak 2: Potražite PowerShell , desnom tipkom miša kliknite gornji rezultat i odaberite opciju Pokreni kao administrator da biste otvorili PowerShell s administratorskim pravima .
Korak 3: Unesite sljedeću naredbu za prikaz trenutnog naziva računala i pritisnite Enter:
Rename-Computer -NewName "NEW-PC-NAME"

Unesite gornju naredbu za prikaz trenutnog naziva računala i pritisnite Enter
Korak 4: Unesite sljedeću naredbu za ponovno pokretanje uređaja i pritisnite Enter:
Restart-Computer
Nakon što dovršite korake, vaše će se računalo ponovno pokrenuti kako bi se primijenile promjene.
Napomena: Metoda za preimenovanje vašeg stolnog računala, prijenosnog računala ili tableta pomoću aplikacije Postavke radi samo na Windows 10, ali možete koristiti svojstva sustava i naredbeni redak , pa čak i PowerShell da biste ga promijenili. naziv uređaja za sve glavne operativne sustave izdanja, uključujući Windows 10, Windows 8.1, Windows 7 i druge.
6. način: Promjena naziva udaljenog računala pomoću Windows PowerShell
Korisnici s administratorskim pravima na mreži ili domeni također mogu promijeniti nazive drugih računala na istoj mreži ili domeni. Ovo je posebno korisno ako ste IT administrator i nećete morati napuštati svoje mjesto svaki put kada želite promijeniti ime računala na mreži.
Za promjenu naziva udaljenog računala slijedite korake u nastavku:
Korak 1 : Pokrenite Windows PowerShell s administratorskim pravima.
Korak 2 : Unesite sljedeću naredbu:
Rename-Computer -ComputerName "ExistingRemoteName" -NewName "NewRemoteName" -DomainCredential DomainUsername -Force
Zamijenite ExistingRemoteName trenutnim nazivom računala udaljenog računala, NewRemoteName novim nazivom udaljenog računala koje želite postaviti, a DomainUsername korisničkim računom domene s administratorskim pravima, kao u donjem primjeru:

Naredba za promjenu naziva udaljenog računala
Korak 3 : Sada unesite podatke za prijavu za korisnika domene, a zatim kliknite OK .

Unesite podatke za prijavu korisnika domene
Korak 4 : Zatim ćete biti upitani da ponovno pokrenete udaljeno računalo kako bi promjene stupile na snagu. Unesite donju naredbu za ponovno pokretanje udaljenog računala:
Restart-Computer -ComputerName ExistingRemoteName -Credential DomainUsername -Force
Zamijenite ExistingRemoteName starim nazivom računala i DomainUsername korisničkim računom domene s administratorskim pravima, kao u donjem primjeru:

Ponovno pokrenite udaljeno računalo
Korak 5 : Sada ponovno unesite podatke za prijavu na korisnički račun domene i kliknite U redu . Udaljeno računalo će se ponovno pokrenuti.
Nakon ponovnog pokretanja udaljenog računala, njegovo će se novo ime ažurirati kako ste naveli.
Iznad su neki od načina na koje možete preimenovati svoje računalo kako želite. Pokušajmo.
Zabavljati se!