Često postavljana pitanja o zadanim lozinkama

U današnjem članku Quantrimang će sažeti neka često postavljana pitanja o zadanim lozinkama kako bi čitateljima pomogao odgovoriti na pitanja vezana uz ovaj problem.
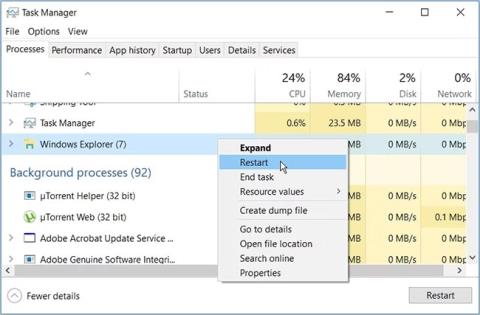
Pokretanje alata za provjeru diska (CHKDSK) u sustavu Windows može vam pomoći u rješavanju mnogih problema. Međutim, neugodno je kada ovaj alat prikazuje poruke o pogrešci poput "CHKDSK ne može nastaviti u načinu rada samo za čitanje". Kako riješiti takav problem?
Sljedeći članak pomoći će vam otkriti 6 jednostavnih metoda koje možete primijeniti za rješavanje problema.
1. Zatvorite aktivne programe i ponovno pokrenite File Explorer
Ovaj problem možete naići ako skenirate pogon koji je trenutno u upotrebi. Dakle, rješenje bi bilo zatvoriti aktivne programe i vidjeti hoće li to pomoći.
Ako se problem nastavi, ponovno pokrenite File Explorer .

Ponovno pokrenite File Explorer
2. Isključite opciju "Samo za čitanje" na prijenosnom uređaju za pohranu
Imate li ovaj problem kada koristite prijenosne uređaje za pohranu? Da biste riješili problem, morate onemogućiti način rada "Samo za čitanje" na zahvaćenom pogonu. Dobra je vijest da vam Windows omogućuje da onemogućite pristup samo za čitanje na svojim prijenosnim uređajima za pohranu!
Evo kako isključiti način rada "samo za čitanje" u sustavu Windows:

Isključite opciju "Samo za čitanje" na prijenosnim uređajima za pohranu
Da biste isključili način rada “Samo za čitanje” , dvaput kliknite opciju Removable Disks: Deny read access i odaberite Enabled. Osim toga, odaberite Onemogućeno ili Nije konfigurirano da biste omogućili način rada "samo za čitanje".
Odatle kliknite Primijeni , a zatim odaberite U redu. Na kraju ponovno pokrenite uređaj kako biste spremili ove promjene.
3. Pokrenite CHKDSK alat u sigurnom načinu rada
U nekim slučajevima, alat CHKDSK može biti prekinut zbog neispravnih alata treće strane. Da biste riješili problem, morate pokrenuti alat CHKDSK u sigurnom načinu rada.
Evo koraka koje morate slijediti:

Pokrenite CHKDSK alat u sigurnom načinu rada
Zatim kliknite Napredne opcije i odaberite Postavke pokretanja. Na kraju pritisnite tipku Restart i pritisnite tipku F4 za pokretanje računala u sigurnom načinu rada.
Sada pokušajte pokrenuti alat CHKDSK i provjerite je li problem riješen.
Za pokretanje normalnog CHKDSK skeniranja unesite sljedeću naredbu i pritisnite Enter :
chkdsk C: /fZa pokretanje alata CHKDSK i skeniranje loših sektora unesite sljedeću naredbu i pritisnite Enter :
chkdsk C: /rU svakom od ovih koraka možda ćete htjeti promijeniti naredbu C: s relevantnim slovom pogona. Na primjer, koristite D: umjesto C: ako želite skenirati pogon D :.
Ako je problem riješen, na vašem uređaju postoji oštećeni program. Stoga je najbolji način za potpuno rješavanje ovog problema deinstaliranje ili ažuriranje sumnjivih aplikacija.
4. Zakažite pokretanje CHKDSK skeniranja kada se uređaj ponovno pokrene
Ako se pogreška i dalje pojavljuje, razmislite o planiranju pokretanja skeniranja odmah nakon pokretanja uređaja. Na taj će način alat raditi slobodno i bez prekida.
Evo kako zakazati pokretanje CHKDSK skeniranja kada se uređaj ponovno pokrene:
chkdsk /r C:Ako želite skenirati bilo koji pogon osim pogona C:, zamijenite C: u naredbi slovom odgovarajućeg pogona. Zatim pritisnite Enter. Zatim upišite Y i pritisnite Enter za nastavak.
Na kraju ponovno pokrenite računalo. Sustav će automatski pokrenuti CHKDSK skeniranje pri pokretanju.
5. Skenirajte uređaj kroz postavke sustava
Alternativno, možete skenirati pomoću postavki sustava Windows. Ovo će eliminirati sistemske probleme koji ometaju CHKDSK alat.
Evo koraka koje trebate poduzeti:

Skenirajte uređaj kroz postavke sustava
6. Umjesto toga koristite SFC i DISM alate
Ne može se poreći da je CHKDSK alat nevjerojatna značajka. Međutim, još uvijek možete skenirati i riješiti problem s pouzdanim alatima kao što su SFC i DISM. Alati SFC i DISM također vam pomažu popraviti ili zamijeniti oštećene sistemske datoteke.
CHKDSK pogreške mogu biti prilično neugodne. No nadamo se da će vam metode spomenute u članku pomoći riješiti pogrešku "CHKDSK ne može nastaviti u načinu rada samo za čitanje".
Usput, možda biste željeli provjeriti razliku između CHKDSK, SFC i DISM . To će vam pomoći da odredite najbolji alat za korištenje kada se vaš uređaj suoči s različitim problemima.
U današnjem članku Quantrimang će sažeti neka često postavljana pitanja o zadanim lozinkama kako bi čitateljima pomogao odgovoriti na pitanja vezana uz ovaj problem.
Ono što vam treba je VPN - koji čini različite opcije jednostavnima, a CyberGhost VPN jedan je od najboljih VPN-ova kada je riječ o jednostavnosti.
Brojne najbolje sigurnosne prakse pojavile su se s porastom multicloud okruženja, a postoje i neki važni koraci koje bi sve organizacije trebale poduzeti dok razvijaju vlastite sigurnosne strategije.
U Microsoftovom operativnom sustavu Windows Vista DreamScene je omogućio postavljanje dinamičke pozadine za računala, ali osam godina kasnije još uvijek nije dostupan na Windows 10. Zašto je ovaj običaj godinama predstavljao vraćanje u prošlost i što možemo učiniti da to promijenimo?
Ako želimo spojiti dva prijenosna računala na mrežu, možemo koristiti mrežni kabel i zatim promijeniti IP adrese dvaju računala i to je to.
Kada Windows prikaže pogrešku "Nemate dopuštenje za spremanje na ovoj lokaciji", to će vas spriječiti u spremanju datoteka u željene mape.
Syslog Server važan je dio arsenala IT administratora, osobito kada je riječ o upravljanju zapisima događaja na centraliziranoj lokaciji.
Pogreška 524: Došlo je do isteka vremena je kod HTTP statusa specifičan za Cloudflare koji označava da je veza s poslužiteljem zatvorena zbog isteka vremena.
Šifra pogreške 0x80070570 uobičajena je poruka o pogrešci na računalima, prijenosnim računalima i tabletima s operativnim sustavom Windows 10. Međutim, pojavljuje se i na računalima s operativnim sustavima Windows 8.1, Windows 8, Windows 7 ili starijim.
Pogreška plavog ekrana smrti BSOD PAGE_FAULT_IN_NONPAGED_AREA ili STOP 0x00000050 je pogreška koja se često pojavljuje nakon instaliranja upravljačkog programa hardverskog uređaja ili nakon instaliranja ili ažuriranja novog softvera, au nekim slučajevima uzrok je pogreška zbog oštećene NTFS particije.








