Često postavljana pitanja o zadanim lozinkama

U današnjem članku Quantrimang će sažeti neka često postavljana pitanja o zadanim lozinkama kako bi čitateljima pomogao odgovoriti na pitanja vezana uz ovaj problem.
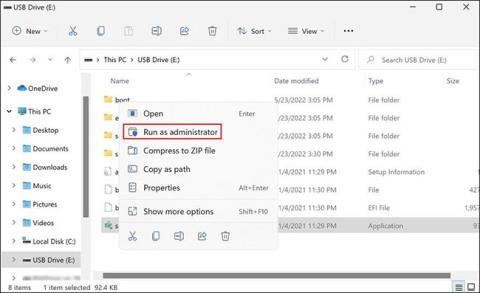
Alat za stvaranje multimedijskih sadržaja omogućuje ponovnu instalaciju sustava Windows pomoću USB-a ili DVD-a. To je u osnovi tiskana kopija sustava Windows koja se može koristiti kada je vaša trenutna instalacija sustava Windows oštećena i operativni sustav ne radi ispravno. Međutim, ovaj je alat također sklon neugodnim pogreškama, osobito ako se pojave neposredno prije postupka instalacije.
Ako se nađete u ovakvoj situaciji, sljedeći će članak navesti neke učinkovite popravke koje možete isprobati kako bi alat za stvaranje medija radio kao prije.
1. Pokrenite alat za stvaranje medija s administratorskim pravima
Jedan od najčešćih problema koji sprječavaju ispravan rad alata za stvaranje multimedijskih sadržaja je nedostatak dopuštenja. U nekim slučajevima aplikacije zahtijevaju administratorske ovlasti za rad, a kada nemaju taj pristup, generiraju pogreške.
Rješenje je u ovom slučaju vrlo jednostavno, jer sve što trebate učiniti je pokrenuti Media Creation Tool s administratorskim pravima. Evo kako:
Korak 1: Uključite USB boot i desnom tipkom miša kliknite ikonu Alata za stvaranje medija na radnoj površini.
Korak 2: Odaberite Pokreni kao administrator iz kontekstnog izbornika.
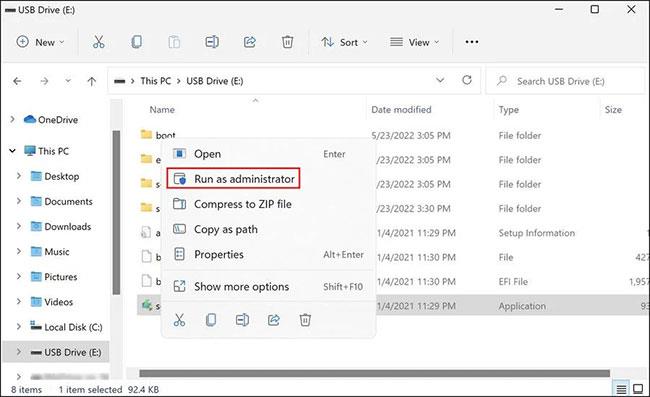
Odaberite Pokreni kao administrator
Korak 3: Kliknite Da u upitu Kontrola korisničkog računa za nastavak.
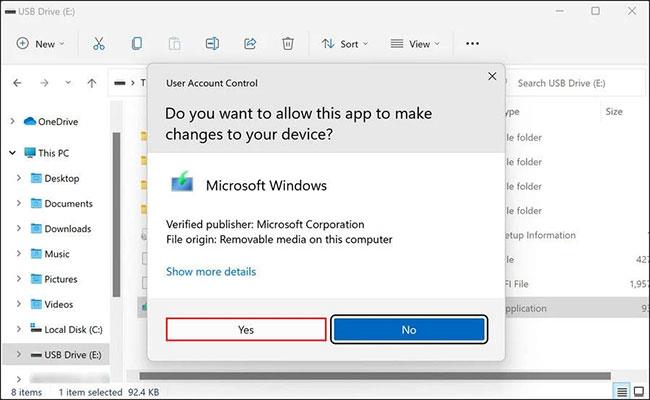
Pritisnite Da
Ako vas nedovoljna dopuštenja sprječavaju u korištenju Alata za stvaranje medija, njegovo pokretanje s administratorskim pravima pomoći će vam da riješite problem.
2. Izmijenite Windows registar
Možda ćete također trebati malo urediti uređivač registra kako biste uspješno pokrenuli alat za stvaranje medija.
Windows registar je administrativni alat koji pohranjuje informacije o programima i procesima u sustavu Windows. Većina, ako ne i sve promjene (poput instaliranja aplikacija ili davanja dodatnih dozvola programima) koje napravite u sustavu Windows bilježe se u Registru.
Budući da je Registar važan uslužni program koji obično koriste samo administratori, provjerite jeste li izradili sigurnosnu kopiju Registra prije bilo kakvog uređivanja u njemu. Također, zapamtite da se morate prijaviti u Windows s administratorskim pravima kako biste izvršili korake u nastavku:
Korak 1: Pritisnite Win + R da otvorite Pokreni .
Korak 2: Unesite regedit u Run i kliknite Enter.
Korak 3: Kliknite Da u upitu za potvrdu.
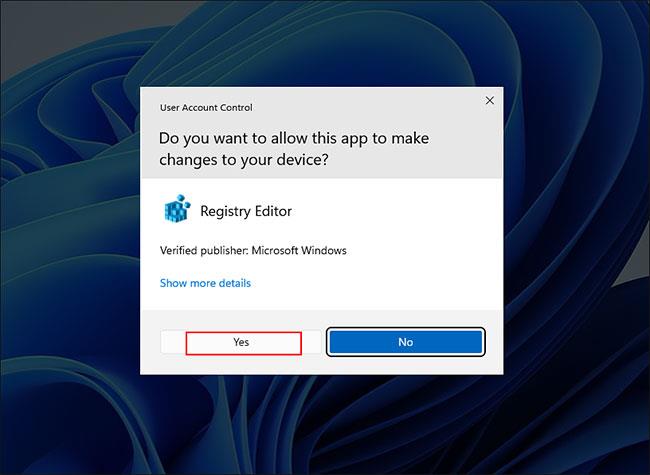
Kliknite Da u upitu za potvrdu
Korak 4: Unutar uređivača registra idite na dolje navedenu lokaciju:
HKEY_LOCAL_MACHINE\\SOFTWARE\\Microsoft\\Windows\\Current Version\\WindowsUpdate\\OSUpgradeKorak 5: Desnom tipkom miša kliknite ključ OSUpgrade i odaberite opciju Novo > DWORD (32-bitna) vrijednost .
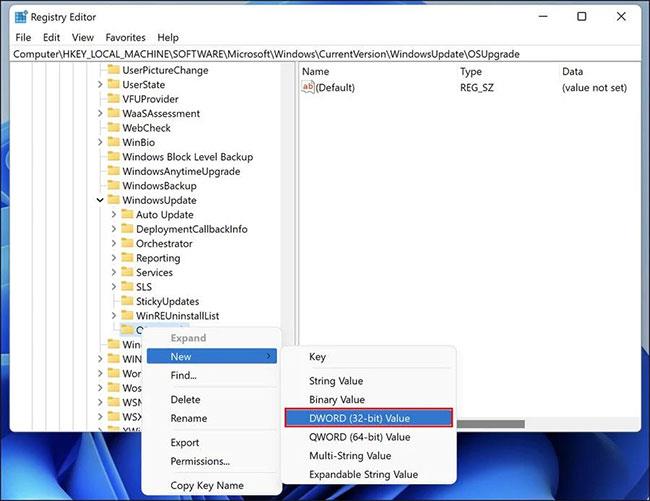
Desni klik na OSUpgrade tipku
Korak 6: Imenujte ovu vrijednost AllowOSUpgrade.
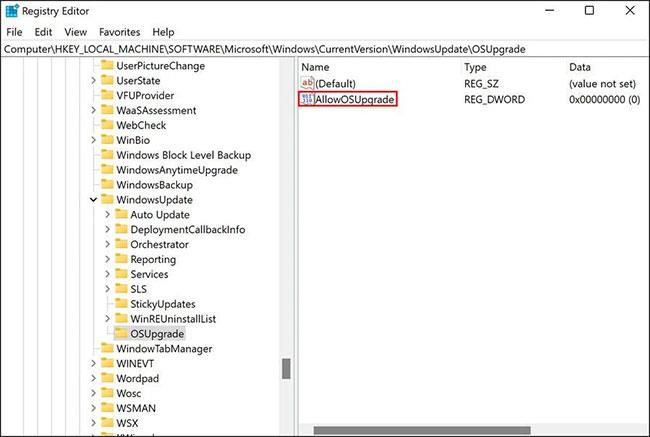
Imenujte vrijednost AllowOSUpgrade
Korak 7: Dvaput kliknite AllowOSUpgrade i u Podaci o vrijednosti unesite 1 .
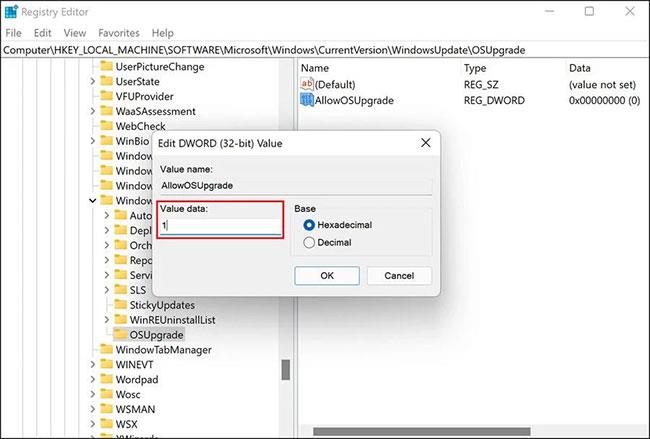
Postavite podatke o vrijednosti na 1
Korak 8: Kliknite OK i zatvorite uređivač registra.
Sada možete ponovno pokrenuti računalo i provjeriti možete li sada koristiti alat za stvaranje medija ili ne.
3. Aktivirajte relevantne usluge
Neki programi u sustavu Windows trebaju povezane usluge za normalan rad. Da bi alat za izradu medija radio bez problema, moraju biti omogućene sljedeće usluge:
Ako je jedna ili više ovih usluga onemogućeno, možda ćete imati problema s korištenjem Alata za izradu medija. Slijedite korake u nastavku kako biste omogućili ove usluge:
Korak 1: Pritisnite zajedno Win + R da biste otvorili Run.
Korak 2: Unesite services.msc u Run i kliknite Enter.
Korak 3: U sljedećem prozoru pronađite Background Intelligent Transfer Service (BITS) i desnom tipkom miša kliknite na nju.
Korak 4: Odaberite Svojstva iz kontekstnog izbornika.
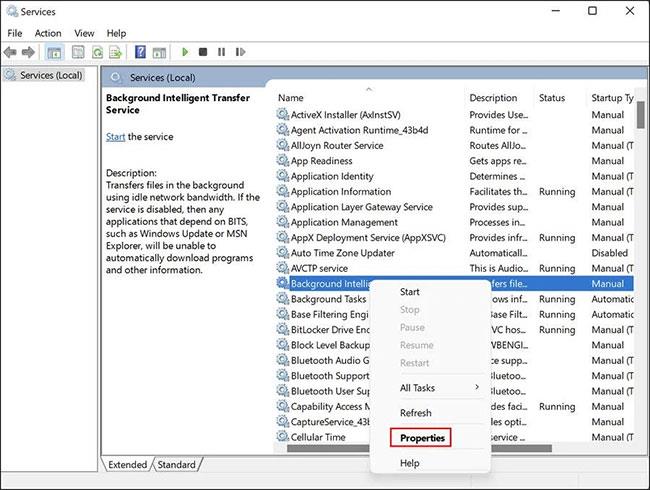
Odaberite Svojstva
Korak 5: U dijaloškom okviru Svojstva kliknite gumb Start. U slučaju da je usluga već pokrenuta, možete je ponovno pokrenuti tako da prvo zaustavite uslugu, a zatim je ponovno pokrenete.
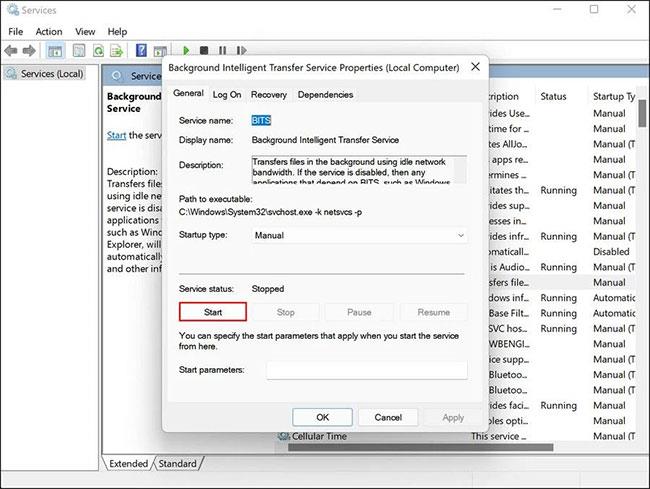
Pritisnite gumb Start
Korak 6: Postavite vrstu pokretanja na Automatski.
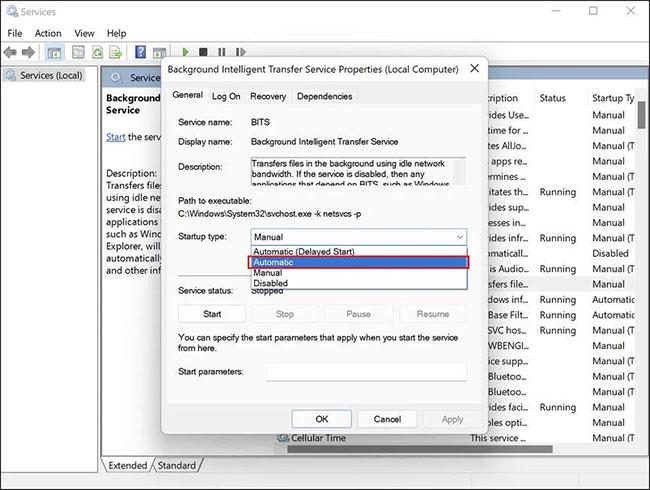
Postavite vrstu pokretanja na Automatski
Korak 7: Izvedite iste korake s drugim uslugama spomenutim u gornjem članku.
Korak 8: Kada završite, zatvorite prozor Usluge i provjerite možete li sada bez problema koristiti Alat za stvaranje medija.
4. Provjerite imate li najnoviju verziju sustava Windows
Važno je održavati vaš Windows ažuriranim. Najnovija ažuriranja pružaju mnoge nove značajke i osiguravaju da vaš sustav i njegove aplikacije ostanu kompatibilni. Većina ažuriranja također dolazi sa sigurnosnim zakrpama i ispravcima grešaka koje vam mogu pomoći u rješavanju mnogih problema u sustavu Windows bez puno unosa.
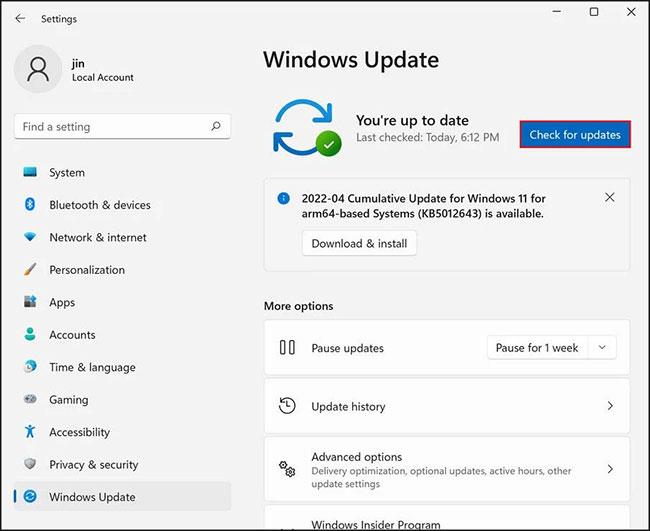
Ažurirajte Windows
Možda ćete imati problema s alatom za stvaranje medija ako je vaša verzija sustava Windows zastarjela. Ako je to slučaj, instalirajte najnovija ažuriranja da biste riješili problem.
5. Provjerite memoriju sustava
Trebali biste imati najmanje 8 GB slobodnog prostora na tvrdom disku vašeg računala da biste koristili alat za stvaranje medija. Osim toga, vaš USB također mora imati istu količinu slobodnog prostora kako biste izbjegli probleme s pohranom tijekom ovog procesa.
Ako je kapacitet pohrane manji od preporučenog slobodnog prostora, možete izbrisati neke nevažne Windows datoteke i mape kako biste oslobodili prostor na računalu .
6. Ponovno instalirajte Media Creation Tool
Konačno, ako gore navedene metode rješavanja problema ne pomognu, onda je vjerojatno da je problem u samom Alatu za stvaranje medija, a ne u sustavu.
U ovom slučaju, jedino moguće rješenje je deinstalirati Media Creation Tool i ponovno ga instalirati ispočetka. Trenutnu verziju možete deinstalirati s USB-a i zatim je ponovno instalirati sa službene web stranice Microsofta.
Instalacija Windowsa na USB ili disk može biti vrlo korisna u slučajevima grešaka u kojima se operativni sustav ne može sam popraviti. Međutim, sam neispravan alat za izradu medija može dovesti do malo kompliciranije situacije.
Nadamo se da će vam gore spomenute metode pomoći ako usput naiđete na takve probleme. Ako i dalje imate problema čak i nakon što ste isprobali gore navedene tehnike za rješavanje problema, u članku se preporučuje da kontaktirate Microsoftovu podršku i prijavite im problem.
U današnjem članku Quantrimang će sažeti neka često postavljana pitanja o zadanim lozinkama kako bi čitateljima pomogao odgovoriti na pitanja vezana uz ovaj problem.
Ono što vam treba je VPN - koji čini različite opcije jednostavnima, a CyberGhost VPN jedan je od najboljih VPN-ova kada je riječ o jednostavnosti.
Brojne najbolje sigurnosne prakse pojavile su se s porastom multicloud okruženja, a postoje i neki važni koraci koje bi sve organizacije trebale poduzeti dok razvijaju vlastite sigurnosne strategije.
U Microsoftovom operativnom sustavu Windows Vista DreamScene je omogućio postavljanje dinamičke pozadine za računala, ali osam godina kasnije još uvijek nije dostupan na Windows 10. Zašto je ovaj običaj godinama predstavljao vraćanje u prošlost i što možemo učiniti da to promijenimo?
Ako želimo spojiti dva prijenosna računala na mrežu, možemo koristiti mrežni kabel i zatim promijeniti IP adrese dvaju računala i to je to.
Kada Windows prikaže pogrešku "Nemate dopuštenje za spremanje na ovoj lokaciji", to će vas spriječiti u spremanju datoteka u željene mape.
Syslog Server važan je dio arsenala IT administratora, osobito kada je riječ o upravljanju zapisima događaja na centraliziranoj lokaciji.
Pogreška 524: Došlo je do isteka vremena je kod HTTP statusa specifičan za Cloudflare koji označava da je veza s poslužiteljem zatvorena zbog isteka vremena.
Šifra pogreške 0x80070570 uobičajena je poruka o pogrešci na računalima, prijenosnim računalima i tabletima s operativnim sustavom Windows 10. Međutim, pojavljuje se i na računalima s operativnim sustavima Windows 8.1, Windows 8, Windows 7 ili starijim.
Pogreška plavog ekrana smrti BSOD PAGE_FAULT_IN_NONPAGED_AREA ili STOP 0x00000050 je pogreška koja se često pojavljuje nakon instaliranja upravljačkog programa hardverskog uređaja ili nakon instaliranja ili ažuriranja novog softvera, au nekim slučajevima uzrok je pogreška zbog oštećene NTFS particije.








