Kako popraviti Nemate dozvolu za spremanje na ovu lokaciju u sustavu Windows

Kada Windows prikaže pogrešku "Nemate dopuštenje za spremanje na ovoj lokaciji", to će vas spriječiti u spremanju datoteka u željene mape.
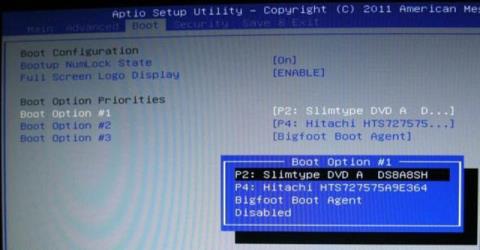
Većina korisnika računala obično ne mari mnogo za BIOS. Međutim, kada se pojavi problem, trebate podesiti postavku i ne znate što učiniti. Pitat ćete se što je BIOS? Stvarno trebate znati o tome?
Korištenje računala uz zaobilaženje BIOS-a je kao kupnja TV-a bez pristupa izborniku opcija ili instaliranje novog usmjerivača bez potrebe za posjetom stranici s postavkama. Većinu vremena 99% vremena vam ne treba, ali kada ga morate koristiti, osnovno znanje o BIOS-u će vam puno pomoći. Srećom, BIOS nije kompliciran, dapače, vrlo je lagan.
BIOS, skraćeno od Basic Input/Output System, je softver koji se prvi pokreće prilikom pokretanja računala. Pohranjuje se u posebnom dijelu matične ploče, što znači da radi prije otkrivanja bilo koje druge hardverske komponente, uključujući tvrdi disk.
BIOS osigurava da su sve spojene hardverske komponente funkcionalne i ima mogućnost pokretanja dijagnostičkih testova za pomoć u rješavanju hardverskih problema. Ako nema problema, počet će učitavati operativni sustav.
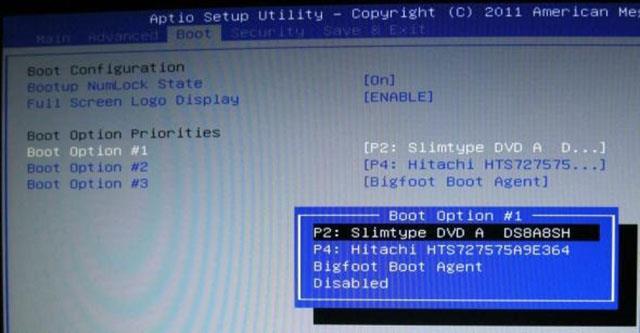
Većina BIOS-a ima konfiguriran redoslijed pokretanja koji pokreće računalo. Ovaj slijed određuje redoslijed uređaja koje će BIOS provjeriti prilikom traženja operativnog sustava. Promjenom redoslijeda, možete se pokrenuti s uređaja koji nisu obični tvrdi disk, na primjer USB boot.
Jednostavan, ali pomalo nezgodan način pristupa BIOS-u je ponovno pokretanje računala. Zatim pritisnite odgovarajuću BIOS tipku za vaš sustav. Ova tipka prečaca navedena je u priručniku matične ploče.
Ako ga ne možete pronaći, možete koristiti uobičajene tipke za pristup BIOS-u kao što su F1, F2, F10 i DEL. Međutim, to zapravo ovisi o proizvođaču i modelu računala, tako da je potrebno nekoliko pokušaja i pogrešaka da se pronađe pravi prečac za pristup BIOS-u na vašem računalu.
UEFI, kratica za Unified Extensible Firmware Interface, je noviji firmware, naslijeđen od BIOS-a, koji djeluje kao sučelje između hardverskih komponenti i operativnog sustava. Iako se kaže da je zamjena, većina UEFI konfiguracija koje pružaju Legacy podržavaju BIOS.
Najznačajnija razlika između UEFI-ja i BIOS-a je grafički prikaz. Dok se radnje koje se izvode na modernom BIOS-u još uvijek oslanjaju na ASCII zaslon temeljen na tekstu, UEFI koristi naprednu grafiku koja je privlačnija i ugodnija za korištenje.

I ne samo to, također možete koristiti tipkovnicu i miš s UEFI-jem. Ostale značajke uključuju napredne alate za dijagnozu i popravak, detaljnu konfiguraciju redoslijeda pokretanja, brže vrijeme pokretanja i poboljšanu sigurnost pokretanja. Značajka Secure Boot sprječava pokretanje sustava u zlonamjernom kodu u slučaju da je UEFI zaražen.
Ukratko, UEFI možete zamisliti kao novu i poboljšanu verziju BIOS-a. Počevši sa sustavom Windows 8, računala koja su dolazila sa sustavom Windows imala su instaliran UEFI umjesto BIOS-a.
Postoji nekoliko načina da pronađete svoju verziju BIOS-a, ali najjednostavniji je da otvorite prozor Run (koristite kombinaciju tipki Windows + R ) i unesete msinfo32 . Ovo će otvoriti alat Informacije o sustavu.
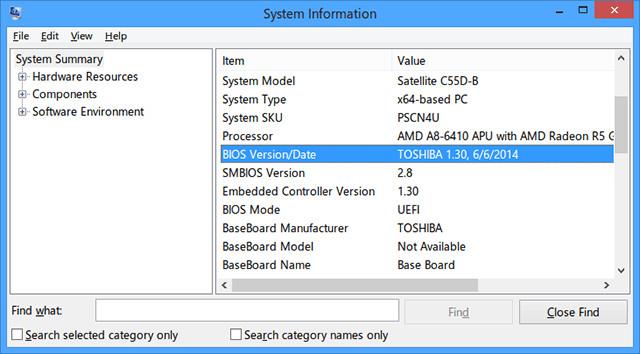
U odjeljku Sažetak sustava pomaknite se prema dolje i pronađite verziju/datum BIOS-a . Također ćete znati o verziji SMBIOS-a radi li vaše računalo u BIOS-u ili UEFI-u. Poznavanje verzije BIOS-a vrlo je važno prilikom ažuriranja BIOS-a.
Povremeno će proizvođači objaviti ažuriranja firmvera BIOS-a koja mogu popraviti greške, poboljšati performanse ili čak dodati nove značajke. Usporedite svoju verziju s najnovijom verzijom proizvođača (koju možete pronaći na njihovoj web stranici) i izvršite nadogradnju BIOS-a ako je potrebno.
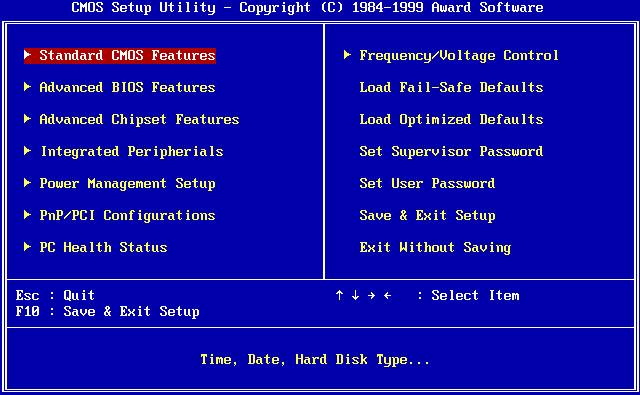
Napomena: Kad god ažurirate (ili "flashujete") BIOS, pazite da slijedite upute proizvođača bez ikakvih odstupanja. Jer ako postoje bilo kakve greške, vaš sustav će prestati raditi.
Ako vam je sigurnost velika briga, razmislite o zaštiti BIOS-a lozinkom. Ovo sprječava bilo koga da mijenja BIOS postavke bez vašeg dopuštenja. Također možete postaviti lozinku na svoj tvrdi disk putem BIOS-a.

Napomena: Ne postoji način za jednostavno obnavljanje, ponovno postavljanje ili brisanje lozinke, stoga nastavite s postavljanjem hardverske lozinke samo ako ste potpuno sigurni da je to ono što želite.
Većina modernih BIOS-a ima jednu ili više značajki za upravljanje napajanjem, koje se obično postižu skaliranjem CPU-a. Svaki proizvođač često koristi različite izraze kao što su "Skaliranje CPU frekvencije" ili "Skaliranje na temelju zahtjeva".
Bez obzira kako se zove, ova značajka mijenja brzinu CPU-a na temelju toga koliko obrade treba obaviti. Na primjer, ako igrate igru, CPU će raditi na 100%. Ako pauzirate, CPU će se postupno smanjivati. To je dobar način za uštedu energije, posebno za prijenosna računala.
Međutim, ako planirate overclockati svoj CPU, možete preskočiti ovu značajku jer može dati neželjene rezultate.
Ako se dogodi najgore, možete vratiti BIOS na zadane postavke. Zvat će se "Reset to Default" ili " Reset to Factory Settings" ili nešto slično, ovisno o terminologiji koju koristi proizvođač računala.
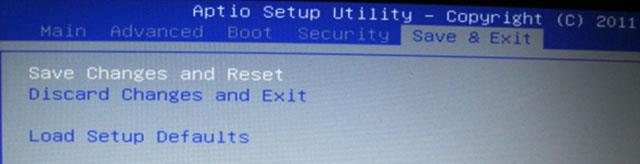
BIOS je alat, nakon što saznate što može učiniti i kako ga koristiti, moći ćete maksimizirati performanse vašeg računala i još mnogo toga.
Kada Windows prikaže pogrešku "Nemate dopuštenje za spremanje na ovoj lokaciji", to će vas spriječiti u spremanju datoteka u željene mape.
Syslog Server važan je dio arsenala IT administratora, osobito kada je riječ o upravljanju zapisima događaja na centraliziranoj lokaciji.
Pogreška 524: Došlo je do isteka vremena je kod HTTP statusa specifičan za Cloudflare koji označava da je veza s poslužiteljem zatvorena zbog isteka vremena.
Šifra pogreške 0x80070570 uobičajena je poruka o pogrešci na računalima, prijenosnim računalima i tabletima s operativnim sustavom Windows 10. Međutim, pojavljuje se i na računalima s operativnim sustavima Windows 8.1, Windows 8, Windows 7 ili starijim.
Pogreška plavog ekrana smrti BSOD PAGE_FAULT_IN_NONPAGED_AREA ili STOP 0x00000050 je pogreška koja se često pojavljuje nakon instaliranja upravljačkog programa hardverskog uređaja ili nakon instaliranja ili ažuriranja novog softvera, au nekim slučajevima uzrok je pogreška zbog oštećene NTFS particije.
Interna pogreška Video Scheduler također je smrtonosna pogreška plavog ekrana, ova se pogreška često pojavljuje na Windows 10 i Windows 8.1. Ovaj članak će vam pokazati neke načine za ispravljanje ove pogreške.
Da biste ubrzali pokretanje sustava Windows 10 i smanjili vrijeme pokretanja, u nastavku su navedeni koraci koje morate slijediti kako biste uklonili Epic iz pokretanja sustava Windows i spriječili pokretanje programa Epic Launcher sa sustavom Windows 10.
Ne biste trebali spremati datoteke na radnu površinu. Postoje bolji načini za pohranu računalnih datoteka i održavanje radne površine urednom. Sljedeći članak pokazat će vam učinkovitija mjesta za spremanje datoteka u sustavu Windows 10.
Bez obzira na razlog, ponekad ćete morati prilagoditi svjetlinu zaslona kako bi odgovarala različitim uvjetima osvjetljenja i namjenama. Ako trebate promatrati detalje slike ili gledati film, morate povećati svjetlinu. Nasuprot tome, možda ćete htjeti smanjiti svjetlinu kako biste zaštitili bateriju prijenosnog računala.
Budi li se vaše računalo nasumično i pojavljuje li se prozor s natpisom "Provjeravam ažuriranja"? Obično je to zbog programa MoUSOCoreWorker.exe - Microsoftovog zadatka koji pomaže u koordinaciji instalacije Windows ažuriranja.








