Najbolji besplatni i plaćeni softver Syslog Server za Windows

Syslog Server važan je dio arsenala IT administratora, osobito kada je riječ o upravljanju zapisima događaja na centraliziranoj lokaciji.
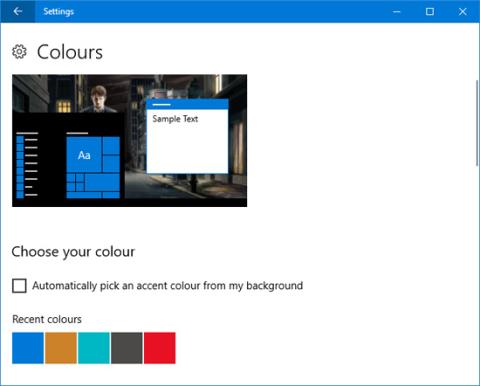
Jeste li dosadili gledati zadane Windows boje i želite ih promijeniti? Naravno da to možete. Vrijeme je da svoj Windows 10 sustav osvježite. Možete ukloniti zadane boje i stvoriti potpuno vlastite teme. U ovom članku pokazat ćemo vam kako promijeniti boje koje se koriste na svakom aspektu vašeg računala, od traka izbornika i obruba do gumba i sjena.
1. Boja naglaska
Jedan od najjednostavnijih i najbržih načina da Windows 10 učinite oštrim je odabir boja naglaska. Da biste to učinili, pritisnite tipku Windows + I da otvorite Postavke i idite na Personalizacija > Boje .
Ovdje možete postaviti određenu boju, odabirom Windows boje, Prilagođene boje ili označavanjem Automatski odaberi boju naglaska iz moje pozadine .
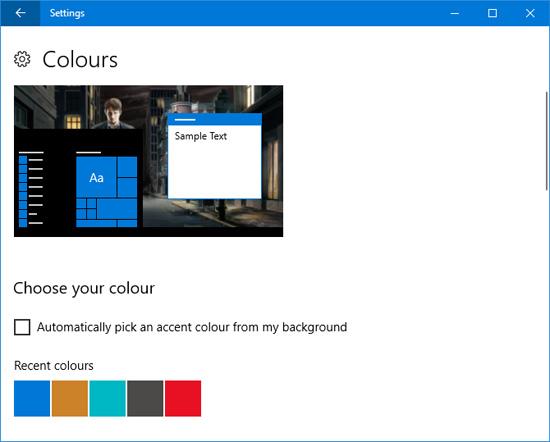
Ovo će promijeniti boju nekih sučelja kao što su stavke izbornika, obrubi prozora i označavanje programske trake. Također možete dodati selektivnu boju dodatnim područjima odabirom Start , programske trake i akcijskog centra te naslovnih traka .
2. Boja sinkronizatora
Primijetit ćete da se, kada koristite Accent color, boja neće promijeniti na svim lokacijama u sustavu Windows jer ova značajka čini samo određene promjene u aplikacijama Universal Windows Platform (u osnovi, modernim aplikacijama), dok će tradicionalni programi za stolna računala i dalje koristiti zadane boje.
Program Accent Color Synchronizer može ispraviti ovaj nedostatak. Preuzmite program sa službene web stranice i pokrenite ga. Sada možete označiti elemente koje želite promijeniti i kliknuti na paletu boja kako biste promijenili boju sučelja. Prema zadanim postavkama, program će preuzeti promjene koje postavite u prozoru postavki sustava Windows .
Preuzmite program Accent Color Synchronizer .
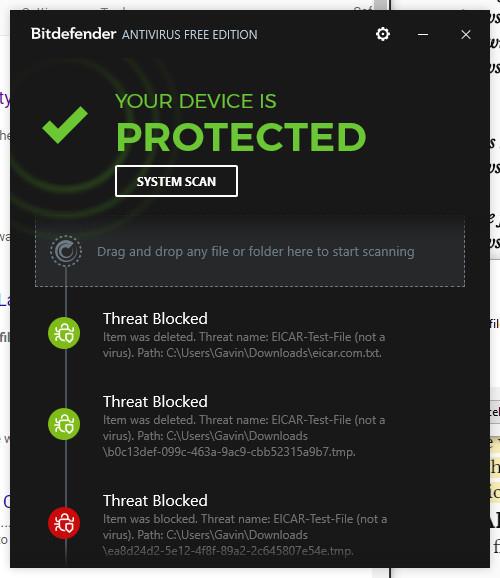
Zatim imate 3 mogućnosti. Odaberite Sinkroniziraj sada da biste primijenili ove promjene na cijeli sustav. Automatska sinkronizacija kako bi ove promjene stupile na snagu svaki put kada promijenite boju isticanja i Vrati zadane postavke za vraćanje promjena koje je program napravio.
3. Klasična ploča u boji
Ovo je lagani uslužni program koji vam omogućuje promjenu boje velikog broja Windows elemenata, poput teksta gumba, sjena, traka izbornika, obruba i više. Za početak posjetite službenu web stranicu kako biste preuzeli alat i pokrenuli ga.
Pri prvom pokretanju aplikacija prikazuje opciju za izradu sigurnosne kopije trenutačno zadanih boja. Trebali biste to učiniti jer vam aplikacija omogućuje vraćanje zadanih postavki ako niste zadovoljni promjenama. Možete vratiti klikom na Zadano u programu.
Za nastavak kliknite " >>>" za proširenje prozora i pregled svih dostupnih opcija:
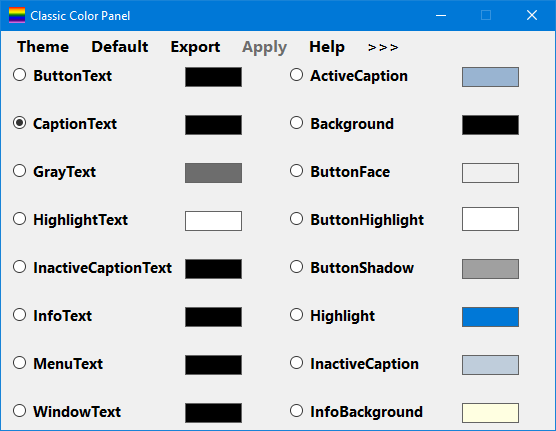
Za izmjene jednostavno kliknite na paletu boja, odaberite željenu boju i pritisnite OK . Možete prijeći pokazivačem iznad nekog teksta da biste vidjeli legendu, ako niste sigurni oko tog izbora. Možda ćete se morati odjaviti i ponovno prijaviti kako bi promjene stupile na snagu.
Preuzmite Classic Color Panel 1.0.0.27 .
4. Generirajte šifrirane nazive datoteka i komprimirane datoteke s više boja
Do sada bi vaš sustav trebao izgledati super oštro, ali postoji još jedno malo ugađanje. Ova će prilagodba nazive šifriranih datoteka pretvoriti u zelenu, a komprimiranih u plavu.
Prvo otvorite File Explorer pritiskom na Windows + E i dođite do mape u koju želite primijeniti promjene. Pritisnite karticu Pogled u Mogućnostima mape i pritisnite Mogućnosti . U novom prozoru kliknite karticu Pogled , pomaknite se popisom prema dolje i označite Prikaži šifrirane ili komprimirane NTFS datoteke u boji .
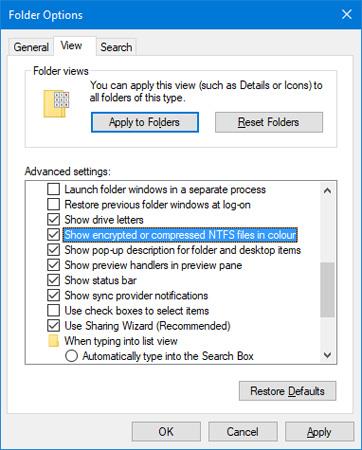
Možete kliknuti Primijeni na mape za primjenu promjena na sve mape iste vrste.
5. Tamni način rada
Ako već imate dovoljno svijetlih boja i želite se prebaciti, Dark Mode se čini prikladnim.
Za većinu modernih Windows aplikacija korištenjem tamnog načina pozadina će se promijeniti iz bijele u crnu. Također mijenja font iz crnog u bijeli, inače ga nećete moći pročitati.
Da biste omogućili ovu značajku, pritisnite tipku Windows + I za otvaranje postavki . Idite na Personalizacija > Boje i pod Odaberi svoj zadani način aplikacije odaberite Tamno . Ova će se promjena odmah primijeniti.
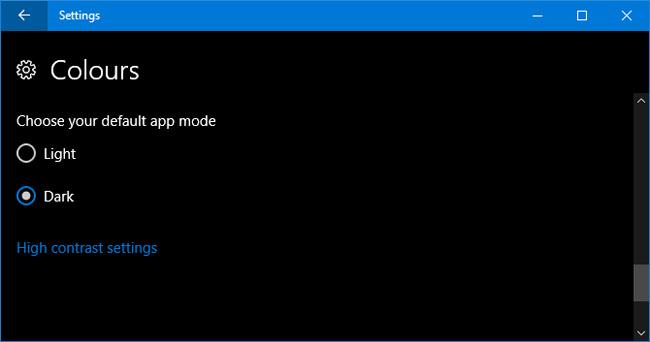
Ako ste umorni od gledanja zadanih Windows boja, nadamo se da će vam naše upute pomoći da vašem sustavu date novu, svjetliju boju. Ako i dalje želite više boja, možete postaviti živu pozadinu da promijenite stil.
Znate li neke druge metode za dodavanje boje u Windows 10? Koju boju koristite za svoje Windowse? Javite nam komentarom ispod!
Syslog Server važan je dio arsenala IT administratora, osobito kada je riječ o upravljanju zapisima događaja na centraliziranoj lokaciji.
Pogreška 524: Došlo je do isteka vremena je kod HTTP statusa specifičan za Cloudflare koji označava da je veza s poslužiteljem zatvorena zbog isteka vremena.
Šifra pogreške 0x80070570 uobičajena je poruka o pogrešci na računalima, prijenosnim računalima i tabletima s operativnim sustavom Windows 10. Međutim, pojavljuje se i na računalima s operativnim sustavima Windows 8.1, Windows 8, Windows 7 ili starijim.
Pogreška plavog ekrana smrti BSOD PAGE_FAULT_IN_NONPAGED_AREA ili STOP 0x00000050 je pogreška koja se često pojavljuje nakon instaliranja upravljačkog programa hardverskog uređaja ili nakon instaliranja ili ažuriranja novog softvera, au nekim slučajevima uzrok je pogreška zbog oštećene NTFS particije.
Interna pogreška Video Scheduler također je smrtonosna pogreška plavog ekrana, ova se pogreška često pojavljuje na Windows 10 i Windows 8.1. Ovaj članak će vam pokazati neke načine za ispravljanje ove pogreške.
Da biste ubrzali pokretanje sustava Windows 10 i smanjili vrijeme pokretanja, u nastavku su navedeni koraci koje morate slijediti kako biste uklonili Epic iz pokretanja sustava Windows i spriječili pokretanje programa Epic Launcher sa sustavom Windows 10.
Ne biste trebali spremati datoteke na radnu površinu. Postoje bolji načini za pohranu računalnih datoteka i održavanje radne površine urednom. Sljedeći članak pokazat će vam učinkovitija mjesta za spremanje datoteka u sustavu Windows 10.
Bez obzira na razlog, ponekad ćete morati prilagoditi svjetlinu zaslona kako bi odgovarala različitim uvjetima osvjetljenja i namjenama. Ako trebate promatrati detalje slike ili gledati film, morate povećati svjetlinu. Nasuprot tome, možda ćete htjeti smanjiti svjetlinu kako biste zaštitili bateriju prijenosnog računala.
Budi li se vaše računalo nasumično i pojavljuje li se prozor s natpisom "Provjeravam ažuriranja"? Obično je to zbog programa MoUSOCoreWorker.exe - Microsoftovog zadatka koji pomaže u koordinaciji instalacije Windows ažuriranja.
Ovaj članak objašnjava kako koristiti prozor terminala PuTTY u sustavu Windows, kako konfigurirati PuTTY, kako stvoriti i spremiti konfiguracije i koje opcije konfiguracije promijeniti.








