Kako popraviti Nemate dozvolu za spremanje na ovu lokaciju u sustavu Windows

Kada Windows prikaže pogrešku "Nemate dopuštenje za spremanje na ovoj lokaciji", to će vas spriječiti u spremanju datoteka u željene mape.
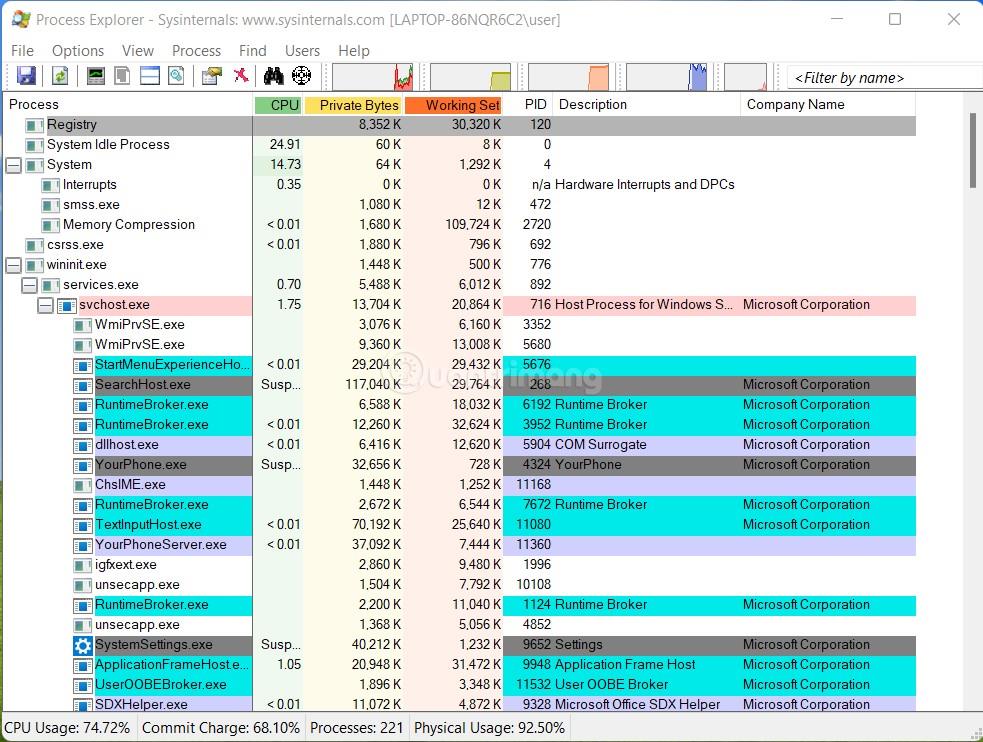
Jeste li znali da Windows ima vlastiti ugrađeni način za stvaranje čuvara zaslona? To je sjajan način da izbjegnete preuzimanje bilo čega i stvorite doista svoj vlastiti čuvar zaslona.
Kako stvoriti čuvare zaslona u sustavu Windows 10
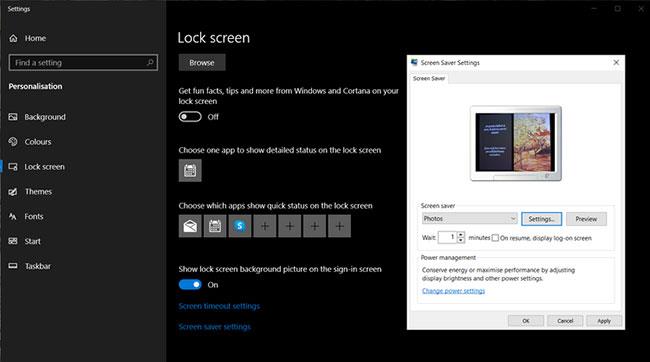
Napravite čuvare zaslona u sustavu Windows 10
1. Organizirajte željene slike čuvara zaslona u mapu po vašem izboru (ili koristite zadanu mapu Moje slike ).
2. Desnom tipkom miša kliknite bilo gdje na zaslonu za pristup appletu Personalize. Odaberite karticu Zaključani zaslon , a zatim idite na postavke čuvara zaslona .
3. U prozoru koji se otvori odaberite Fotografije s padajućeg izbornika. Da biste odabrali izvor koji nije Moje slike , idite na Postavke > Pregledaj i odaberite drugu lokaciju prije nego što kliknete Spremi.
4. Konfigurirajte postavke prema danim opcijama, kliknite U redu ili Primijeni i vaš prvi domaći čuvar zaslona spreman je za rad.
Kako stvoriti čuvare zaslona u sustavu Windows Vista
Proces stvaranja čuvara zaslona na Visti je sličan. Slijedite ove korake kako biste pronašli alate koji vaše fotografije pretvaraju u čuvare zaslona.
1. Desni klik i idite na Personaliziraj > Čuvar zaslona > Postavke .
2. Odaberite Fotografije iz izbornika Čuvar zaslona.
3. Odjeljak Postavke čuvara zaslona omogućit će vam da dodatno prilagodite:
Vjerojatno imate mnogo medijskog sadržaja, ali postoje načini na koje možete prilagoditi ono što radite, a ne želite vidjeti s nekoliko jednostavnih klikova.
Kako stvoriti čuvare zaslona u PowerPointu
Svi smo mi u nekom trenutku primili snažno motivacijske PowerPoint privitke u svoju pristiglu poštu. Možete ih vrlo jednostavno pretvoriti u atraktivne čuvare zaslona uz pomoć programa PowerPoint 2021. Evo kako izraditi čuvare zaslona iz dijaprojekcije:
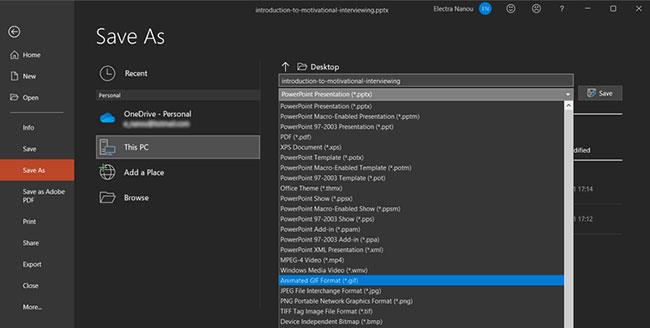
Stvorite čuvare zaslona u programu PowerPoint
1. Otvorite prezentaciju koja će postati vaš čuvar zaslona u programu PowerPoint 2021.
2. Pritisnite Datoteka > Spremi kao da biste otvorili prozor Spremi kao .
3. Kroz prozor Spremi kao odaberite praznu mapu ili stvorite novu mapu koja će sadržavati PowerPoint slike.
4. Unesite naziv datoteke koji želite. U padajućem izborniku Spremi kao vrstu pomaknite se prema dolje za odabir bilo kojeg formata slike ( GIF , JPG , TIFF , PNG , BMP ). Pritisnite Spremi.
5. PowerPoint nudi mogućnost spremanja svakog slajda ili samo trenutnog slajda kao slike. Odaberite opciju da završite ovaj dio procesa.
6. Čuvar zaslona tada se može omogućiti pomoću kartice Personalizacija > Zaključani zaslon > Postavke čuvara zaslona kao što je prije spomenuto. Imajte na umu da ova metoda ne zadržava nikakve animacije, prijelaze i ugrađene medijske sadržaje prisutne u izvornom PowerPoint slajdu.
Kako izraditi čuvare zaslona pomoću Google fotografija
Google Photos zamijenio je Picasu kao jednu od najboljih dostupnih besplatnih aplikacija za upravljanje fotografijama, a ima izvrsnu značajku koja vam omogućuje izradu i preuzimanje dijaprojekcija.
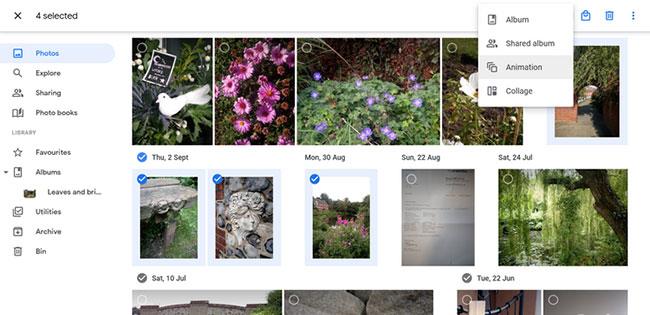
Izradite čuvare zaslona pomoću Google fotografija
1. Otvorite Google fotografije i kliknite karticu Fotografije.
2. U Fotografije odaberite fotografiju koju želite u čuvaru zaslona.
3. Pritisnite ikonu Dodaj ili stvori novi plus na vrhu, a zatim pritisnite Animacija.
4. Kada vam Google fotografije pokažu dijaprojekciju, idite ravno na Više opcija > Preuzmi .
5. Postavite preuzetu GIF datoteku kao čuvar zaslona i gotovi ste.
Kako stvoriti čuvare zaslona s Finalhitom
Ako se pitate kako izraditi čuvare zaslona pomoću specijaliziranog softvera, provjerite što nudi Finalhit .

Izradite čuvare zaslona s Finalhitom
To je aplikacija koju možete preuzeti i koristiti za dizajniranje čuvara zaslona koji su malo detaljniji od standardnih Windows opcija. Dolazi s besplatnim probnim razdobljem, tako da ga možete isprobati prije nego što se odlučite na kupnju.
Evo kako izraditi vlastiti čuvar zaslona s Finalhitom:
1. Pokrenite Finalhit i odaberite željenu sliku, video, audio ili tekst.
2. U svim ovim karticama pronaći ćete gumb Dodaj. Koristite ga za učitavanje datoteka koje želite.
3. Podesite postavke svakog elementa, koje mogu uključivati opcije pauze, trajanje, veličinu itd.
4. Pritisnite karticu Efekti i odaberite opcije koje želite.
5. Kada budete spremni, kliknite gumb Stvori i koristite datoteku kao čuvar zaslona.
Kako izraditi čuvare zaslona s Blumentalsom
Još jedna aplikacija koju možete preuzeti je Screensaver Factory tvrtke Blumentals . Radi baš kao Finalhit, uključujući besplatnu probnu verziju, ali s čistijim sučeljem i više alata, posebno za profesionalne korisnike.
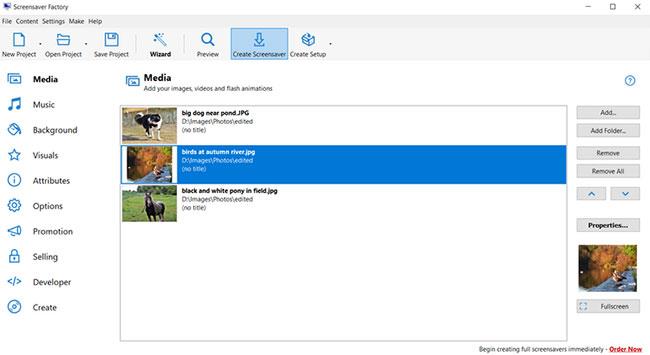
Stvorite čuvare zaslona s Blumentalsom
Na primjer, uz fotografije, animacije i zvukove, možete dodati oblike, pozadinske uzorke i promotivne značajke za reklamiranje svoje marke.
Evo kako sve to staviti u cool novi čuvar zaslona:
1. Pokrenite Blumentals i kliknite gumb Novi projekt.
2. Upotrijebite gumbe Dodaj ili Dodaj mapu za unos svih audiovizualnih elemenata koji su vam potrebni.
3. Sve prilagodite putem gumba Svojstva , kao i izbornika u Mogućnostima.
4. Pritisnite Create Screensaver da biste spremili dovršeni projekt na svoje računalo.
Kada Windows prikaže pogrešku "Nemate dopuštenje za spremanje na ovoj lokaciji", to će vas spriječiti u spremanju datoteka u željene mape.
Syslog Server važan je dio arsenala IT administratora, osobito kada je riječ o upravljanju zapisima događaja na centraliziranoj lokaciji.
Pogreška 524: Došlo je do isteka vremena je kod HTTP statusa specifičan za Cloudflare koji označava da je veza s poslužiteljem zatvorena zbog isteka vremena.
Šifra pogreške 0x80070570 uobičajena je poruka o pogrešci na računalima, prijenosnim računalima i tabletima s operativnim sustavom Windows 10. Međutim, pojavljuje se i na računalima s operativnim sustavima Windows 8.1, Windows 8, Windows 7 ili starijim.
Pogreška plavog ekrana smrti BSOD PAGE_FAULT_IN_NONPAGED_AREA ili STOP 0x00000050 je pogreška koja se često pojavljuje nakon instaliranja upravljačkog programa hardverskog uređaja ili nakon instaliranja ili ažuriranja novog softvera, au nekim slučajevima uzrok je pogreška zbog oštećene NTFS particije.
Interna pogreška Video Scheduler također je smrtonosna pogreška plavog ekrana, ova se pogreška često pojavljuje na Windows 10 i Windows 8.1. Ovaj članak će vam pokazati neke načine za ispravljanje ove pogreške.
Da biste ubrzali pokretanje sustava Windows 10 i smanjili vrijeme pokretanja, u nastavku su navedeni koraci koje morate slijediti kako biste uklonili Epic iz pokretanja sustava Windows i spriječili pokretanje programa Epic Launcher sa sustavom Windows 10.
Ne biste trebali spremati datoteke na radnu površinu. Postoje bolji načini za pohranu računalnih datoteka i održavanje radne površine urednom. Sljedeći članak pokazat će vam učinkovitija mjesta za spremanje datoteka u sustavu Windows 10.
Bez obzira na razlog, ponekad ćete morati prilagoditi svjetlinu zaslona kako bi odgovarala različitim uvjetima osvjetljenja i namjenama. Ako trebate promatrati detalje slike ili gledati film, morate povećati svjetlinu. Nasuprot tome, možda ćete htjeti smanjiti svjetlinu kako biste zaštitili bateriju prijenosnog računala.
Budi li se vaše računalo nasumično i pojavljuje li se prozor s natpisom "Provjeravam ažuriranja"? Obično je to zbog programa MoUSOCoreWorker.exe - Microsoftovog zadatka koji pomaže u koordinaciji instalacije Windows ažuriranja.








