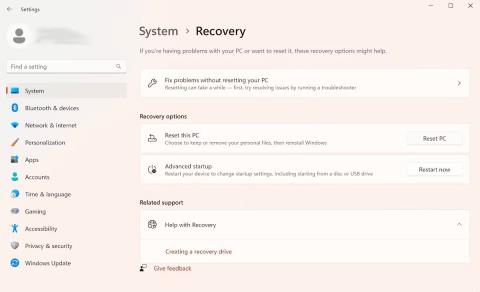Popravak pri pokretanju je alat za oporavak sustava Windows koji može popraviti neke sistemske probleme koji sprječavaju pokretanje sustava Windows. Popravak pri pokretanju skenira vaše računalo u potrazi za problemima i zatim ih pokušava popraviti kako bi se računalo moglo ispravno pokrenuti.
Popravak pri pokretanju jedan je od alata za oporavak u naprednim opcijama pokretanja . Alati se nalaze na tvrdom disku vašeg računala (particija za oporavak), Windows instalacijskom mediju i pogonu za oporavak.
Ovaj će vam vodič pokazati kako otvoriti popravak pri pokretanju u sustavu Windows
1. Otvorite Popravak pri pokretanju pomoću aplikacije Postavke
Ovo je najlakši način za pokretanje alata za popravak pri pokretanju u sustavu Windows. Stoga će ovaj članak prvo predstaviti ovu metodu.
Otvorite Popravak pri pokretanju pomoću aplikacije Postavke sustava Windows 11
Evo kako to možete učiniti u sustavu Windows 11 :
- Idite na traku za pretraživanje u izborniku Start, upišite 'settings' i odaberite najrelevantniji rezultat. Alternativno, pritisnite Windows + I tipkovnički prečac .
- Sada odaberite gumb Sustav > Oporavak .
- U odjeljku Napredno pokretanje kliknite Ponovno pokreni sada .

Mogućnosti oporavka sustava Windows
Sljedeći put kada pokrenete Windows, vaše računalo će se pokrenuti u Windows Recovery Environmen . Odatle kliknite Rješavanje problema > Napredne opcije > Popravak pri pokretanju .
I to je to. Čim kliknete gornju opciju, odmah će se pokrenuti alat za popravak pri pokretanju.
Otvorite Popravak pri pokretanju pomoću aplikacije Postavke sustava Windows 10
Iako osnovna struktura otvaranja Popravka pri pokretanju na Windows 10 ostaje ista, specifične upute na zaslonu bit će malo drugačije. Dakle, evo kako možete pokrenuti Startup Repair na Windows 10:
- Pritisnite tipkovni prečac Windows + I za otvaranje izbornika Postavke .
- Odaberite Ažuriranje i sigurnost > Oporavak .
- U naprednom izborniku pokretanja kliknite Ponovno pokreni sada .
Vaš Windows će se pokrenuti u Windows Recovery Environment (Win RE) čim to učinite. Odatle su koraci slični onima koje ste poduzeli za Windows 11.
2. Pokrenite alat za popravak pri pokretanju na radnoj površini
Nekoliko gore navedenih metoda praktički će funkcionirati za sve korisnike. A u slučajevima kada to ne radi - obično kada ne možete pristupiti ili otvoriti aplikaciju Postavke - koristite ovu metodu. Evo kako:
- Pritisnite ikonu izbornika Start i odaberite gumb Napajanje .
- Držite pritisnutu tipku Shift , a zatim kliknite Restart .
Vaše računalo će se ponovno pokrenuti odavde, a zatim ćete biti prebačeni na Win RE izbornik. Odatle slijedite gornje korake od prve metode i kliknite Napredne opcije > Popravak pri pokretanju .

Napredne opcije u sustavu Windows
Odavde će se pokrenuti alat za popravak pri pokretanju.
3. Pokrenite Startup Repair iz BIOS-a
Ako imate instalacijski medij, korištenje ili otvaranje alata za popravak pri pokretanju ne bi trebalo biti previše teško. Jednostavno umetnite USB koji sadrži instalacijski medij i pokrenite računalo ispočetka.
Prije nego što počnete, trebali biste stvoriti Windows instalacijski USB ako ga već nemate. Nakon što pripremite USB, slijedite korake u nastavku:
- Idite u svoje BIOS/UEFI postavke i postavite USB kao prvu opciju pokretanja.
- Zatim uključite instalacijski USB i pokrenite računalo pomoću njega.
- U postavkama sustava Windows odaberite verziju sustava Windows, jezik itd.
- Na kraju kliknite na USB da biste započeli s popravkom pri pokretanju.
Odavde će se pokrenuti alat za popravak pri pokretanju. Potražit će i riješiti sve probleme koje pronađe na vašem Windows računalu.
4. Koristite naredbeni redak
Naredbeni redak je besplatni uslužni program za Windows koji vam omogućuje upravljanje postavkama i stvarima sustava Windows na način koji olakšava korištenje sustava Windows.
Evo kako pomoću naredbenog retka možete pokrenuti popravak pri pokretanju na računalu:
- Idite na traku za pretraživanje u izborniku Start, upišite 'cmd' i pokrenite naredbeni redak s administratorskim pravima .
- U cmd upišite sljedeću naredbu i pritisnite Enter :
shutdown /r /o

CMD prozor
Čim pritisnete Enter , vaše računalo će se ponovno pokrenuti u izborniku Advanced Startup Options ; Tada možete odabrati opciju Popravak pri pokretanju .
5. Koristite prečac F11 prilikom pokretanja
Ponekad vas jednostavno pritiskanje tipke F11 više puta tijekom postupka pokretanja može dovesti do izbornika naprednih opcija na mnogim računalima. Stoga svakako učinite i ovo. Od tamo možete jednostavno pristupiti alatu Windows Startup Options.