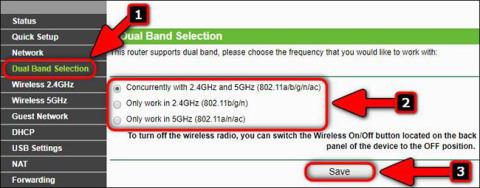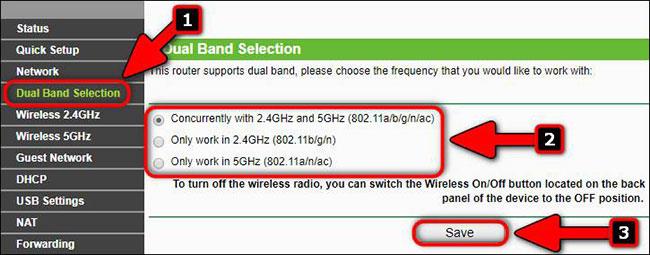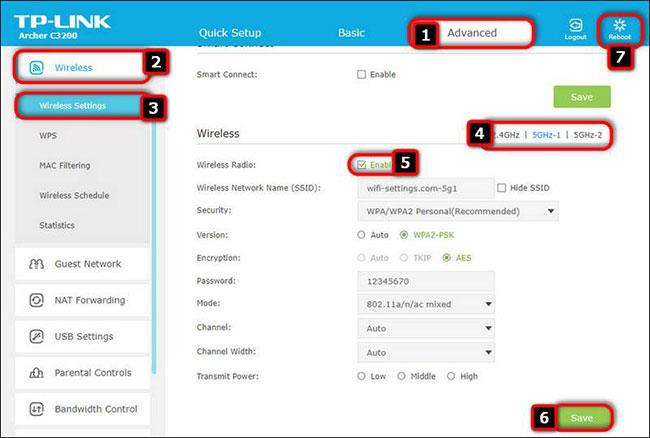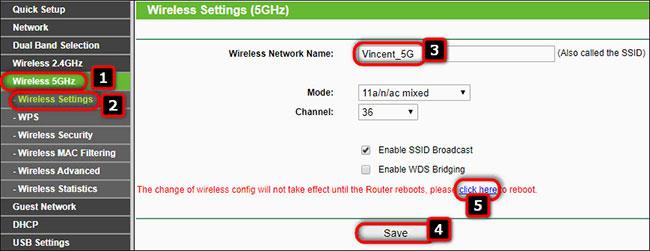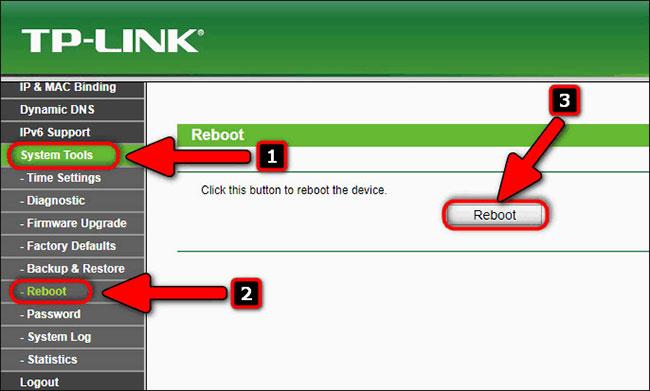Većina usmjerivača može raditi istovremeno u dva frekvencijska pojasa. Raspon od 5 GHz postaje sve popularniji, posebno kako se puštaju novi uređaji sa standardom 802.11ax .
Ali iz raznih razloga, vlasnici dvopojasnog usmjerivača možda će htjeti onemogućiti raspon od 2,4 GHz ili 5 GHz. Primjerice, ako posjedujete iPad i živite u malom stanu, zapravo vam ne trebaju dvije bežične mreže jer će vam za vaše potrebe biti dovoljna pristupna točka od 5 GHz.
I u ovom slučaju nije bitno koju generaciju WiFi-a od 5 GHz koristite – WiFi 5 ili WiFi 6 .
U ovom će članku Quantrimang objasniti kako omogućiti ili onemogućiti 5GHz WiFi na TP-Link usmjerivaču.
Korak 1: Povežite se
Prvo morate uspostaviti vezu prije nego što možete konfigurirati bežičnu mrežu. Povežite svoj pametni telefon ili prijenosno računalo s WiFi mrežom usmjerivača ili spojite svoje računalo na LAN priključak usmjerivača pomoću Ethernet kabela .
Korak 2: Prijavite se u postavke rutera
Unesite adresu ili naziv poslužitelja, unesite korisničko ime i lozinku za prijavu na konfiguracijsku stranicu bežičnog usmjerivača. Pogledajte oznaku na ruteru ili dokumentaciju na službenoj web stranici. Ako ne možete pronaći svoje korisničko ime ili zaporku, svoj usmjerivač možete vratiti na tvorničke postavke u bilo kojem trenutku.
Korak 3: Odaberite pojas od 2,4 GHz, 5 GHz ili oboje
Idite na Dual Band Selection .
Ovdje, za aktiviranje pojasa od 5 GHz, možete odabrati Istovremeno s 2,4 GHz i 5 GHz (802.11a/b/g/n/ac) ili Raditi samo na 5 GHz .
Ako želite onemogućiti pojas od 5 GHz ( 802.11ac ), odaberite opciju Rad samo u 2.4 (802.11b/g/n) .
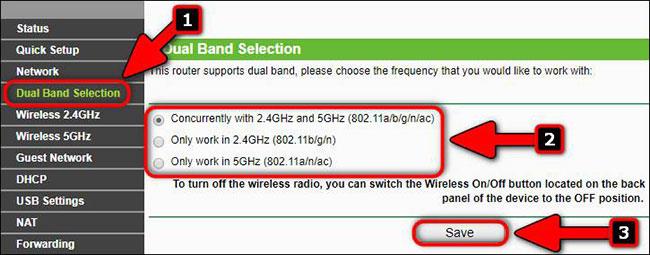
Verzija hardvera TP-Link Archer C7 v2
Na modernim TP-Link usmjerivačima s plavim dizajnom sučelja potrebno vam je:
- Idite na Napredno > Bežično > Bežične postavke.
- Odaberite jednu od 3 žarišne točke.
- Označite/odznačite potvrdni okvir kako biste zasebno omogućili ili onemogućili mreže od 2,4 GHz i 5 GHz.
- Pritisnite Spremi za spremanje konfiguracije.
- Pritisnite Ponovno pokreni za primjenu promjena.
Na snimci zaslona u nastavku možete vidjeti da neki modeli TP-Link usmjerivača više klase poput Archer 3200 imaju jednu vruću točku od 2,4 GHz i čak dvije žarišne točke koje rade u pojasu od 5 GHz. Stoga možete odabrati bilo koju od 3 mreže koje želite koristiti ili ih onemogućiti:
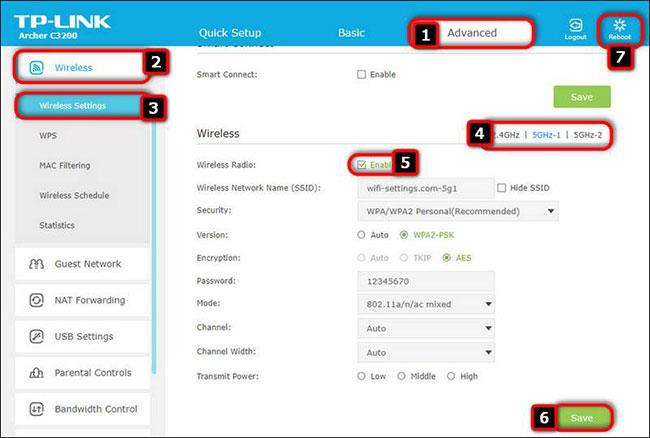
TP-Link Archer C3200
Korak 4: Konfigurirajte WiFi mrežu od 5 GHz
Imenujte mrežu (SSID). Na primjer, Vincent_5G i kliknite Spremi.
Zatim idite na pododjeljak Wireless Security i navedite lozinku (sigurnosni ključ) za 5GHz mrežu, zatim kliknite Spremi.
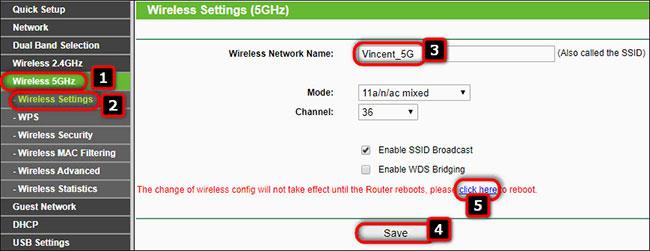
Odredite lozinku za mrežu od 5 GHz
Za više pojedinosti o konfiguraciji pogledajte članak: 5 koraka za povećanje sigurnosti bežičnih usmjerivača .
Ne zaboravite kliknuti Spremi na dnu svake stranice ako ste izmijenili odgovarajući odjeljak.
Korak 5: Spremite postavke i ponovno pokrenite usmjerivač
Nakon što izvršite sve potrebne promjene u konfiguraciji bežičnog usmjerivača i kliknete na posljednji gumb Spremi , trebali biste ponovno pokrenuti svoj usmjerivač. Na TP-Link usmjerivaču možete kliknuti vezu Ponovno pokretanje ili otići na System Tools > Ponovno pokretanje i kliknuti gumb Ponovno pokretanje.
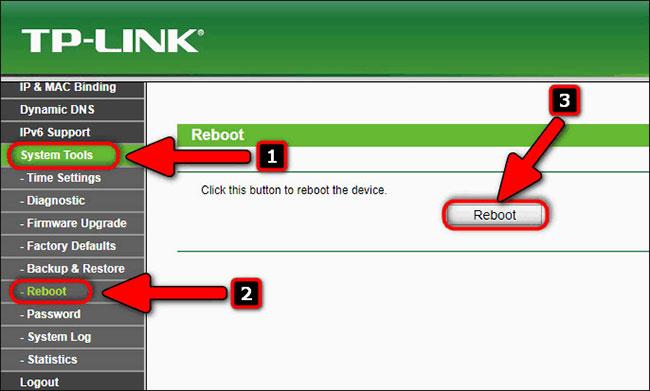
Ponovno pokrenite ruter