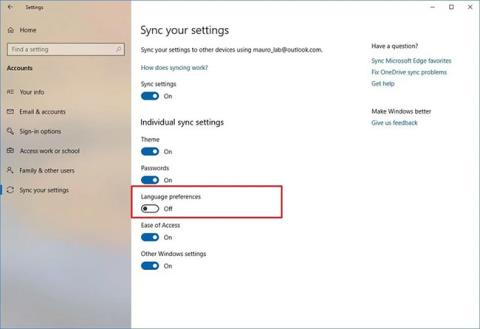Kada otvorite softver u sustavu Windows, većinu njih nije moguće pokrenuti s administratorskim pravima (administratorska prava) iako ste prijavljeni s administratorskim računom. Poznato i kao kontrola korisničkog računa (UAC), ovo pomaže u zaštiti vašeg računala od davanja nepotrebnih dozvola koje mogu ugroziti sigurnost.
Ali kada trebate pokrenuti softver s administratorskim pravima da biste promijenili postavke ili pronašli problem, nemate samo jedan način. Ispod su 3 načina pokretanja aplikacija s administratorskim pravima u sustavu Windows.
4 načina pokretanja softvera s administratorskim pravima u sustavu Windows
Desni klik i odaberite Pokreni kao administrator
Bez obzira pokrećete li softver s radne površine, izbornika Start ili File Explorera, svaki put kada desnom tipkom miša kliknete softver, vidjet ćete opciju Pokreni kao administrator za pokretanje softvera s administratorskim pravima. Nakon klika, zaslon će prikazati UAC obavijest.

Desnom tipkom miša kliknite softver i odaberite Pokreni s administratorskim pravima
Koristite brzu kombinaciju tipkovnice Ctrl + Shift + Enter
Kao i kod mnogih drugih operacija, možete koristiti tipkovničke prečace za brže pokretanje softvera pod administratorskim pravima bez korištenja miša. Pritisnite tipku Windows da biste otvorili traku za pretraživanje, zatim upišite naziv softvera koji želite otvoriti. Kada zasvijetli naziv softvera, držite Ctrl + Shift i pritisnite Enter da biste otvorili UAC okvir s obavijestima, nastavite koristiti strelice na tipkovnici za odabir OK i pritisnite Enter za prihvaćanje.
Osim toga, možete držati Ctrl + Shift dok klikate ikonu softvera da biste ga pokrenuli s administratorskim pravima.

Ova je metoda malo dugotrajna, ali ipak je metoda
U sustavu Windows 10 upotrijebite tipkovnički prečac Ctrl + Shift + Esc za otvaranje Upravitelja zadataka , a zatim kliknite Više detalja za proširenje. Odaberite Datoteka > Pokreni novi zadatak i ovdje upišite naziv softvera za pokretanje. Ako želite, koristite tipku Preglednik da biste pronašli taj softver na svom računalu. Ne zaboravite odabrati Stvori ovaj zadatak s administrativnim ovlastima i kliknite U redu za dovršetak.
Kako automatski otvoriti softver kao administrator
Za otvaranje aplikacije u administratorskom načinu rada svaki put kada je pokrenete, slijedite upute korak po korak u nastavku.

Korak 1 . Otvorite izbornik Start .
Korak 2. Na popisu Sve aplikacije pomaknite se prema dolje i pronađite aplikaciju koju želite promijeniti.
Korak 3 . Desnom tipkom miša kliknite naziv aplikacije i idite na Više > Otvori lokaciju datoteke .
Korak 4. Otvorit će se File Explorer, ponovno kliknite desnom tipkom miša na naziv aplikacije.
Korak 5 . Kliknite na Svojstva i odaberite karticu Prečac .
Korak 6 . Odaberite Napredno .
Korak 7 . Na kraju označite okvir pored Pokreni kao administrator .
Korak 8 . Pritisnite OK za spremanje promjena.
Sada će se vaša aplikacija otvoriti u administratorskom načinu svaki put kada je pokrenete. Ako želite ukloniti administratorska prava, slijedite gore navedene korake i poništite okvir u 7. koraku.
Ne zaboravite da ako nemate administratorska prava, nećete moći otvoriti softver s administratorskim pravima. Možete dodijeliti administratorska prava korisničkom računu prema uputama Kako pokrenuti aplikaciju Administratorska prava za korisnički račun u sustavu Windows?
Ne možete pokrenuti s administratorskim pravima?
Ponekad ćete otkriti da nijedna od gore navedenih metoda za pokretanje programa s administratorskim pravima ne funkcionira. Ako se to dogodi, možete isprobati nekoliko različitih rješenja.
Pregledajte UAC postavke
Kao što je ranije spomenuto, kontrola korisničkog računa u sustavu Windows omogućuje vam kontrolu rada programa s administratorskim pravima. Ako ste prijavljeni na administratorski račun, morat ćete dati potvrdu kada se program želi pokrenuti s administratorskim pravima. Osobe koje se prijavljuju na standardne račune moraju dati administratorske vjerodajnice da bi to učinile.
Za provjeru trenutnih postavki upišite uac u izbornik Start i otvorite opciju Promjena postavki kontrole korisničkog računa . Ovdje ćete vidjeti 4 UAC razine koje možete izabrati.

4 UAC razine za odabir
Od vrha do dna su:
- Ostanite obaviješteni kada promijenite postavke sustava Windows ili aplikacije koje vrše promjene . Ovo je ekvivalentno originalnoj UAC implementaciji sustava Windows Vista.
- Obavijesti samo kada aplikacija pokuša unijeti promjene . Ovo je zadana postavka koju bi većina ljudi trebala koristiti.
- Obavijesti samo kada aplikacija pokuša napraviti promjene, ali ne zatamni radnu površinu . Ovo je slično gornjem, osim što UAC prozor ne potamnjuje radnu površinu.
- Nikada obaviješten . Ovo će potpuno isključiti UAC upite. Članak ne preporuča korištenje ove postavke jer kada koristite administratorski račun, automatski će odobriti sve zahtjeve za pokretanje kao administrator bez vašeg dopuštenja. A ako koristite standardni račun, ovaj će račun automatski odbiti sve zahtjeve administratora.
Stoga, ako vam je UAC isključen, nećete moći ispravno koristiti naredbu Pokreni kao administrator . Provjerite jeste li omogućili ovu značajku, a zatim pokušajte ponovno.
Provjerite imate li pristup administratorskom računu
Da biste ispravno koristili UAC, potreban vam je pristup administratorskom računu. Ako nemate administratorsku lozinku ili unosite podatke za račun koji nije administrator, neće raditi. Stoga biste trebali osigurati da imate administrativni korisnički račun.
Najlakši način da ovo testirate je da utipkate netplwiz u izbornik Start kako biste otvorili ploču korisničkih računa . Ovdje ćete vidjeti popis svih korisnika na računalu i vidjeti kojim grupama pripadaju. Dvaput kliknite osobu i prebacite se na karticu Članstvo u grupi da biste promijenili razinu dopuštenja računa.
Provjerite imate li pristup administratorskom računu
Naravno, morat ćete se prijaviti na svoj administratorski račun da biste to promijenili. Ako zaboravite lozinke za sve administratorske račune, trebate poništiti izgubljenu Windows lozinku. Ako nakon toga nastavite imati problema, pokušajte stvoriti novi račun i provjerite hoće li to promijeniti situaciju.
Pokrenite SFC skeniranje
SFC skeniranje ili alat za provjeru sistemskih datoteka provjerit će ima li oštećenih datoteka sustava Windows i pokušati ih popraviti.
Za korištenje ovog alata pritisnite Win + X i odaberite Command Prompt (Administrator) ili Windows PowerShell (Administrator) u rezultirajućem izborniku. Zatim unesite sljedeću naredbu:
sfc /scannow
Kada završite, vidjet ćete obavijest ako je alat napravio neke popravke.
Isprobajte Safe Mode
Ako ste dvaput provjerili sve gore i ustanovili da još uvijek ne možete ispravno pokretati programe kao administrator, pokušajte pokrenuti sustav u sigurnom načinu rada . Ovo će onemogućiti rad svih usluga osim bitnih, omogućujući vam da vidite miješaju li se usluge trećih strana s funkcijama administratora.
Vidi više: