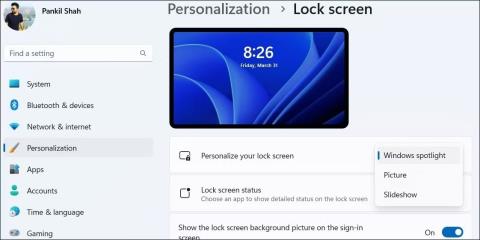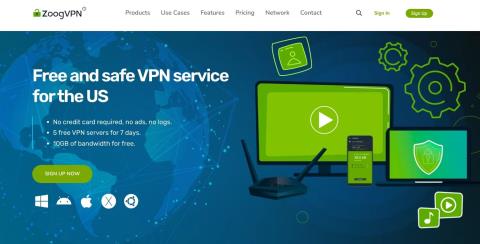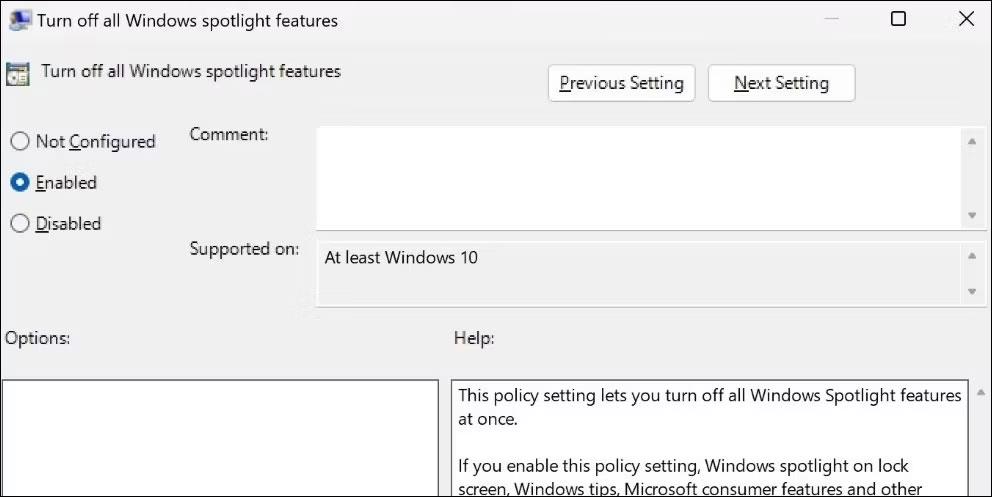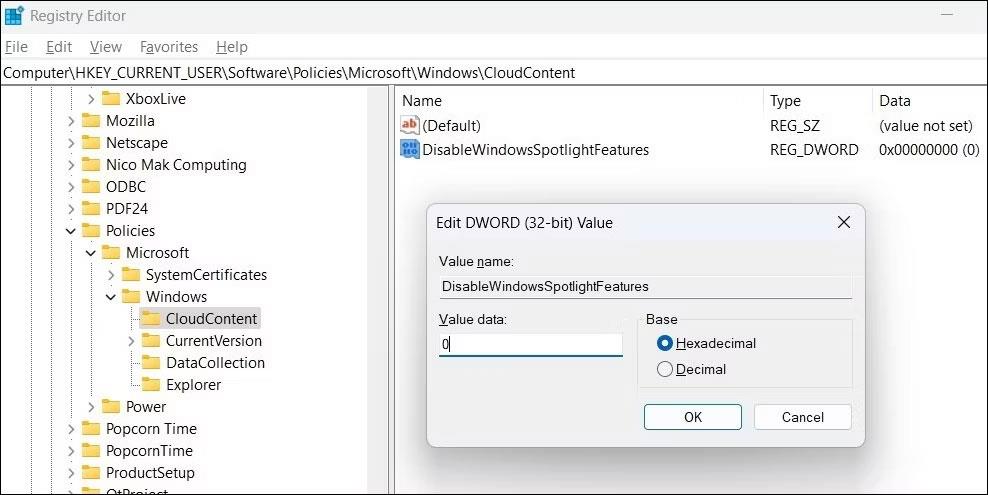S uključenim Windows Spotlightom , vaš se zaključani zaslon svakodnevno ažurira prekrasnim slikama iz Binga. Međutim, ne vole svi svaki dan vidjeti drugu pozadinu zaključanog zaslona.
U svakom slučaju, omogućavanje ili onemogućavanje Spotlight slike na zaključanom zaslonu sustava Windows vrlo je jednostavno. Evo kako to možete učiniti.
1. Kako uključiti/isključiti Windows Spotlight sliku pomoću aplikacije Postavke
Aplikacija Postavke u sustavu Windows nudi vam nekoliko opcija za prilagodbu zaključanog zaslona, uključujući mogućnost uključivanja ili isključivanja Spotlight slika. Ovo je također najbrža metoda za omogućavanje ili onemogućavanje slika na Windows Spotlightu. U nastavku su navedeni koraci koje možete slijediti.
- Desnom tipkom miša kliknite ikonu Start i s popisa odaberite Postavke .
- Odaberite Personalizacija iz lijevog okna.
- Pritisnite Zaključaj zaslon .
- Pritisnite padajući izbornik pored Personalizirajte svoj zaključani zaslon i odaberite Windows reflektor kako biste omogućili ovu značajku. Ako želite isključiti Spotlight slike, umjesto toga odaberite Slika ili Dijaprojekcija .
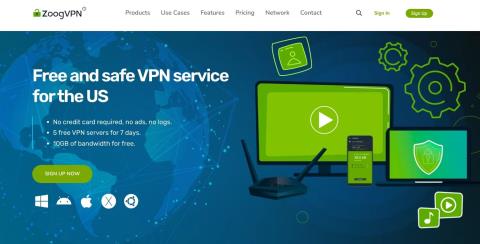
Omogućite ili onemogućite Spotlight slike na zaključanom zaslonu pomoću aplikacije Postavke
2. Kako omogućiti/onemogućiti Windows Spotlight slike putem uređivača pravila grupe
Uređivač grupnih pravila koristan je alat za izmjene na razini sustava u sustavu Windows. Ako imate izdanje Windows Education, Enterprise ili Professional, možete omogućiti ili onemogućiti Spotlight sliku na zaključanom zaslonu putem uređivača grupnih pravila. Međutim, ako koristite Windows Home, prije nastavka pogledajte upute Quantrimang.com o tome kako pristupiti uređivaču pravila grupe u Windows Homeu .
Da biste omogućili ili onemogućili sliku Windows Spotlight na zaključanom zaslonu, slijedite ove korake:
- Pritisnite Win + S za otvaranje izbornika pretraživanja.
- Upišite gpedit.msc u okvir i odaberite prvi rezultat koji se pojavi. Ovo će otvoriti uređivač pravila lokalne grupe .
- Koristite lijevo okno za navigaciju do Korisnička konfiguracija > Administrativni predlošci > Komponente sustava Windows > Sadržaj oblaka .
- Dvaput kliknite pravilo Isključi sve Windows značajke u središtu pažnje u desnom oknu.
- Odaberite Omogućeno za prikaz Spotlight slika na zaključanom zaslonu. Ako ih želite isključiti, odaberite Nije konfigurirano ili Onemogućeno.
- Kliknite Primijeni > U redu.
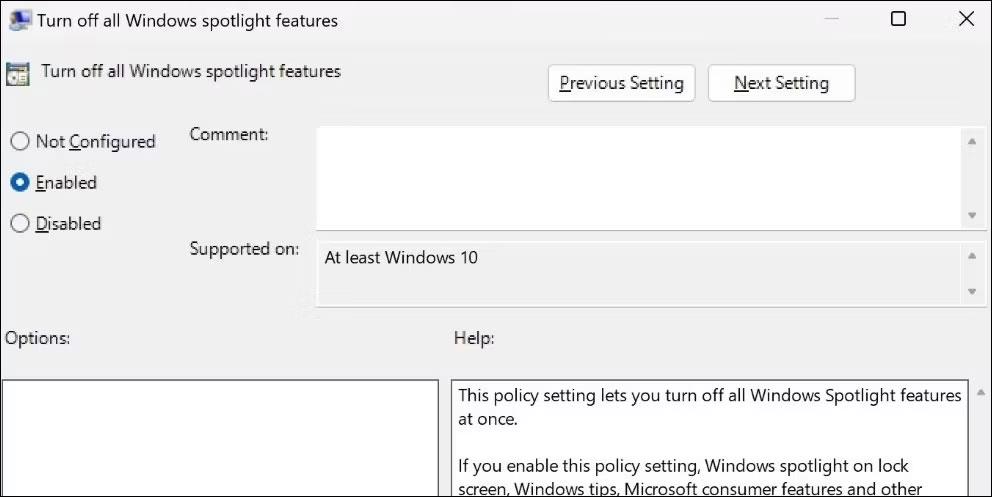
Omogućite ili onemogućite Spotlight slike na zaključanom zaslonu pomoću uređivača grupnih pravila
3. Kako omogućiti/onemogućiti Windows Spotlight slike pomoću uređivača registra
Uređivač registra u sustavu Windows nudi još jedan način za omogućavanje ili onemogućavanje Spotlight slika na zaključanom zaslonu. Međutim, ova metoda možda neće biti prikladna za svakoga, osobito za one koji nisu upoznati s uređivačem registra.
Ako se odlučite koristiti ovu metodu, prije nastavka provjerite jeste li napravili sigurnosnu kopiju registra sustava Windows ili stvorili točku vraćanja . Nakon što to učinite, slijedite ove korake kako biste omogućili ili onemogućili Spotlight slike putem uređivača registra.
- Pritisnite Win + R da biste otvorili dijaloški okvir Pokreni .
- Upišite regedit u tekstni okvir i pritisnite Enter da biste otvorili uređivač registra .
- Odaberite Da kada se pojavi upit Kontrola korisničkog računa (UAC).
- Koristite lijevo okno za navigaciju do HKEY_CURRENT_USER > Softver > Pravila > Microsoft > Windows > CloudContent .
- Desni klik na novi ključ > DWORD (32-bitna) vrijednost . Preimenujte DWORD u DisableWindowsSpotlightFeatures.
- Dvaput kliknite na novostvoreni DWORD da biste ga uredili.
- Unesite 1 u polje Value data kako biste onemogućili Spotlight slike. Ako ih želite omogućiti, umjesto toga unesite 0 .
- Pritisnite OK.
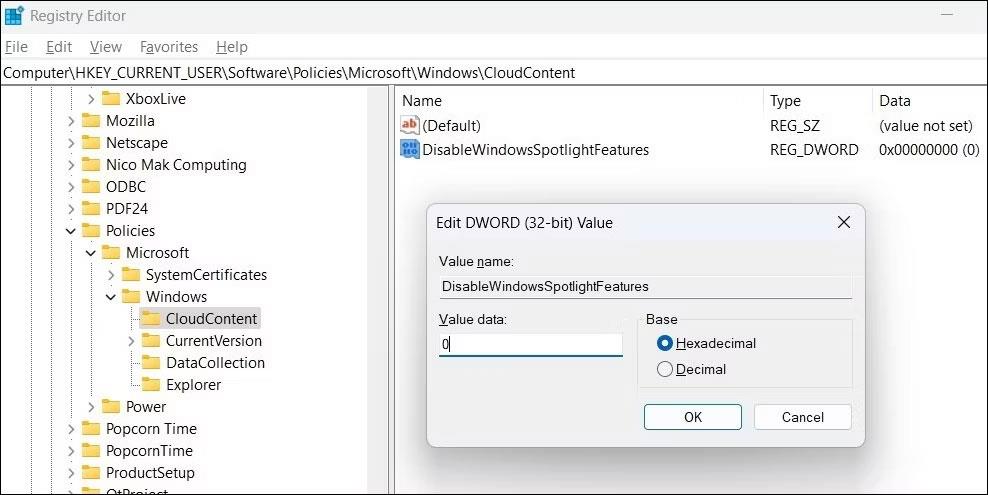
Omogućite ili onemogućite Spotlight slike na zaključanom zaslonu pomoću uređivača registra
Izađite iz uređivača registra i ponovno pokrenite računalo kako biste primijenili promjene.
Kao što vidite, možete omogućiti ili onemogućiti sliku Windows Spotlight na zaključanom zaslonu putem aplikacije Postavke, uređivača grupnih pravila ili uređivača registra. Bez obzira koju metodu odaberete, uključivanje ili isključivanje Windows Spotlight slika neće trajati dugo.
Budući da Windows pohranjuje sve Spotlight slike lokalno na vašem računalu, možete ih čak spremiti i koristiti kao pozadinu radne površine ako želite .