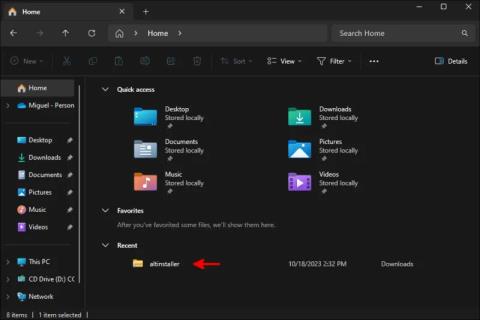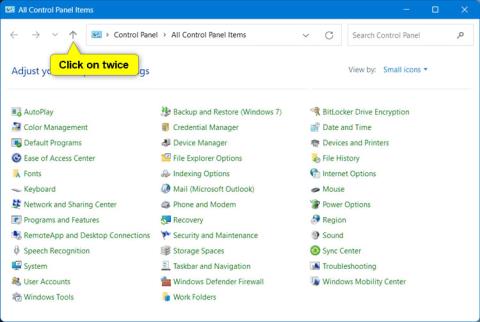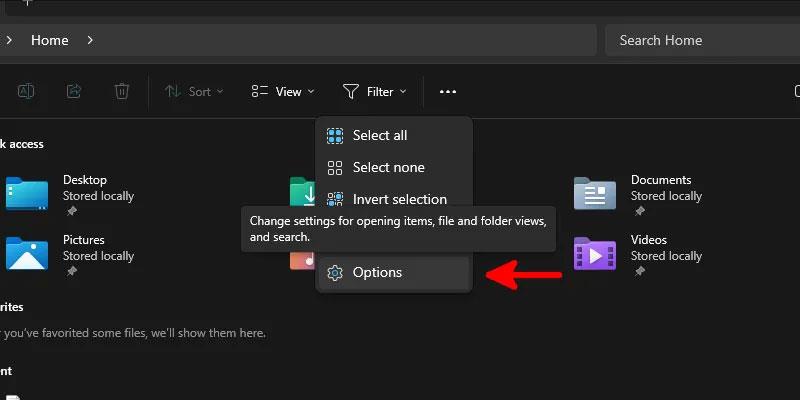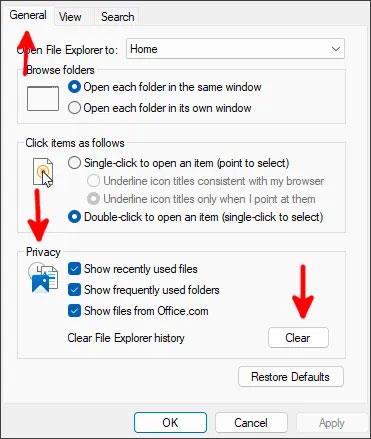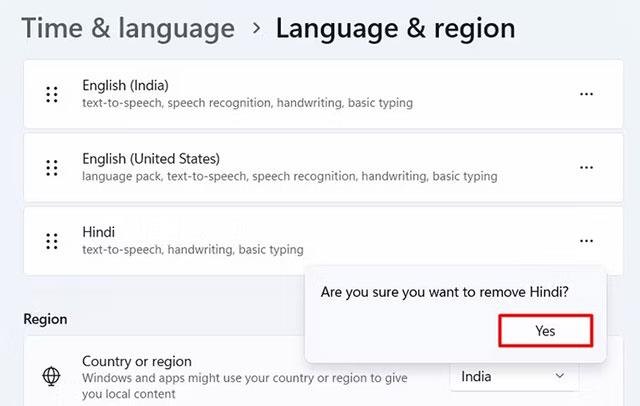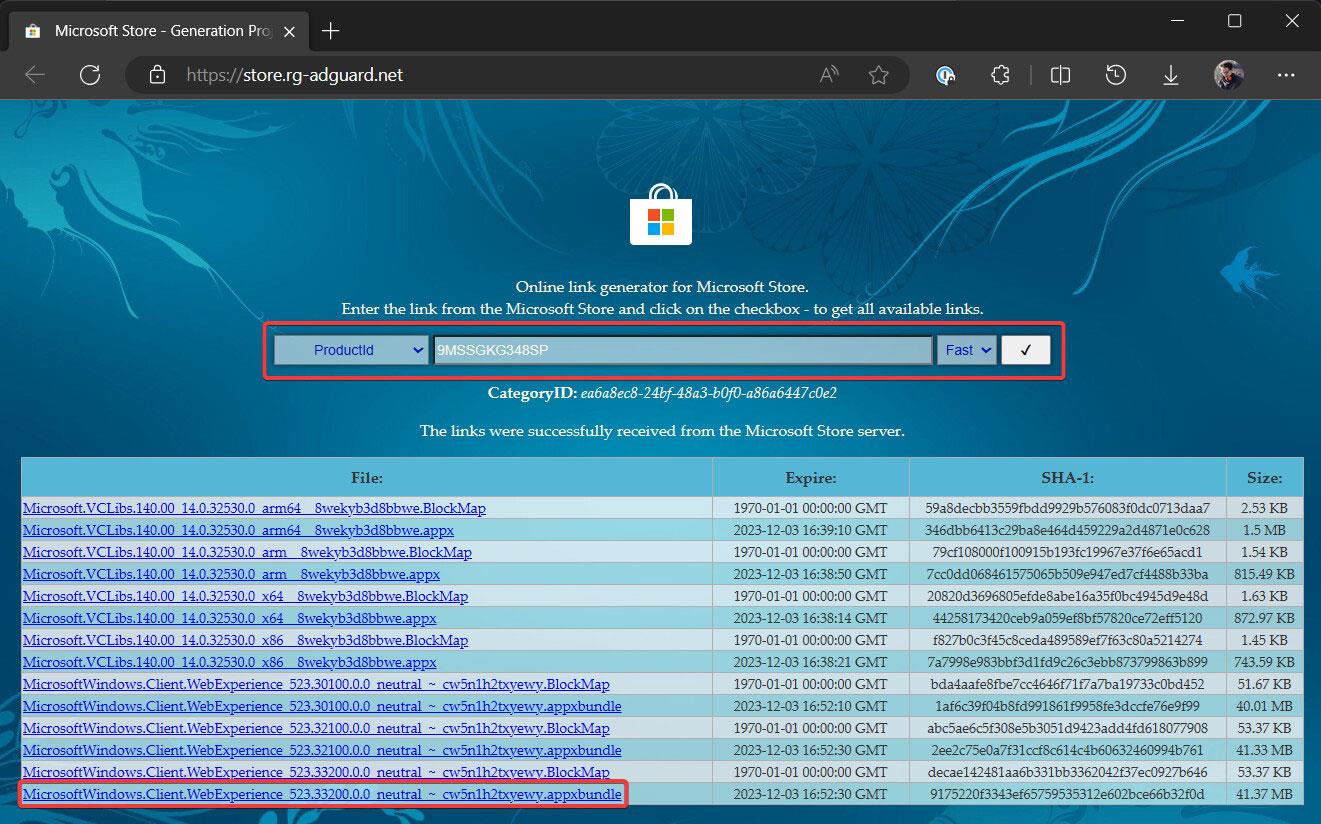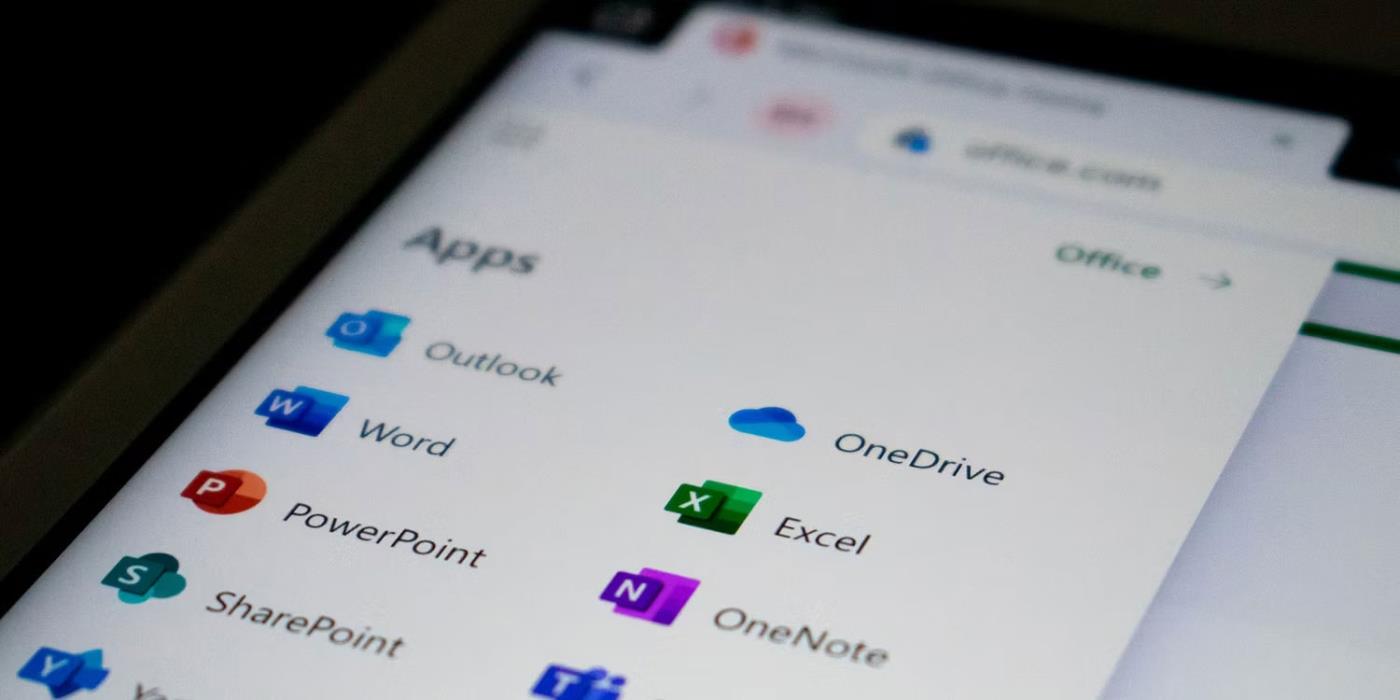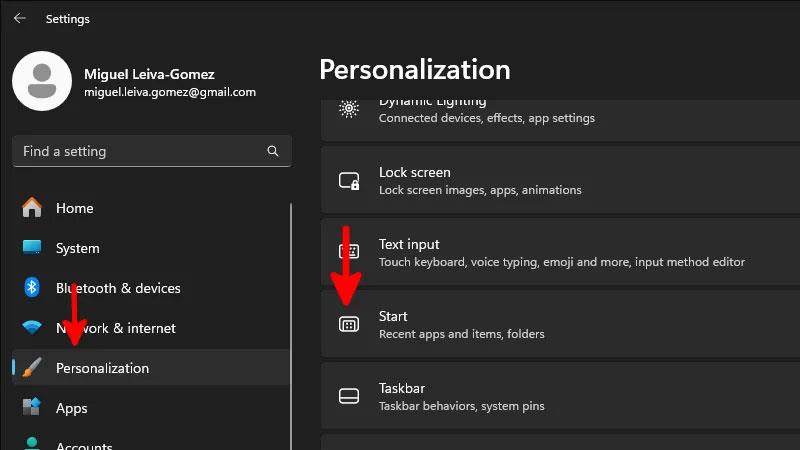Svaka sljedeća verzija sustava Windows imala je značajke koje dopiru do stvari koje ste nedavno otvorili, kao što su popisi za skok koji vam omogućuju otvaranje stvari na kojima ste radili s određenim aplikacijama. Međutim, te značajke također uzrokuju ozbiljne glavobolje ljudima koji cijene privatnost. Ako stvarno želite izbrisati svu nedavnu povijest datoteka u sustavu Windows, ovaj će vam vodič pružiti neke mogućnosti!
Izbrišite nedavne datoteke iz File Explorera
File Explorer središte je svega čemu ste pristupili. Ako želite izbrisati sve svoje nedavne datoteke iz sustava Windows, ovo je vjerojatno mjesto gdje biste trebali početi.
Vaša će se povijest pojaviti na lijevoj ploči i na početnom zaslonu , ispod odjeljka Brzi pristup .
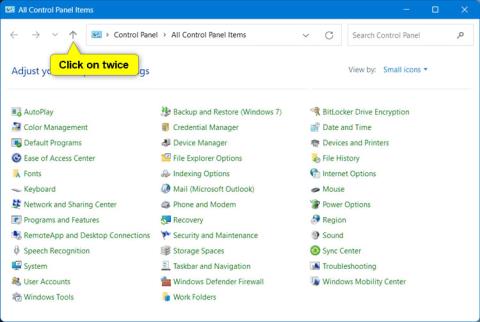
Lokacija vaše spremljene povijesti u odjeljku Brzi pristup.
Ako želite ukloniti samo jednu stavku, kliknite je desnom tipkom miša, zatim dodirnite Ukloni iz nedavnog . Ali možda ste ovdje da biste trajno izbrisali svoju povijest.
Ako je to slučaj, kliknite tri točkice pri vrhu popisa datoteka, zatim kliknite Opcije .
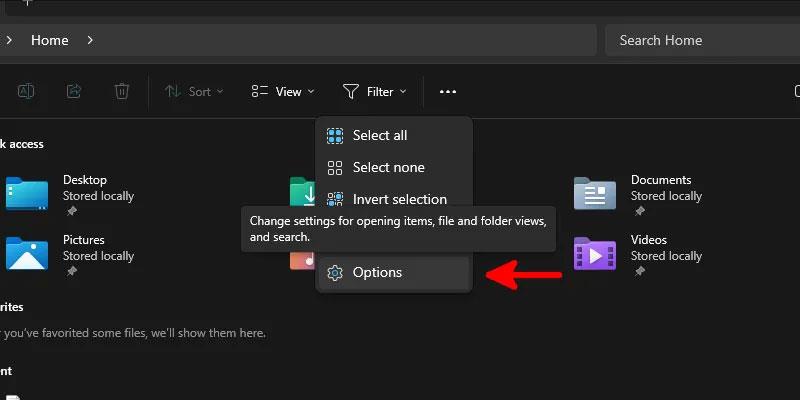
Pritisnite izbornik Windows Explorer Options.
Unutar dijaloškog okvira s opcijama Windows Explorera na kartici Općenito poništite odabir svih opcija pri dnu u odjeljku Privatnost , a zatim kliknite gumb Očisti pored Očisti povijest File Explorera .
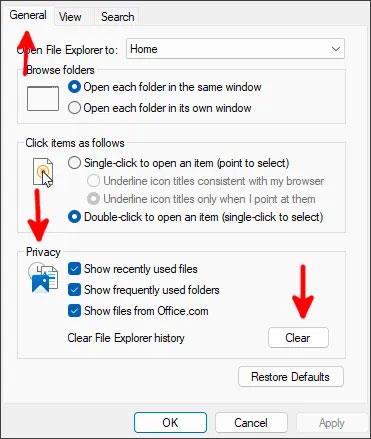
Trajno izbrišite povijest iz Windows File Explorera u sustavu Windows 10/11 putem kartice Općenito.
Kliknite OK i gledajte kako vaša povijest nestaje u stvarnom vremenu!
Brisanje povijesti iz registra
Osim nedavnog popisa File Explorera , vaš registar također pohranjuje ključeve koji sadrže povijest onoga što ste upisali u URL traku, kao i sve naredbe koje ste pokrenuli izvan prozora Run ( Win + R ).
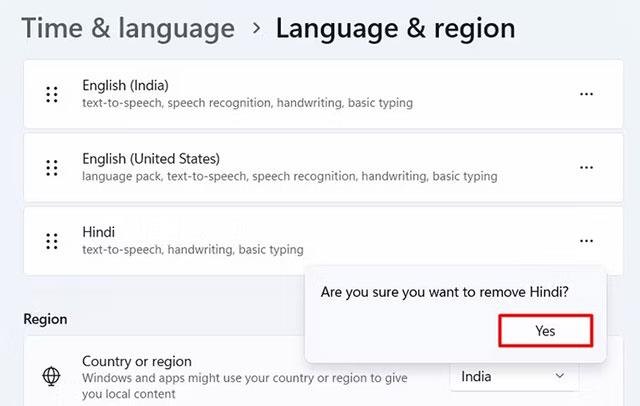
Dijaloški okvir Pokreni u sustavu Windows 11, koji prikazuje unaprijed ispunjenu povijest naredbi.
Za pristup registru idite na izbornik Start, upišite regedit , zatim pritisnite Enter .
Idite do:
HKEY_CURRENT_USER\Software\Microsoft\Windows\CurrentVersion\Explorer
U odjeljku Registry Explorer pronađite ključ s ikonom mape pod nazivom RunMRU . Desni klik na njega i brisanje.
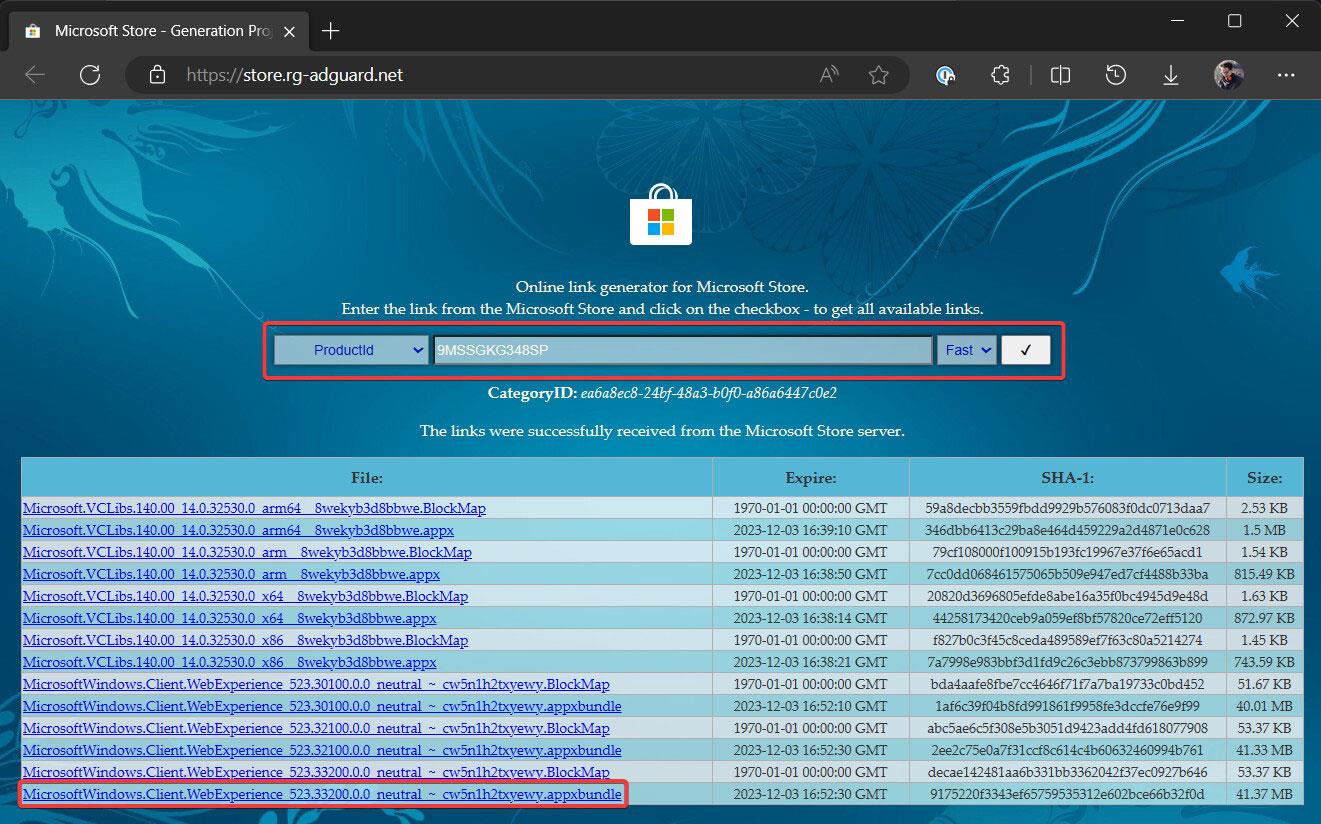
Izbrišite povijest naredbi iz registra.
Ovo će odmah izbrisati svu vašu povijest naredbi.
Da biste izbrisali svoju povijest putanje u File Exploreru, pomaknite se dolje do TypedPaths i izbrišite tu povijest puta baš kao što ste izbrisali RunMRU .
Ako želite uvesti malo automatizacije u ovaj proces, stvorite novu tekstualnu datoteku, otvorite je u Notepadu i dodajte joj sljedeći sadržaj:
Za brisanje povijesti naredbi:
reg delete HKCU\SOFTWARE\Microsoft\Windows\CurrentVersion\Explorer\RunMRU /F 2>nul
Za brisanje povijesti putanje u File Exploreru:
reg delete HKCU\SOFTWARE\Microsoft\Windows\CurrentVersion\Explorer\TypedPaths /F 2>nul
Nakon što dodate retke koje želite dodati u svoju skupnu datoteku, spremite je kao deletehistory.bat ili kako god to želite nazvati i provjerite je li Sve datoteke odabrano pod Spremi kao vrstu .
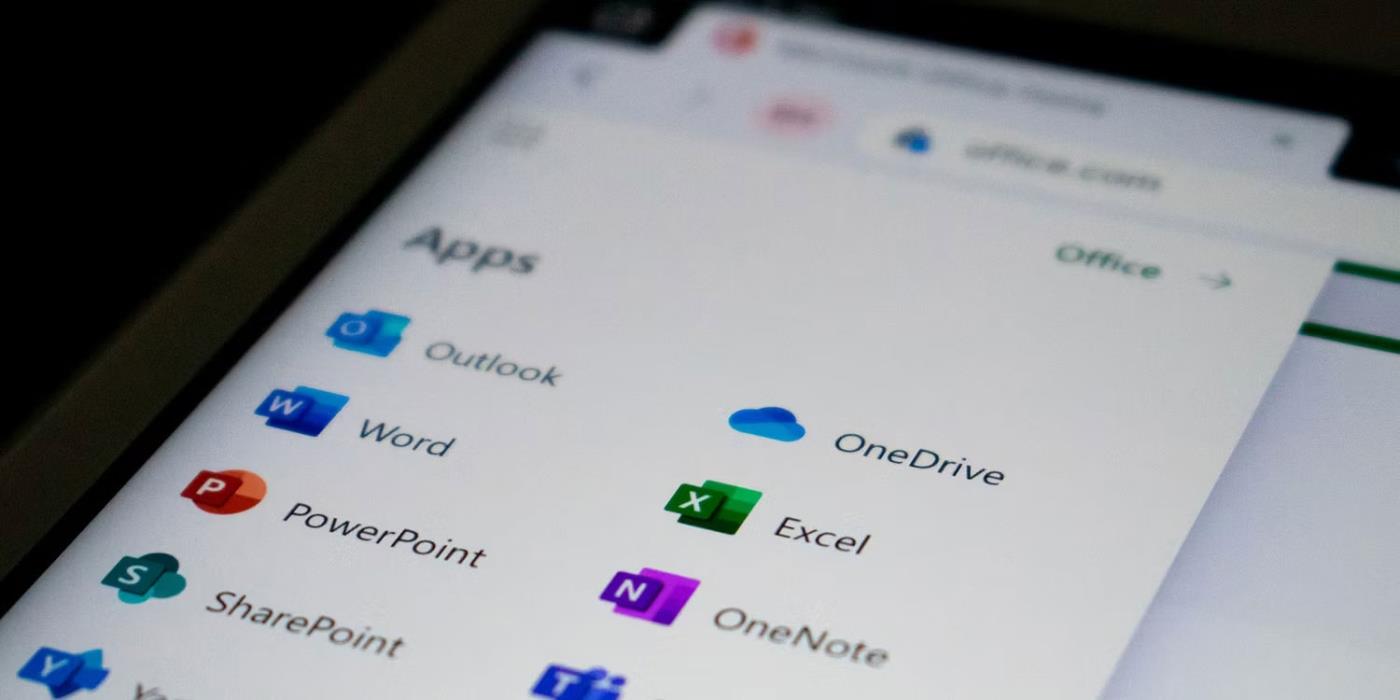
Spremite skupne datoteke iz Notepada
Nakon spremanja, samo dvaput kliknite datoteku i pustite je da se aktivira. Otvorit će naredbeni prozor i brzo nestati nakon što završi s brisanjem vaših unosa u povijest.
Ako želite da se ova paketna datoteka pokreće svaki put kada pokrenete sustav, otvorite prozor Run i pokrenite shell:startup. Ovo će vas odvesti do mape koja sadrži sve skripte i pomoćne programe koje pokrećete pri pokretanju. Povucite svoju novostvorenu batch datoteku tamo i uživajte u automatskom brisanju povijesti svaki put kada se prijavite u Windows!
Ako želite obrisati svoju povijest na zahtjev, morat ćete pristupiti batch datoteci i pokrenuti je ručno. Radi vaše udobnosti, možda ćete htjeti napraviti njegovu kopiju na nekom mjestu koje je lakše dostupno od mape za pokretanje.
Onemogućite popis za skok u postavkama
Uz povijest pohranjenu u registru i uslužnim programima za upravljanje datotekama, imate i neke povijesti koje je posebno pohranio Microsoft za pružanje prijedloga u izborniku Start, listama za skokove i drugim brzim navigacijskim značajkama koje ima File Explorer.
Da biste ih uklonili, idite na aplikaciju Postavke putem izbornika Start i kliknite Personalizacija na lijevoj ploči.
Među dostupnim opcijama s desne strane pomaknite se prema dolje i odaberite Start .
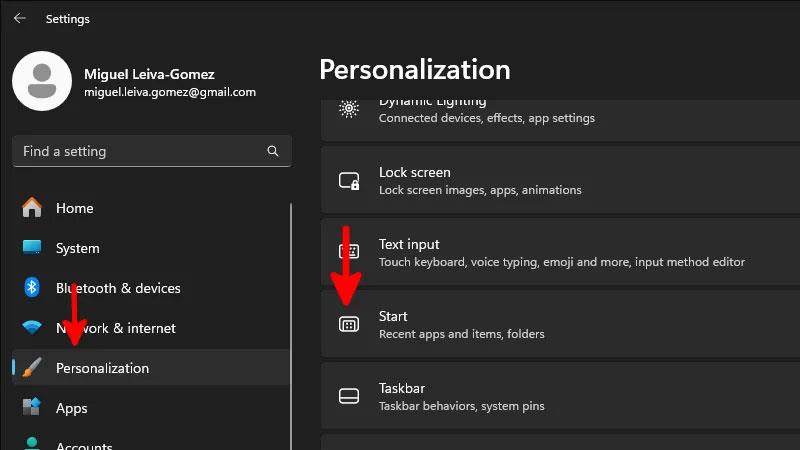
Gdje pronaći podizbornik Start unutar postavki personalizacije u sustavu Windows 11.
U ovom izborniku isključite opciju Prikaži nedavno otvorene stavke u Startu, Popisima za skok i File Exploreru .
Učinjeno je! Možete zatvoriti prozor postavki i nastaviti sa svojim danom. Windows će izbrisati svu povijest koju imate u područjima koja ste upravo onemogućili i prestati prikupljati tu povijest za preporuke.
Ako koristite Windows 10, postupak je isti, iako će se sučelje malo razlikovati od Windowsa 11.