Kako popraviti Nemate dozvolu za spremanje na ovu lokaciju u sustavu Windows

Kada Windows prikaže pogrešku "Nemate dopuštenje za spremanje na ovoj lokaciji", to će vas spriječiti u spremanju datoteka u željene mape.
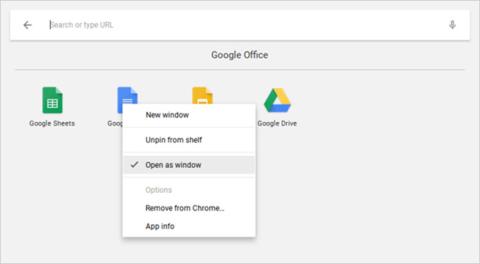
Možda ste proveli vrijeme razmatrajući pozitivne i negativne strane Chromebooka da biste donijeli konačnu odluku o posjedovanju jednog. To je odličan izbor! Dobio sam Chromebook prije nekoliko mjeseci i jako sam sretan što imam takvo prijenosno računalo. Vaš Chromebook je možda drugačiji, ali mislim da ćete biti zadovoljni njime kao i ja.
Međutim, Chromebook računala imaju svoje namjene. Možda će vam se vaše računalo čini drugačije u usporedbi s MacBookom ili Surfaceom, ali odvojite vrijeme da ga upoznate. Evo nekoliko savjeta i trikova koji će vam pomoći da se brže naviknete na svoj Chromebook.
1. Izradite više korisničkih profila
Chromebookovi dobro iskorištavaju Chromeovu značajku korisničkih profila , omogućujući korisnicima da podijele svoje računalo na zasebne profile za prijavu. Svaki profil održava vlastite aplikacije, upravljanje i postavke. Ponekad možete posuditi svoj uređaj nekom drugom, stoga je najbolje koristiti više profila.
Profil je posebno važan ako vaša obitelj ima djecu. Omogućavanjem značajke Nadzirani korisnici možete stvoriti ograničene profile koji dopuštaju samo pregledavanje određenih web stranica i ne mogu onemogućiti Sigurno pretraživanje. U osnovi, to je značajka roditeljske kontrole (mogućnost da roditelji kontroliraju što njihova djeca gledaju, slušaju, igraju...).
2. Koristite način rada za goste za druge korisnike
Čak i ako ne koristite gornju značajku profila, morate znati za način rada za goste. Ovaj način vam omogućuje da svoje računalo date drugima bez brige da će oni vidjeti vaše podatke (npr. povijest pregledavanja, preuzimanja, oznake, itd.) ili pristupiti aplikacijama.
Nakon što sesija drugog korisnika završi, njegove se aktivnosti automatski brišu s uređaja bez potrebe da se brišu ručno. (Ovo zvuči slično anonimnom načinu rada u pregledniku Chrome, ali imajte na umu da način rada za goste i anonimni način nisu isti).
3. Otvorite aplikacije u zasebnim prozorima

Budući da su sve Chromebookove aplikacije web-aplikacije, korisnike koji prvi put dolaze često odbija činjenica da se aplikacije uvijek otvaraju u Chromeu. Srećom, možete natjerati bilo koju aplikaciju da se otvori u vlastitom prozoru.
Pronađite aplikaciju koju želite otvoriti u Pokretaču aplikacija ili programskoj traci, kliknite je desnom tipkom miša i odaberite Otvori kao prozor . Vrlo jednostavno, zar ne! Sada se vaš uređaj čini kao pravo prijenosno računalo, a ne samo kao popularni preglednik Chrome.
4. Grupirajte aplikacije u više mapa

Kako svoj uređaj koristite sve više i više, instalirat ćete sve više i više aplikacija. Iako vam Pokretač aplikacija pomaže pokrenuti bilo koju aplikaciju s funkcijom brzog pretraživanja, želite odmah brzo kliknuti tu aplikaciju. U tom slučaju trebali biste iskoristiti mapu aplikacija .
Otvorite Pokretač aplikacija i kliknite Sve aplikacije , zatim povucite bilo koju ikonu aplikacije na ikonu druge aplikacije da biste ih grupirali u mapu. Nastavite povlačiti još ikona ako je potrebno. Da biste imenovali mapu, kliknite na nju i promijenite "Unnamed Folder" na vrhu u naziv koji želite.
5. Pretvorite web stranicu u aplikaciju

Upamtite, Chromebook aplikacije su u osnovi samo web-mjesta prerušena u aplikacije. Iako ovo dolazi s nekoliko nedostataka, ima više prednosti: bilo koju web stranicu možete pretvoriti u aplikaciju i pokrenuti je u vlastitom prozoru.
Otvorite Chrome, idite na web mjesto koje želite preuzeti i kliknite gumb s tri točke u gornjem desnom kutu. Pomaknite se prema dolje do Više alata , zatim odaberite Dodaj na policu . Imenujte aplikaciju, provjerite jeste li odabrali Otvori kao prozore i kliknite Dodaj .
6. Pregledajte datoteke prije otvaranja

Jedna od najboljih stvari vezanih uz značajku Finder na macOS-u jest da možete označiti većinu datoteka i pritisnuti razmaknicu za preuzimanje pregleda bez stvarnog pokretanja datoteke u pridruženoj aplikaciji. Jeste li znali da OS Chrome također ima takvu značajku pregleda?
Otvorite aplikaciju Datoteke , odaberite bilo koju datoteku bez otvaranja, zatim pritisnite razmaknicu . Vidjet ćete preklapanje s nekim detaljima o datoteci (npr. veličina, vrsta datoteke, vrijeme zadnje izmjene...) i neke informacije specifične za vrstu datoteke (npr. ID3 oznaka ili MP3). Neke kategorije poput slika i zvuka također imaju preglede.
7. Pomicanje prozora lijevo i desno
Ako posjedujete Chromebook koji podržava rezoluciju 1920 x 1080 ili veću, vjerojatno nećete htjeti maksimalno iskoristiti svoje aplikacije. Za bolju produktivnost, možete iskoristiti prednosti zaslona otvaranjem dva prozora paralelno.
Jednostavan način da to učinite je da povučete prozore ulijevo ili udesno, a zatim će ih Chrome OS automatski povući u stranu i podijeliti zaslon na pola za svaki prozor. Ili također možete odabrati prozor i pritisnuti Alt+ [ za pomicanje prozora ulijevo ili Alt+ ] za pomicanje prozora udesno.

8. Prisilno brisanje zamrznutih aplikacija
Vjerojatno nećete tako često naići na zamrznute aplikacije na OS-u Chrome kao na Windowsima ili Macu, ali ako naiđete, morat ćete otvoriti Upravitelj zadataka (upotrijebite gumb za pretraživanje + Escape ) da biste uklonili aplikacije. Ovo zamrzavanje .
Nakon otvaranja morate pronaći zamrznuti proces, odabrati ga i pritisnuti Završi proces . Upravitelj zadataka jedna je od najvažnijih značajki OS-a Chrome, stoga biste trebali iskoristiti ovu važnu značajku sustava.
9. Ponovno pokrenite zamrznuti sustav
U rijetkom slučaju sistemske pogreške, ustanovit ćete da se Task Manager neće otvoriti ili ne može osloboditi vaš uređaj. Ako se to dogodi, možete koristiti posljednju opciju - a to je Hard Reboot .
Svaki Chromebook dolazi s posebnim skupom multimedijskih tipki koje se nalaze iznad reda brojeva. Jedna od njih je tipka za osvježavanje (izgleda kao kružna strelica), a druga je tipka za uključivanje (izgleda kao krug s okomitom crtom). Pritisnite tipku za uključivanje/isključivanje + Osvježi kako biste odmah ponovno pokrenuli sustav.
Napomena: time ćete izgubiti nespremljene podatke u otvorenim aplikacijama. Nadalje, ova operacija nema istu funkcionalnost kao Powerwash (koji će biti detaljnije opisan u odjeljku 20 u nastavku).
10. Ovladajte integriranom tipkom Search
Jedna stvar koja je jedinstvena za Chromebook tipkovnice je nedostatak tipke Windows ili Command. Umjesto toga, Google je odlučio zamijeniti tipku Caps Lock tipkom Search, koja otvara Pokretač aplikacija kada se pritisne.
Ovaj ključ je izuzetno koristan za:
11. Ponovno spojite posebne ključeve

Chrome OS ima 5 posebnih tipki koje vam omogućuju ponovno povezivanje ako želite: to su tipke Search, Ctrl, Alt, Backspace i Escape. Ove tipke možete povezati s bilo kojom od pet tipki, plus tipkama Caps Lock i Disabled. Ako vam se ne sviđa tipka Search, ovdje je možete vratiti na Caps Lock ili je potpuno isključiti.
Kliknite ikonu profila u donjem desnom kutu, zatim kliknite ikonu zupčanika da biste otvorili Postavke . Pomaknite se prema dolje do odjeljka Uređaj i kliknite Postavke tipkovnice . Samo promijenite pritiske tipki pomoću padajućih izbornika. Također možete pretvoriti multimedijske tipke gornjeg reda u funkcijske tipke aktiviranjem potvrdnog okvira.
12. Naučite sistemske prečace

Osim različitih rasporeda tipkovnice, Chromebookovi također imaju različite tipkovničke prečace za operacije na razini sustava. Srećom, Google je učinio nevjerojatno lakim učenje novih prečaca na tipkovnici: samo trebate pritisnuti prečac na tipkovnici Ctrl + Alt + ? .
Ovo će prikazati interaktivnu mapu tipkovnice koja vam pokazuje što svaki prečac radi. Ako držite tipku za pretraživanje, prikazat će se svi tipkovnički prečaci koji se odnose na tipku za pretraživanje. Isto s tipkama Ctrl, Alt i Shift. Počnimo sada učiti najvažnije tipkovničke prečace Chromebooka.
13. Kako kliknuti desnom tipkom miša i srednjim klikom na Touchpadu
Korištenje dodirnog miša može se činiti malo teškim za korisnike Chromebooka prvi put. Da biste kliknuli desnom tipkom miša, jednostavno dodirnite touchpad s dva prsta istovremeno. Za srednji klik, jednostavno pritisnite touchpad s tri prsta istovremeno. Ovaj savjet pomoći će vam da iskusite svoj Chromebook milijun puta brže.
14. Pokreti prijelaza na Touchpadu

Svi novi Chromebook uređaji dolaze s dodirnim podlogama koje podržavaju pokrete. Iako postoje mnoge podržane geste, postoje četiri koje bi novi korisnici Chromebooka trebali znati:
15. Brzo oslobodite prostor na disku
Svi Chromebook uređaji dolaze s nekim oblikom SSD-a za pohranu podataka. Iako su ovo sjajne vijesti u smislu brzine i performansi, one imaju lošu stranu: SSD diskovi imaju mali kapacitet pohrane. Zapravo, teško ćete pronaći pristupačan Chromebook s više od 32 GB prostora za pohranu.

Zato je upravljanje prostorom na disku toliko važno. Kliknite ikonu profila u donjem desnom kutu, zatim kliknite ikonu zupčanika da biste otvorili Postavke . U odjeljku Uređaj kliknite Upravljanje pohranom . Ovdje možete vidjeti koje aplikacije ili programi zauzimaju prostor na sustavu i kliknuti da biste ih izbrisali kada je to potrebno.
16. Onemogućite način mirovanja
OS Chrome ne nudi nikakav način prilagođavanja opcija uštede energije. Kada je isključen, zaslon će se isključiti nakon nekoliko minuta neaktivnosti. Kada je priključen, zaslon će ostati uključen dulje, ali će se i dalje isključiti kada nije aktivan.
Međutim, ako vas ova značajka čini nezadovoljnima, možete otvoriti proširenje za Chrome i isključiti način mirovanja. Ovdje ne samo da možete onemogućiti način mirovanja, već možete birati između načina mirovanja "samo zaslon" ili "mirovanje zaslona i sustava".
17. Jednostavno snimajte snimke zaslona
Ako vaš Chromebook nema gumb Print Screen, što učiniti da napravite snimku zaslona? Vrlo jednostavno, potrebno je samo pritisnuti kombinaciju tipki Ctrl + Switch Window (Switch Window je posebna tipka u gornjem redu tipkovnice koja izgleda kao pravokutnik s 2 okomite crte pokraj nje).
Spremljene snimke zaslona pojavit će se u mapi Preuzimanja, kojoj možete pristupiti pomoću aplikacije Datoteke. Imajte na umu da također možete koristiti tipku Ctrl + Shift + Switch Window za odabir određenog područja fotografije na zaslonu.
18. Omogućite izborne značajke sa zastavicama
Otvorite Chrome i upišite chrome://flags u URL traku za pristup raznim izbornim značajkama OS-a Chrome. Slobodno ih pregledajte ako imate vremena, ali ako ne, barem provjerite oznake kako biste poboljšali performanse.
Napomena: ove dodatne značajke nisu uvijek dostupne. U najgorem slučaju, možda neće raditi kako je predviđeno. U najgorem slučaju mogu uzrokovati gubitak podataka. Međutim, u stvarnosti je većina tih značajki stabilna i pogreške su rijetke, no trebali bismo se čuvati i nesretnih rizika.
19. Testiranje značajki na Beta i Dev kanalima
Beta kanal omogućuje niskorizični pregled nadolazećih značajki, otprilike mjesec dana prije stabilnog kanala. Dev kanal nudi visokorizične značajke sklone pogreškama pri gledanju eksperimentalnih značajki prije stabilnog kanala. Za prebacivanje na Beta ili Dev kanal:
Ako želite minimizirati padove sustava i mogući gubitak podataka, priključite stabilni kanal. Međutim, prelaskom s eksperimentalnog kanala na stabilni kanal izbrisat će se svi podaci s vašeg Chromebooka, uključujući račune.
20. Vratite tvorničke postavke pomoću Powerwasha
Ako želite ponovo instalirati svoj Chromebook ili ga planirate prodati, ili ako naiđete na ozbiljnu pogrešku koja uzrokuje opetovano rušenje vašeg sustava, trebate izvršiti powerwash uređaja.
Powerwash je Googleov izraz za "vraćanje tvorničkih postavki". Powerwash će izbrisati sve podatke na Chromebooku i vratiti ga u izvorno stanje u kojem je bio prvi put pokrenut. Unatoč gubitku lokalnih podataka, to neće utjecati na vaše Google račune i profile jer su vaši podaci sinkronizirani u Googleovom oblaku.
Zaključiti
Gore je 20 najosnovnijih savjeta za nove korisnike Chromebooka. Po mom mišljenju, to je stvarno korisno jer sam to i sam iskusio.
A vi, volite li koristiti Chromebook? Postoji li neki savjet za nove korisnike koji sam propustio u članku? Javite nam komentarom u nastavku.
Kada Windows prikaže pogrešku "Nemate dopuštenje za spremanje na ovoj lokaciji", to će vas spriječiti u spremanju datoteka u željene mape.
Syslog Server važan je dio arsenala IT administratora, osobito kada je riječ o upravljanju zapisima događaja na centraliziranoj lokaciji.
Pogreška 524: Došlo je do isteka vremena je kod HTTP statusa specifičan za Cloudflare koji označava da je veza s poslužiteljem zatvorena zbog isteka vremena.
Šifra pogreške 0x80070570 uobičajena je poruka o pogrešci na računalima, prijenosnim računalima i tabletima s operativnim sustavom Windows 10. Međutim, pojavljuje se i na računalima s operativnim sustavima Windows 8.1, Windows 8, Windows 7 ili starijim.
Pogreška plavog ekrana smrti BSOD PAGE_FAULT_IN_NONPAGED_AREA ili STOP 0x00000050 je pogreška koja se često pojavljuje nakon instaliranja upravljačkog programa hardverskog uređaja ili nakon instaliranja ili ažuriranja novog softvera, au nekim slučajevima uzrok je pogreška zbog oštećene NTFS particije.
Interna pogreška Video Scheduler također je smrtonosna pogreška plavog ekrana, ova se pogreška često pojavljuje na Windows 10 i Windows 8.1. Ovaj članak će vam pokazati neke načine za ispravljanje ove pogreške.
Da biste ubrzali pokretanje sustava Windows 10 i smanjili vrijeme pokretanja, u nastavku su navedeni koraci koje morate slijediti kako biste uklonili Epic iz pokretanja sustava Windows i spriječili pokretanje programa Epic Launcher sa sustavom Windows 10.
Ne biste trebali spremati datoteke na radnu površinu. Postoje bolji načini za pohranu računalnih datoteka i održavanje radne površine urednom. Sljedeći članak pokazat će vam učinkovitija mjesta za spremanje datoteka u sustavu Windows 10.
Bez obzira na razlog, ponekad ćete morati prilagoditi svjetlinu zaslona kako bi odgovarala različitim uvjetima osvjetljenja i namjenama. Ako trebate promatrati detalje slike ili gledati film, morate povećati svjetlinu. Nasuprot tome, možda ćete htjeti smanjiti svjetlinu kako biste zaštitili bateriju prijenosnog računala.
Budi li se vaše računalo nasumično i pojavljuje li se prozor s natpisom "Provjeravam ažuriranja"? Obično je to zbog programa MoUSOCoreWorker.exe - Microsoftovog zadatka koji pomaže u koordinaciji instalacije Windows ažuriranja.








