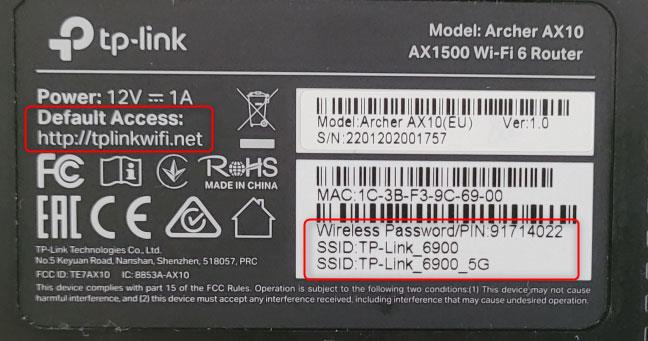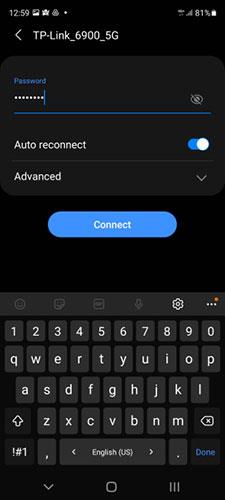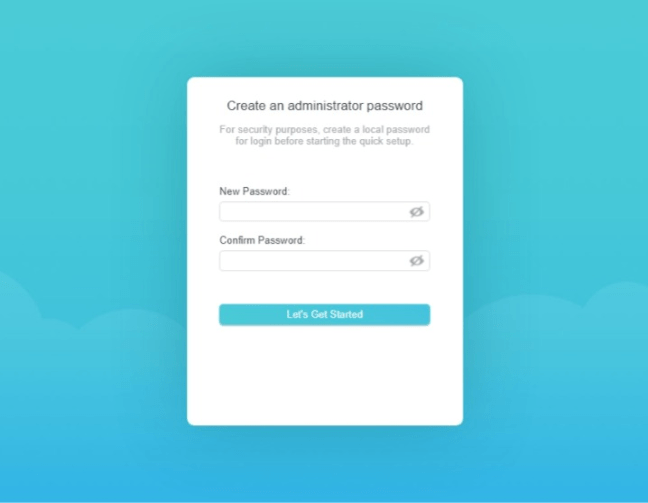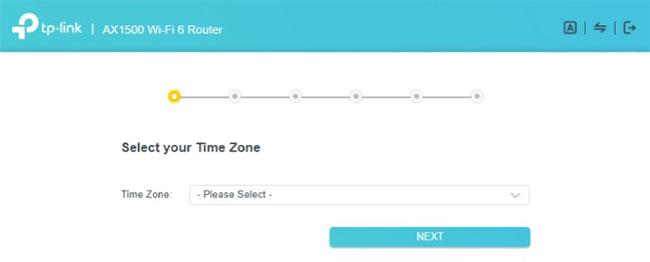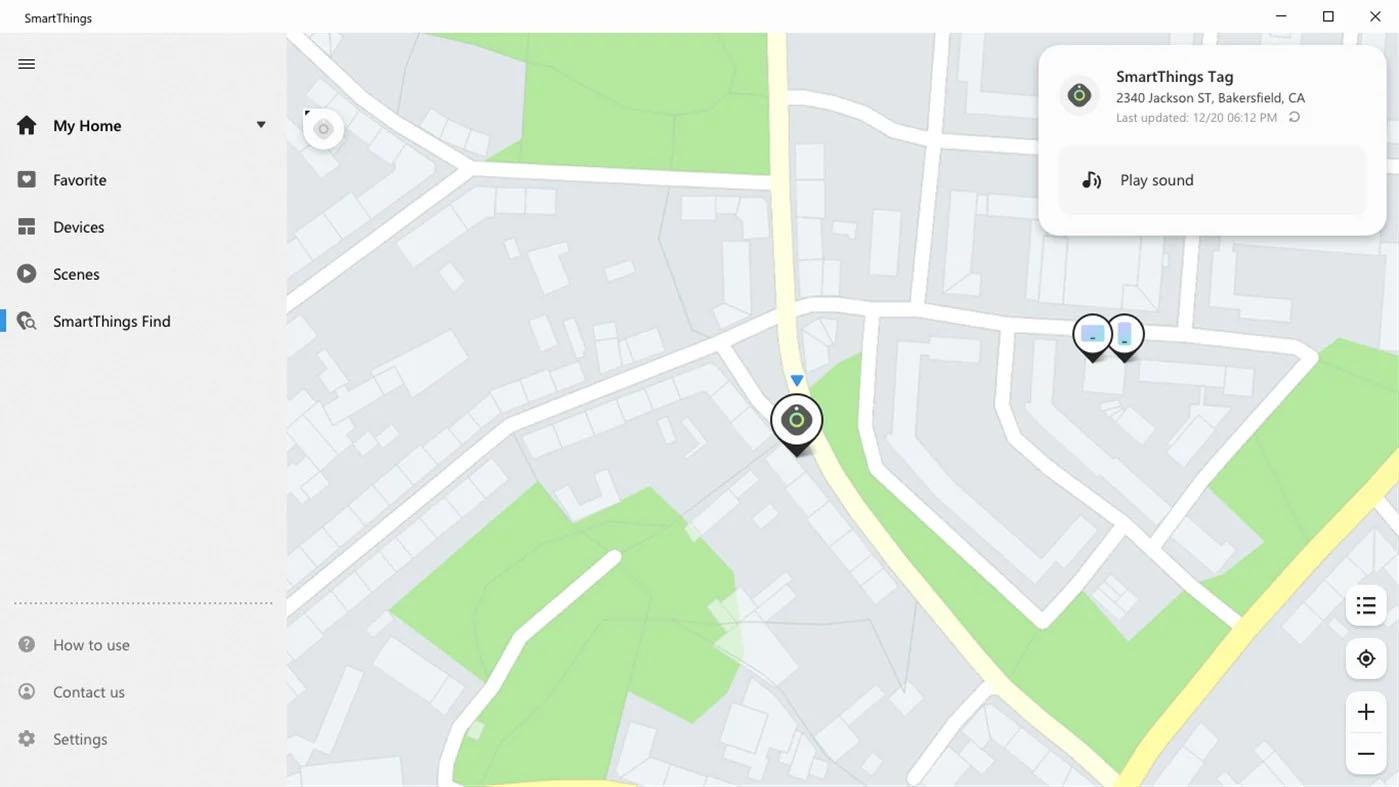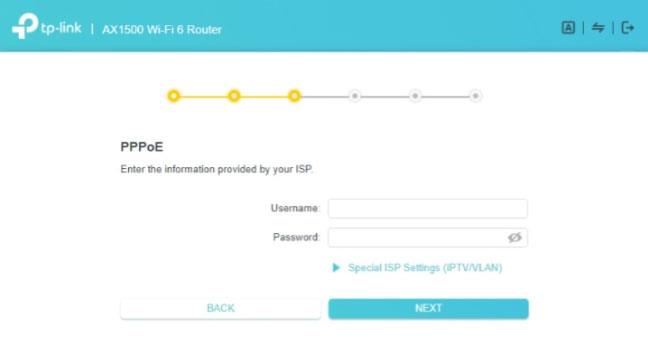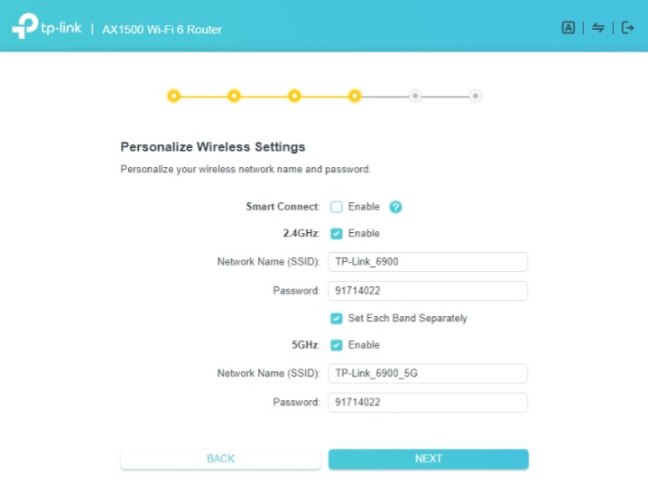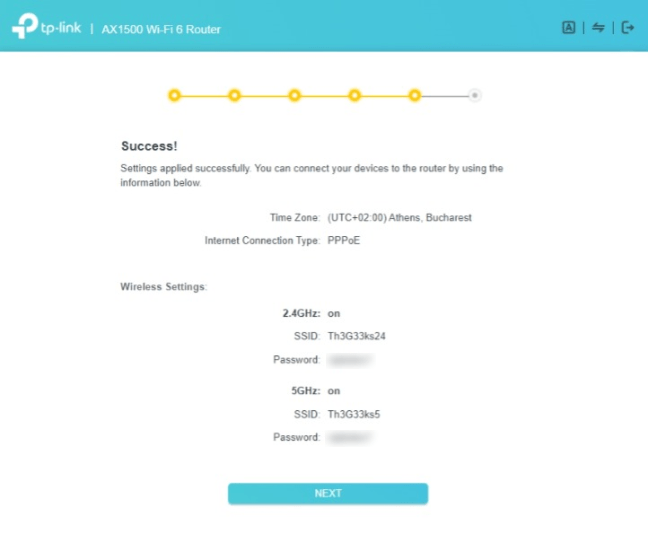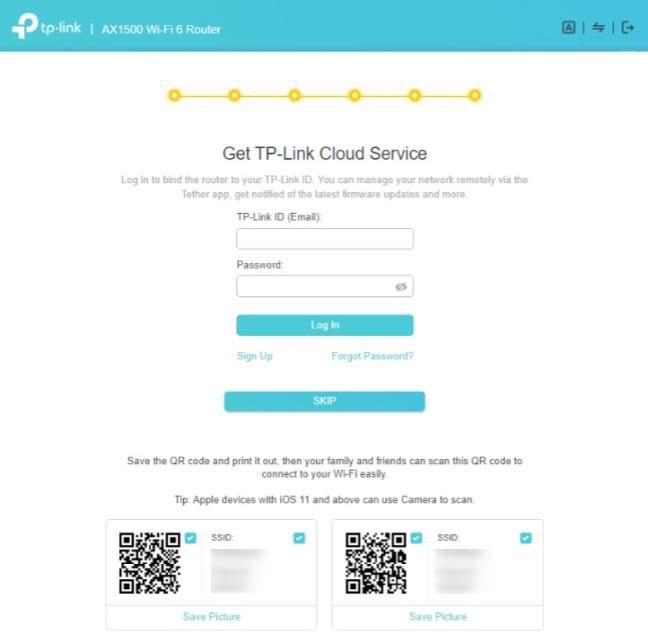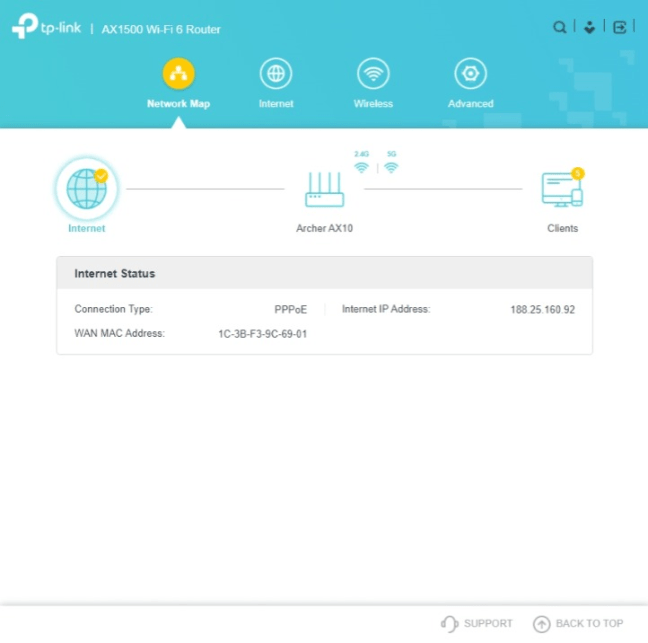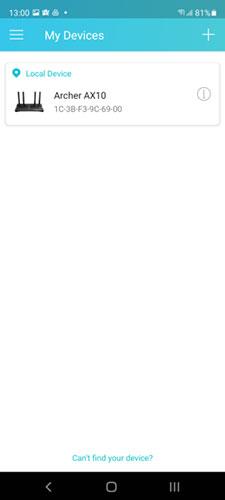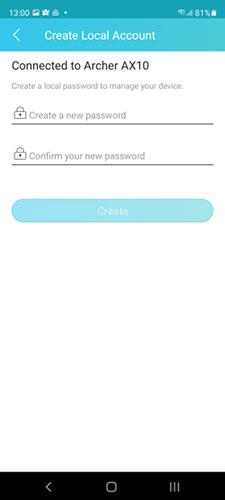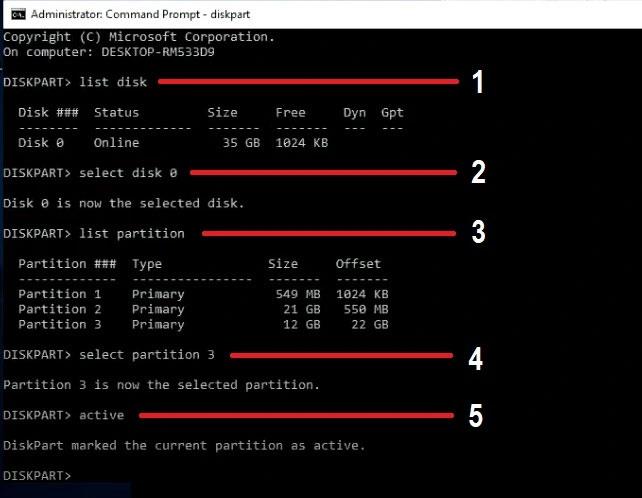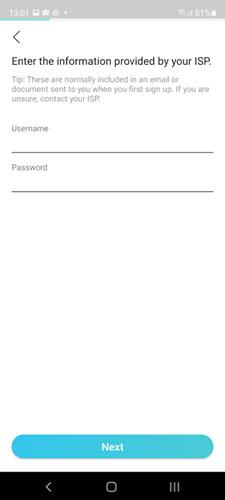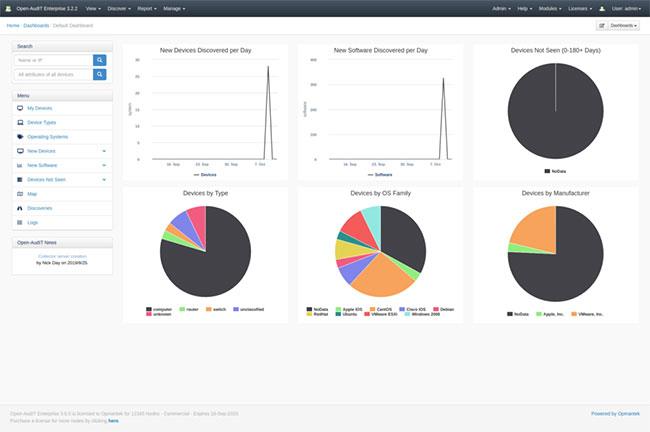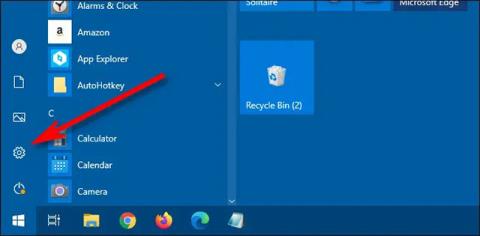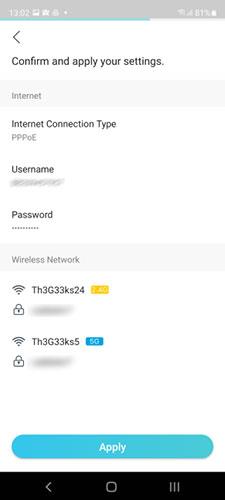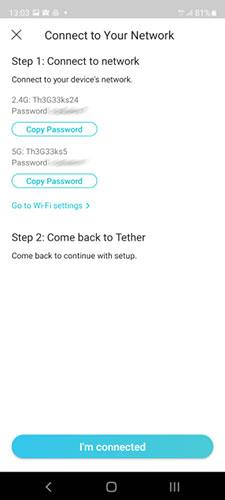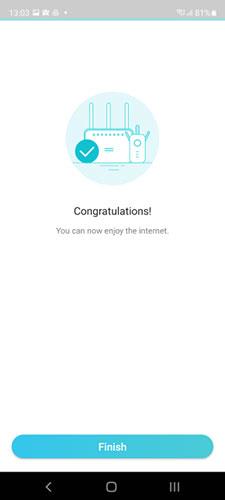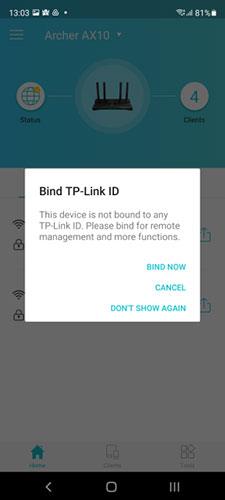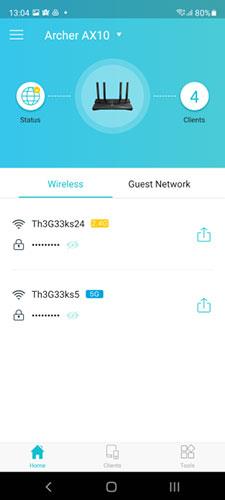Jeste li upravo kupili potpuno novi TP-Link WiFi 6 router i želite ga konfigurirati po prvi put? Trebate li postaviti TP-Link usmjerivač bez Ethernet kabela , koristeći samo prijenosno računalo ili pametni telefon i WiFi? Dolje je najcjelovitiji vodič o tome kako postaviti bilo koji TP-Link WiFi 6 usmjerivač tako da možete početi koristiti svoju mrežu što je prije moguće.
Pripremiti
Prije nego što započnete postupak postavljanja, učinite ovo:
- Ako ste upravo kupili novi TP-Link router ili ste ga dobili od nekog drugog, pogledajte naljepnicu s tehničkim detaljima na dnu:
- Potražite zadanu pristupnu adresu, poput tplinkwifi.net ili 192.168.0.1 .
- Traženje polja SSID prikazuje nazive pojaseva bežične mreže koje emitira TP-Link usmjerivač.
- Pronađite bežičnu lozinku ili PIN koji se koristi prema zadanim postavkama.
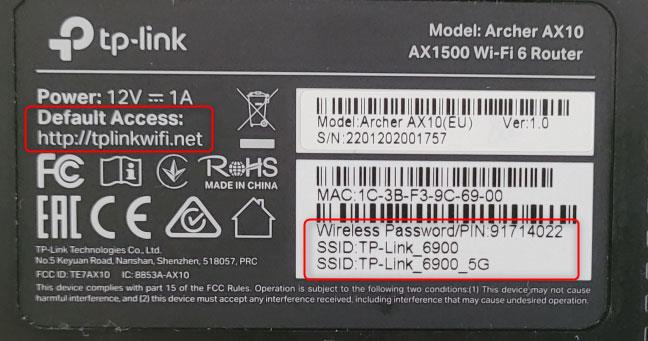
Pogledajte WiFi detalje na dnu vašeg TP-Link usmjerivača
Zapišite te pojedinosti jer će vam biti od pomoći tijekom postavljanja. Također biste trebali znati pojedinosti o internetskoj vezi od svog pružatelja usluga: vrstu internetske veze koju imate, sva potrebna korisnička imena i lozinke i druge pojedinosti o vezi.
Zatim spojite usmjerivač na izvor napajanja pomoću adaptera koji ste dobili s usmjerivačem. Koristite mrežni kabel za povezivanje TP-Link WiFi 6 usmjerivača s vašim modemom, usmjerivačem ili mrežom davatelja internetskih usluga (ISP). Priključite ovaj kabel u WAN priključak na stražnjoj strani usmjerivača, koji je drugačije boje od ostalih Ethernet priključaka . Na TP-Link Archer AX10, WAN priključak je plave boje. Na kraju, ali ne manje važno, pritisnite tipku za napajanje na stražnjoj strani rutera da biste ga uključili.

Prve korake morate napraviti na svom TP-Link WiFi 6 ruteru
Pogledajte LED svjetla na prednjoj strani TP-Link WiFi 6 routera. Pričekajte da se upale i radite stabilno. LED lampica internetske veze svijetlit će narančasto ili crveno jer se vaš usmjerivač još ne može spojiti na internet.

Provjerite je li LED lampica uključena na vašem TP-Link ruteru
Povežite svoje računalo, prijenosno računalo, pametni telefon ili tablet na mrežu emitiranja pomoću TP-Link WiFi 6 routera
Ako imate stolno ili prijenosno računalo koje planirate koristiti za postavljanje vašeg TP-Link usmjerivača, možda ćete ga htjeti spojiti na svoj usmjerivač uključivanjem mrežnog kabela u jedan od dostupnih Ethernet priključaka.

Spojite svoje računalo na TP-Link usmjerivač pomoću kabela
Ako nemate mrežni kabel ili radije koristite WiFi, upotrijebite prijenosno računalo za povezivanje na bežičnu mrežu koju emitira TP-Link usmjerivač. Pogledajte detalje povezivanja na naljepnici spomenutoj ranije u ovom vodiču. Ako trebate pomoć pri povezivanju na bežičnu mrežu, pročitajte: Kako omogućiti WiFi na Windows 10 .
Ako više volite mobilni uređaj poput Android pametnog telefona ili iPhonea, povežite ga s WiFi usmjerivačem pomoću TP-Link WiFi 6 usmjerivača.
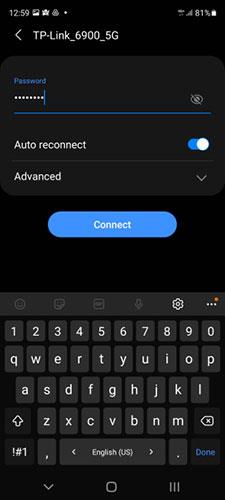
Povežite se na WiFi na pametnom telefonu
Sada kada ste spojeni na mrežu kojom upravlja TP-Link WiFi 6 usmjerivač, možete ga postaviti. Ako koristite stolno ili prijenosno računalo, otvorite web-preglednik i slijedite sljedeći odjeljak u ovom vodiču. Ako koristite pametni telefon ili tablet, pročitajte kako koristiti TP-Linkovu aplikaciju Tether za postavljanje rutera.
Kako konfigurirati TP-Link WiFi 6 ruter iz web preglednika
Na prijenosnom ili osobnom računalu otvorite svoj omiljeni preglednik i posjetite tplinkwifi.net ili 192.168.0.1. Ovo će učitati TP-Linkov čarobnjak za postavljanje, koji počinje traženjem da stvorite administratorsku lozinku za usmjerivač. Unesite zaporku, potvrdite zaporku i kliknite "Počnimo" . Ova lozinka mora imati najmanje 6 znakova i sadržavati najmanje dvije od sljedećih vrsta znakova: slova, brojke i simbole.
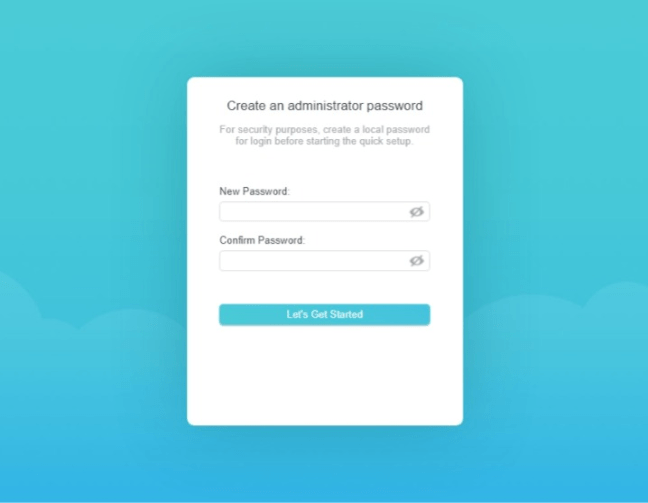
Postavite administratorsku lozinku za TP-Link usmjerivač
Savjet : Ako se stranica za postavljanje ne učita, to znači da vaš TP-Link usmjerivač ima drugačiju IP adresu od one spomenute u prethodnom članku. Da biste je lakše pronašli, pročitajte: Kako pronaći IP adresu usmjerivača na bilo kojoj platformi .
U sljedećem koraku, TP-Link WiFi 6 router će vas pitati da odaberete vremensku zonu u kojoj se nalazite. To omogućava usmjerivaču da sinkronizira vrijeme i povezane postavke s vašim davateljem internetskih usluga te također prilagodi svoje postavke na temelju regije u kojoj se nalazite, kao i popratnim pravnim zahtjevima. Kliknite unutar padajućeg popisa Vremenska zona , odaberite odgovarajuću vremensku zonu za svoju zemlju i kliknite Dalje.
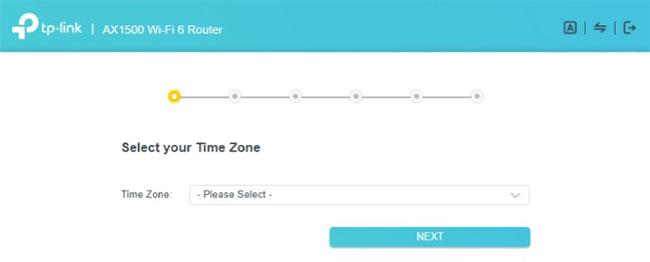
Odaberite vremensku zonu za TP-Link ruter
TP-Link čarobnjak za postavljanje traži od vas da odaberete vrstu internetske veze koju imate. Ako ne znate, trebali biste pritisnuti AUTO DETECT i pričekati nekoliko sekundi. Usmjerivač će dobro otkriti vašu vrstu internetske veze. Nakon odabira vrste veze kliknite Dalje.
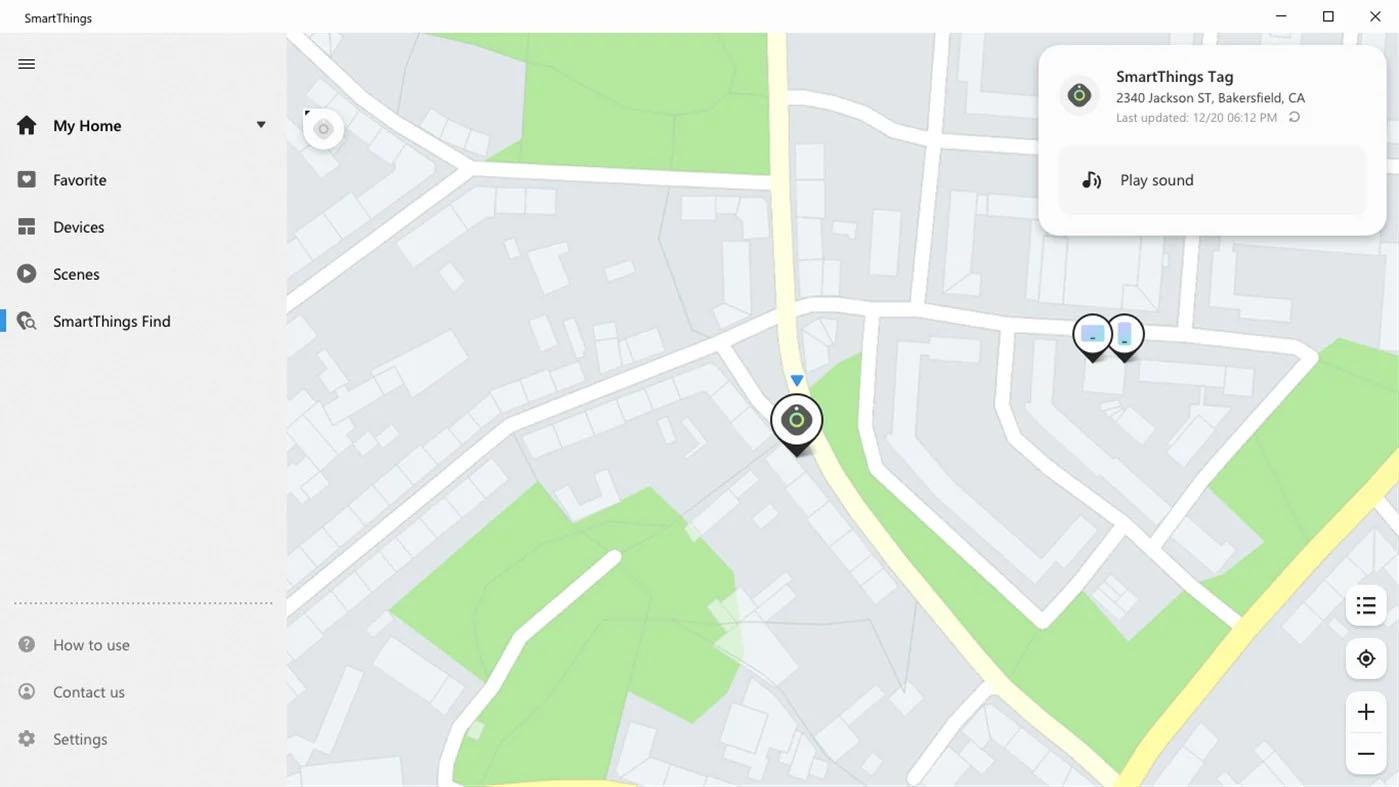
Odaberite vrstu internetske veze
Ovisno o vrsti internetske veze, možda ćete morati unijeti dodatne podatke koje TP-Link usmjerivač koristi za povezivanje s internetom:
- Statički IP - Morate navesti IP adresu, podmrežnu masku, zadani pristupnik i DNS poslužitelj koje bi TP-Link usmjerivač trebao koristiti za povezivanje na Internet.
- Dinamički IP - Usmjerivač automatski prima IP adresu od ISP-a i pita želite li da koristi zadanu MAC adresu ili prilagođenu adresu.
- PPPoE - Morate unijeti korisničko ime i lozinku za spajanje na Internet. Vaš ISP će vam dati ove informacije.
- L2TP - Unesite korisničko ime i lozinku za spajanje na Internet. Također morate unijeti IP ili naziv domene VPN poslužitelja. Vaš ISP može podijeliti ove informacije s vama.
- PPTP - Unesite korisničko ime i lozinku za spajanje na Internet. Provjerite koristite li dinamički ili statički IP i unesite IP VPN poslužitelja ili naziv domene. Vaš ISP daje ove informacije.
Kada završite s unosom potrebnih podataka, kliknite Dalje.
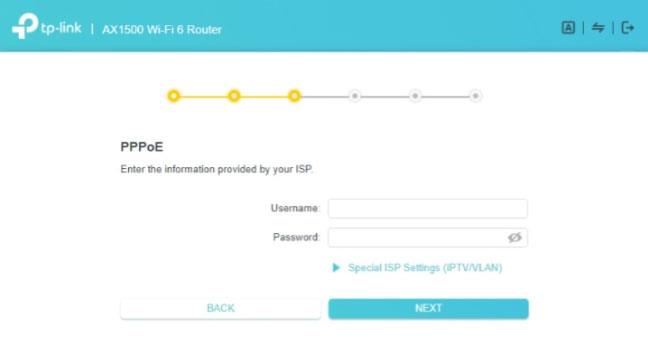
Unesite informacije o internetskoj vezi
Sada je vrijeme da personalizirate bežične postavke na vašem TP-Link usmjerivaču. Prema zadanim postavkama, usmjerivači s omogućenim Smart Connectom koriste isti mrežni naziv za pojaseve od 2,4 GHz i od 5 GHz. Iako je ovo jednostavno za korištenje za većinu ljudi, možda biste trebali odvojiti WiFi mreže koje se emitiraju na svakom pojasu. Ako se ovo odnosi na vas, poništite potvrdni okvir Smart Connect.

Personalizirajte bežične postavke na TP-Link usmjerivaču
Označite kućicu koja kaže "Postavi svaki pojas zasebno" i možete postaviti WiFi na svakom pojasu pojedinačno. Unesite naziv mreže koji želite koristiti za pojas od 2,4 GHz i lozinku koju će ljudi koristiti za povezivanje na nju. Zatim učinite isto za pojas od 5 GHz i pritisnite Nest.
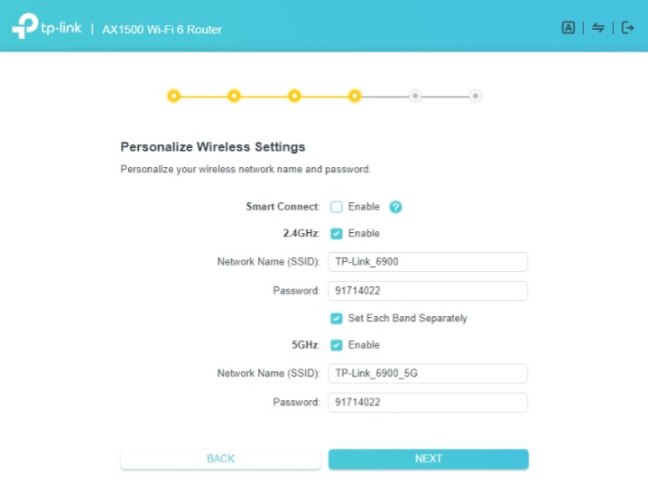
Postavite svaki WiFi pojas zasebno
Napomena : Možete postaviti različite mrežne nazive i lozinke za svaki pojas. Međutim, radi jednostavnosti, možda ćete samo htjeti koristiti različite nazive mreže kako biste razlikovali svaki pojas i istu lozinku na oba.
Opet, provjerite da WiFi lozinka nije ista kao administratorska lozinka za ruter. Ako su isti, svatko tko ima pristup WiFi mreži može lako hakirati ili promijeniti postavke vašeg TP-Link WiFi 6 usmjerivača.
Nakon što postavite bežične postavke, TP-Link usmjerivač će provjeriti može li se spojiti na Internet. Ako je provjera uspješna, usmjerivač će tražiti ažuriranja firmvera i ako ih pronađe, zatražit će od vas nadogradnju. Ako slijedite ovu preporuku, očekujte da će proces nadogradnje trajati nekoliko minuta i pričekajte da se usmjerivač ponovno pokrene. Čarobnjak za postavljanje prikazat će sažetak vaše instalacije.
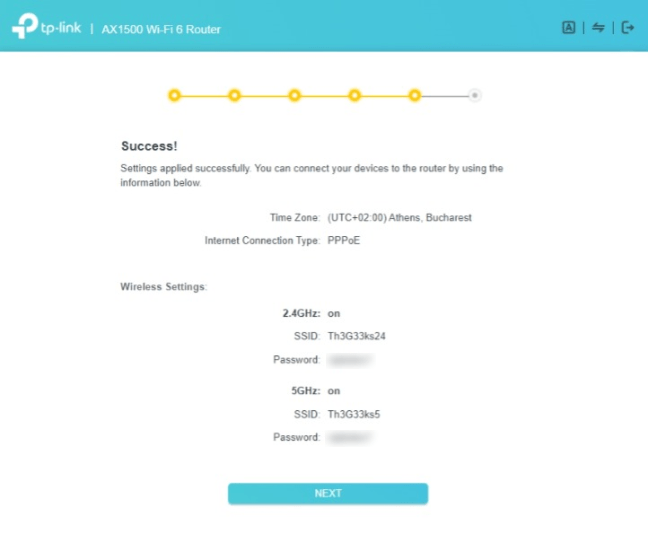
Sažetak vaših postavki
Važna napomena : Ako test internetske veze ne uspije, proces postavljanja također neće uspjeti. TP-Link usmjerivači traže da ponovite isti test ili se vratite na korak u kojem birate vrstu internetske veze. Ako se to dogodi, provjerite jesu li svi kabeli pravilno spojeni na usmjerivač i jeste li unijeli ispravne informacije o internetskoj vezi. Ako niste sigurni u vezi s tim, trebate se obratiti službi tehničke podrške koju pruža vaš ISP, TP-Link ili oboje.
Nakon što kliknete Dalje , TP-Link vas pita želite li se prijaviti i povezati ruter sa svojim TP-Link ID-om, tako da možete upravljati svojom mrežom na daljinu pomoću mobilne aplikacije Tether. Ako to želite, unesite adresu e-pošte i zaporku povezane s vašim TP-Link ID-om ili pritisnite Sign Up i otvorite besplatni račun sada.
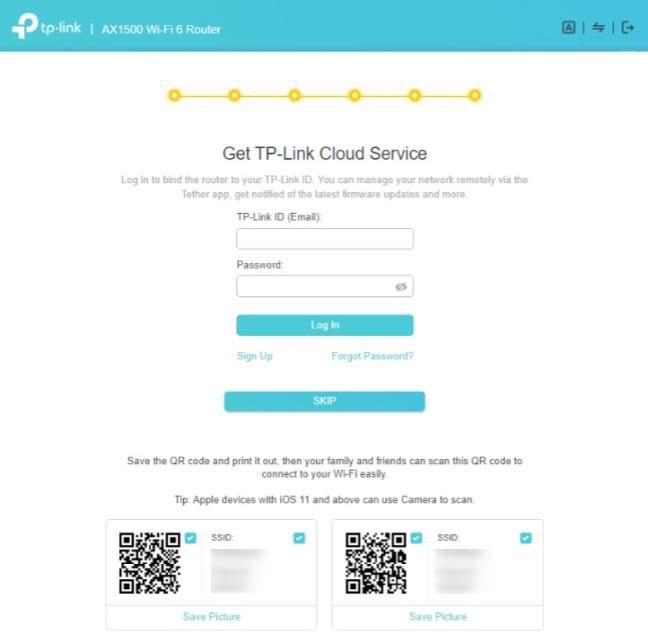
Dodajte TP-Link ID svom ruteru
Početni postupak postavljanja konačno je gotov i možete vidjeti postavke firmvera usmjerivača i promijeniti druge aspekte rada usmjerivača.
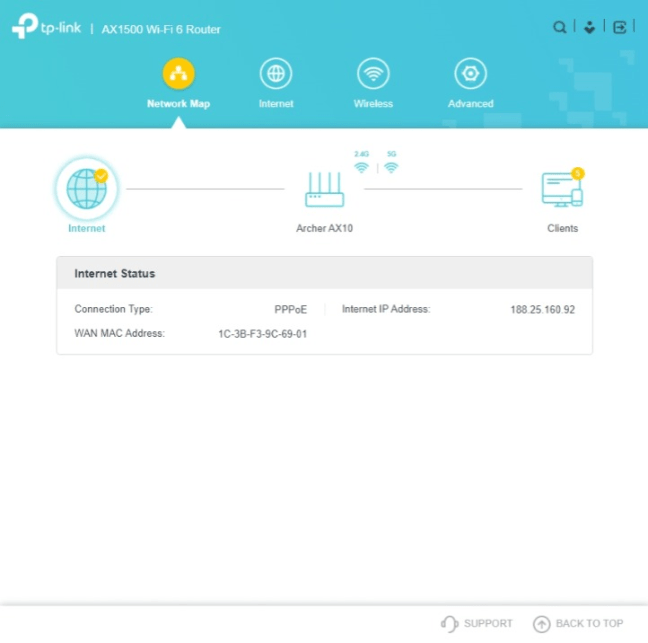
Firmware na TP-Link routeru
Vaša je mreža sada aktivna i na nju možete spojiti sve svoje uređaje.
Kako konfigurirati TP-Link WiFi 6 router pomoću Tether aplikacije za mobilne uređaje
Drugi način postavljanja TP-Link usmjerivača je korištenje mobilne aplikacije Tether koja je dostupna besplatno za Android i iOS. Instalirajte ga na svoj pametni telefon, povežite pametni telefon na WiFi koji emitira TP-Link usmjerivač, zatim otvorite aplikaciju Tether. Nakon nekoliko sekundi otkrit će točan model TP-Link usmjerivača. Kliknite na naziv usmjerivača.
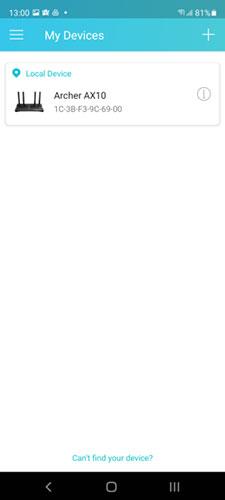
Kliknite na naziv TP-Link WiFi 6 rutera
Ako aplikacija pokaže da je otkrila nepoznati uređaj naveden generički kao TP-Link usmjerivač, pokušajte ponovno. Također, provjerite povezujete li se na WiFi koji emitira usmjerivač koji želite postaviti, a ne drugi usmjerivač.
Zatim se od vas traži da izradite lozinku za upravljanje TP-Link usmjerivačem. Lozinka mora imati najmanje 6 znakova i sadržavati slova, brojeve ili posebne znakove. Unesite lozinku, potvrdite, zatim kliknite Kreiraj.
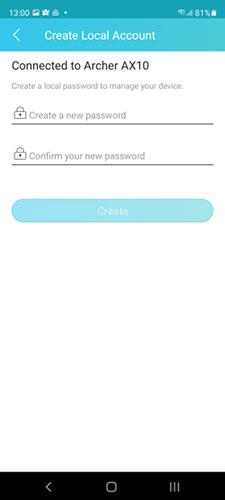
Stvorite administratorsku lozinku za TP-Link usmjerivač
Morate odabrati vrstu internetske veze. Ovaj izbor je najvažniji u cijelom procesu postavljanja. Ako ne znate točnu vrstu veze, možete pritisnuti Auto Detect i TP-Link router će je otkriti umjesto vas. Zatim kliknite Dalje.
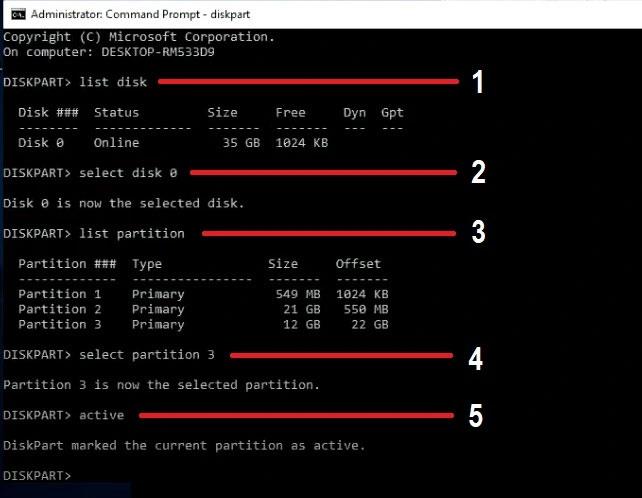
Odaberite vrstu internetske veze
Unesite potrebne podatke za povezivanje TP-Link WiFi 6 rutera s internetom. Ovo su podaci koje morate unijeti, ovisno o vrsti internetske veze:
- Statički IP - Morate navesti IP adresu, podmrežnu masku, zadani pristupnik i DNS poslužitelj .
- Dinamički IP - Usmjerivač automatski prima IP adresu od ISP-a i pita želite li da koristi zadanu MAC adresu ili prilagođenu adresu.
- PPPoE - Morate unijeti korisničko ime i lozinku za spajanje na Internet.
- L2TP - Unesite korisničko ime i lozinku za spajanje na Internet, kao i IP VPN poslužitelja ili naziv domene.
- PPTP - Unesite korisničko ime i lozinku za spajanje na Internet. Provjerite koristite li dinamički ili statički IP i unesite IP VPN poslužitelja ili naziv domene.
Kada završite s unosom potrebnih detalja, pritisnite Dalje.
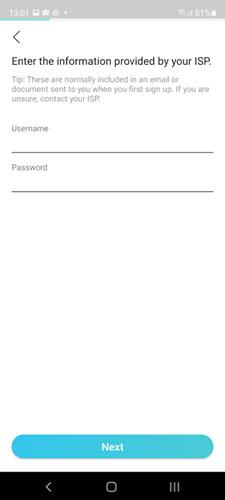
Unesite informacije o internetskoj vezi
Najprije se od vas traži da postavite bežični pojas od 2,4 GHz na usmjerivaču. Unesite naziv mreže i lozinku koju želite koristiti za WiFi, a zatim kliknite Dalje.
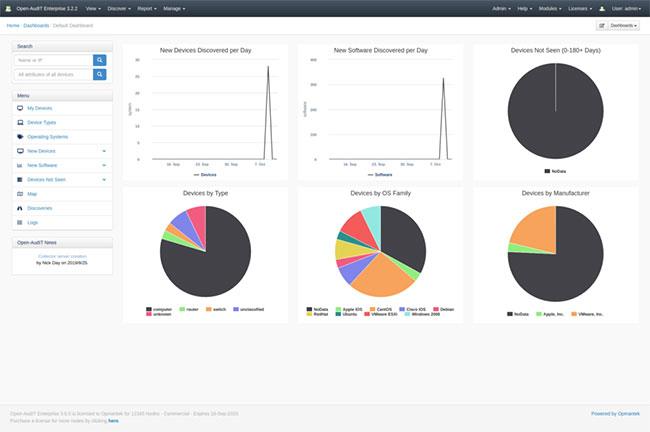
Postavite pojas od 2,4 GHz na TP-Link usmjerivaču
Zatim se od vas traži da postavite pojas od 5 GHz. Ponovno unesite naziv mreže i lozinku, a zatim kliknite Dalje. Možete koristiti istu zaporku kao za pojas od 2,4 GHz, ali bilo bi bolje da koristite različit naziv mreže kako biste razlikovali dva pojasa.
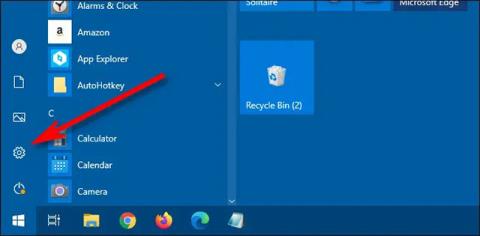
Postavite pojas od 5 GHz na TP-Link ruteru
Prikazuje vam se sažetak vaših postavki. Kliknite Primijeni i TP-Link ruter ih počinje koristiti.
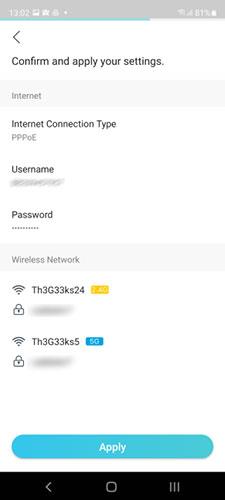
Potvrdite i primijenite postavke
Vaš pametni telefon sada je isključen iz WiFi mreže koju emitira TP-Link usmjerivač, jer usmjerivač sada koristi drugačije mrežno ime i lozinku. Na svom pametnom telefonu ponovno se spojite na WiFi, ovaj put koristeći naziv mreže i lozinku koju ste prethodno postavili. Kada završite, vratite se u aplikaciju Tether i dodirnite "Povezan sam".
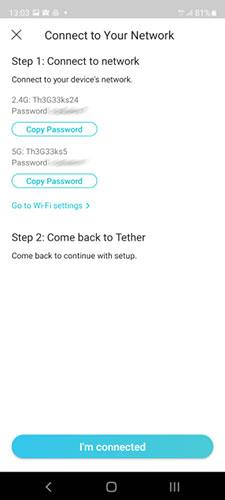
Što učiniti za nastavak postupka postavljanja
Aplikacija Tether provjerava vašu mrežnu vezu i ako se usmjerivač može spojiti na internet bez problema, vidjet ćete poruku Čestitamo. Pritisnite Završi.
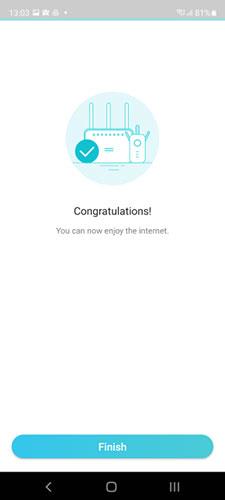
Aplikacija Tether potvrđuje da sve radi dobro
Napomena : Ako je test mrežne veze uspješan, usmjerivač će također provjeriti ima li ažuriranja firmvera i ako se pronađe bilo kakva pogreška, zatražit će od vas nadogradnju. Ako slijedite ovu preporuku, očekujte da će proces nadogradnje trajati nekoliko minuta i pričekajte da se usmjerivač ponovno pokrene.
Na kraju čarobnjaka za postavljanje, bit ćete upitani želite li povezati svoj TP-Link ID s vašim usmjerivačem kako biste njime mogli daljinski upravljati s bilo kojeg mjesta na internetu, čak i sa svog telefona. Vaš pametni telefon nije povezan na WiFi. Ako pritisnete Bind Now , od vas će se tražiti da unesete svoje podatke za prijavu ili se registrirate i sada stvorite besplatni TP-Link ID.
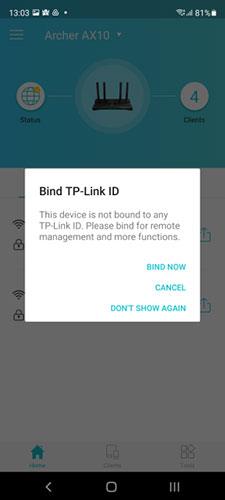
Odaberite povezivanje rutera s TP-Link ID-om
Ako to ne želite, pritisnite Odustani i gotovi ste s početnim postavljanjem. Sada možete koristiti aplikaciju Tether za postavljanje drugih aspekata vašeg TP-Link WiFi 6 usmjerivača. Također možete povezati sva svoja računala i uređaje na mrežu.
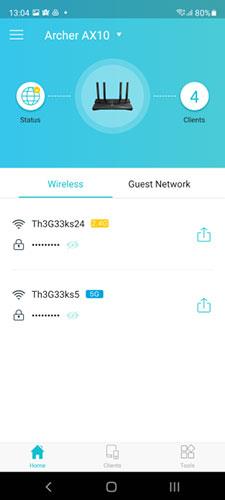
Tether aplikacija za TP-Link WiFi 6 router
Uživajte u korištenju vašeg TP-Link WiFi 6 rutera!
Nadam se da ste uspješni.