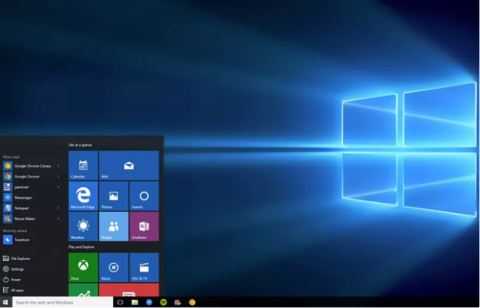Pravila grupe Windows prilično su moćan alat koji se koristi za konfiguriranje mnogih aspekata sustava Windows. Većinu podešavanja Windows Group Policy mogu napraviti samo administratori. Ako ste administrator mnogih drugih računala u svojoj tvrtki ili imate mnogo drugih računa na svom računalu, tada biste trebali iskoristiti Windows Group Policy za kontrolu korištenja računala od strane drugih korisnika.

Bilješka:
Uređivač pravila grupe nije dostupan u početnom i standardnom izdanju sustava Windows. Za korištenje pravila grupe morate koristiti izdanje Professional ili Enterprise.
14 načina na koje Windows grupna pravila poboljšavaju vaše računalo
Kako pristupiti Windows uređivaču grupnih pravila?
Iako postoji mnogo načina za pristup Windows uređivaču grupnih pravila , najjednostavniji i najbrži način je korištenje dijaloškog okvira Pokreni , a to radi na svim verzijama sustava Windows.
Za pristup Windows uređivaču pravila grupe, slijedite korake u nastavku:
Pritisnite kombinaciju tipki Windows + R da biste otvorili prozor naredbi Pokreni, zatim unesite " gpedit.msc " i pritisnite Enter da biste otvorili uređivač pravila grupe.

Jedna stvar koju treba napomenuti je da se morate prijaviti s administratorskim računom prije nego što pristupite pravilima grupe. Standardni računi ne dopuštaju pristup pravilima grupe.
Što se može učiniti s pravilima grupe
1. Pratite prijavu na račun
Na pravilima grupe možete "prisiliti" Windows da " bilježi" sve uspješne i neuspješne prijave na računalu s bilo kojeg korisničkog računa. Ove podatke možete koristiti za praćenje jesu li se neki stranci ilegalno prijavili na vaše Windows računalo.
U prozoru uređivača pravila grupe idite na stazu ispod:
Konfiguracija računala => Windows postavke => Sigurnosne postavke => Lokalna pravila => Pravila revizije
Zatim pronađite i dvaput kliknite Revizija događaja prijave .
Tada se na zaslonu pojavljuje dijaloški okvir Svojstva događaja prijave za nadzor. Ovdje označite Uspjeh i Neuspjeh , zatim kliknite OK i Windows će početi "snimati" prijave izvršene na vašem računalu.

Za pregled ovih zapisa morate pristupiti još jednom korisnom Windows alatu - Windows pregledniku događaja . Da biste otvorili Windows preglednik događaja, najprije pritisnite kombinaciju tipki Windows + R da biste otvorili prozor s naredbama Pokreni, zatim tamo unesite eventvwr i pritisnite Enter.
Ovdje proširite odjeljak Windows zapisnici , zatim odaberete opciju Sigurnost . U srednjem okviru vidjet ćete sve nedavne događaje, vaš zadatak je jednostavno pronaći uspješne i neuspješne događaje prijave na ovom popisu.
Uspješni događaji prijave imaju "ID događaja: 4624 ", a događaji neuspješne prijave imaju " ID događaja: 4625 ". Jednostavno potražite ID-ove događaja kako biste pronašli podatke za prijavu i vidjeli točan datum i vrijeme prijave.

Dvaput kliknite na ove događaje za prikaz pojedinosti o imenu računa za prijavu.

2. Blokirajte pristup upravljačkoj ploči
Upravljačka ploča smatra se "centrom" postavki sustava Windows, uključujući sigurnosne postavke i postavke korištenja. Međutim, ako padne u krive ruke, nećete moći predvidjeti što će se dogoditi. Kako biste spriječili moguće loše situacije, najbolje je blokirati pristup upravljačkoj ploči .
Da biste to učinili, u prozoru uređivača pravila grupe dođite do ključa:
Korisnička konfiguracija => Administrativni predlošci => Upravljačka ploča

Ovdje pronađite i dvokliknite opciju pod nazivom " Zabrani pristup upravljačkoj ploči ".
U prozoru Zabrani pristup upravljačkoj ploči kliknite opciju Omogući da biste blokirali pristup upravljačkoj ploči. Sada će opcija Upravljačka ploča biti uklonjena iz izbornika Start i nitko više neće moći pristupiti Upravljačkoj ploči, čak ni kada otvori Upravljačku ploču u prozoru naredbi Pokreni .

Ako pokušate otvoriti upravljačku ploču, na zaslonu će se prikazati poruka o pogrešci.
3. Spriječite druge korisnike da instaliraju novi softver na sustav
Bit će potrebno dosta vremena za "čišćenje" neugodnih virusa i malwarea koji napadaju vaše računalo prilikom instaliranja bilo kojeg softvera. Stoga, kako biste osigurali sigurnost sustava, kao i spriječili druge korisnike da se ilegalno prijavljuju i instaliraju softver i programe zaražene zlonamjernim softverom na vaše računalo, trebali biste onemogućiti instalacijski program za Windows na pravilima grupe .
U prozoru pravila grupe idite do ključa:
Konfiguracija računala => Administrativni predlošci => Windows komponente => Windows Installer

Ovdje pronađite i dvaput kliknite na " Onemogući Windows Installer ".
U prozoru Onemogući Windows Installer odaberite opciju Omogući i odaberite Uvijek iz padajućeg izbornika u odjeljku Mogućnosti .

Od sada drugi korisnici ne mogu instalirati nikakav novi softver na vaše računalo, iako mogu preuzeti i pohraniti aplikaciju na vaše računalo.
4. Onemogućite pristup izmjenjivim uređajima za pohranu
Prijenosni uređaji za pohranu kao što su USB ili drugi uređaji vrlo su korisni za kopiranje i pohranjivanje podataka, ali to također može biti jedan od "puteva" za viruse da napadnu vaše računalo. Prijatelju.
Ako netko slučajno (ili namjerno) poveže uređaj za pohranu zaražen virusom na vaše računalo, virus može napasti cijeli računalni sustav i uzrokovati ozbiljne probleme na računalu.
Kako biste drugima onemogućili povezivanje prijenosnih uređaja za pohranu na vašem računalu, u prozoru pravila grupe dođite do ključa:
Korisnička konfiguracija => Administrativni predlošci => Sustav > Pristup prijenosnoj pohrani => Prijenosni diskovi: Zabrani pristup čitanju

Ovdje ćete pronaći i dvaput kliknuti na " Removable Disks: Deny read access ".
U prozoru Removable Disks: Deny read access kliknite Enable da biste aktivirali opciju i vaše računalo neće čitati podatke s vanjskih uređaja za pohranu (kao što su USB pogoni itd.). Također u prozoru pravila grupe nalazi se opcija ispod pod nazivom " Izmjenjivi diskovi: zabrani pristup pisanju ". Opciju možete omogućiti ako ne želite da bilo tko zapisuje (lijepi) podatke na vanjski uređaj za pohranu.

5. Spriječite pokretanje određene aplikacije
Osim toga, grupna pravila također omogućuju korisnicima stvaranje popisa aplikacija za sprječavanje aktivnosti tih aplikacija.
Da biste to učinili, u prozoru pravila grupe idite na ključ:
Korisnička konfiguracija => Administrativni predlošci => Sustav => Ne pokreći navedene Windows aplikacije

Ovdje možete pronaći i otvoriti opciju " Nemoj pokretati određene Windows aplikacije ".
U prozoru Nemoj pokretati navedene Windows aplikacije kliknite Omogući da biste aktivirali opciju i kliknite Prikaži da biste pokrenuli proces stvaranja popisa aplikacija koje želite blokirati.

Da biste izradili popis, morate unijeti naziv izvršne aplikacije nakon kojeg slijedi .exe kako biste mogli blokirati aplikaciju, kao što je CCleaner.exe , CleanMem.exe ili lol.launcher.exe.
Najbolji način da pronađete točan naziv izvršne datoteke aplikacije je pronaći mapu aplikacije u Windows File Exploreru, zatim kopirati točan naziv izvršne datoteke programa (s nastavkom ".exe").
Unesite naziv izvršne datoteke na popis, a zatim kliknite OK za početak procesa blokiranja aplikacije.

Osim toga, u prozoru pravila grupe postoji i opcija Pokreni samo navedene Windows aplikacije . Ako želite onemogućiti sve vrste aplikacija osim nekih važnih aplikacija, možete koristiti opciju za izradu popisa aplikacija koje želite blokirati.
6. Onemogućite naredbeni redak i Windows Registry Editor
Naredbeni redak u sustavu Windows omogućuje vam unos naredbi za računalo kako bi izvršilo naredbu i pristupilo sustavu. Međutim, hakeri mogu koristiti naredbe naredbenog retka (CMD) za ilegalni pristup osjetljivim podacima.
I Command Prompt i Windows Registry Editor su alati koji mogu onemogućiti bilo koju aktivnost na Windows računalu, posebno Windows Registry Editor .
Ako želite osigurati sigurnosne probleme na svom računalu, trebali biste onemogućiti naredbeni redak i Windows Registry Editor.
Da biste to učinili, u prozoru pravila grupe idite na stazu:
Korisnička konfiguracija => Administrativni predlošci => Sustav
Ovdje možete pronaći i dvaput kliknuti na opcije pod nazivom " Spriječi pristup naredbenom retku " i " Spriječi pristup alatima za uređivanje registra ". Zatim u prozoru Spriječi pristup naredbenom retku i prozoru Spriječi pristup alatima za uređivanje registra kliknite Onemogući da biste onemogućili ove opcije.
Od sada drugi korisnici više ne mogu pristupiti naredbenom retku i uređivaču registra.
7. Sakrijte particije pogona iz Mojeg računala
Ako određeni pogon na vašem računalu sadrži osjetljive podatke i ne želite da drugi korisnici pristupaju tim podacima i kradu ih, tada možete sakriti taj pogon od Mog računala i drugih korisnika. Drugi korisnici ih ne mogu pronaći.
Da biste to učinili, u prozoru pravila grupe idite na stazu:
Korisnička konfiguracija => Administrativni predlošci => Windows komponente => Windows Explorer => Sakrij ove navedene pogone u Moje računalo

Ovdje pronađite i dvaput kliknite na opciju pod nazivom " Sakrij ove navedene pogone u mom računalu ".
U prozoru Sakrij ove navedene pogone u mom računalu kliknite Omogući da aktivirate opciju.
Nakon aktiviranja opcije, iz padajućeg izbornika Opcije odaberite pogon koji želite sakriti. Na kraju kliknite OK da sakrijete taj pogon na sustavu.

8. Podesite izbornik Start i programsku traku
Grupna pravila vam daju desetke podešavanja izbornika Start i programske trake prema vašim željama. Ova podešavanja dostupna su i administratorima i običnim korisnicima.
Za podešavanje izbornika Start i programske trake, u prozoru uređivača pravila grupe idite do staze:
Korisnička konfiguracija => Administrativni predlošci => Izbornik Start i programska traka
Ovdje ćete pronaći sva podešavanja s objašnjenjima.
Ugađanja su prilično razumljiva sama po sebi. Osim toga, Windows također nudi detaljne opise za svako podešavanje.
Možete izvršiti niz operacija kao što je promjena funkcije gumba za uključivanje/isključivanje na izborniku Start, sprječavanje korisnika da prikvače programe na programskoj traci, ograničavanje pretraživanja na opciji pretraživanja, skrivanje obavijesti na traci sustava, skrivanje ikona. baterija, spriječiti mijenjanje postavki programske trake i izbornika Start, sprječavanje korisnika da koriste opcije napajanja (isključivanje, hibernacija itd.), uklanjanje opcije Pokreni iz izbornika Start itd.

9. Onemogućite prisilno ponovno pokretanje
Iako možete omogućiti neke opcije za odgodu, Windows 10 će na kraju sam ponovno pokrenuti računalo, ako postoje ažuriranja na čekanju. Možete vratiti kontrolu aktiviranjem stavke pravila grupe.
Kada onemogućite prisilno ponovno pokretanje, Windows će primijeniti ažuriranja na čekanju samo kada se sami ponovno pokrenete.
Naći ćete ga ovdje:
Computer Configuration > Administrator Templates > Windows Components > Windows Update > No auto-restart with logged on users for scheduled automatic update installations
10. Onemogućite automatsko ažuriranje upravljačkih programa

Onemogućite automatsko ažuriranje upravljačkih programa
Jeste li znali da Windows 10 također ažurira upravljačke programe uređaja bez vašeg izričitog dopuštenja? U mnogim slučajevima ovo je vrlo korisno, jer je namijenjeno održavanju sustava što je moguće ažurnijim.
Ali što ako pokrenete prilagođeni upravljački program ili možda najnoviji upravljački program za određenu hardversku komponentu ima grešku koja uzrokuje pad sustava? Ovdje su automatska ažuriranja upravljačkih programa više štetna nego korisna.
Da biste onemogućili automatsko ažuriranje upravljačkih programa, omogućite:
Computer Configuration > Administrative Templates > System > Device Installation > Device Installation Restrictions > Prevent installation of devices that match any of these device IDs
Nakon aktivacije, morat ćete unijeti hardverske ID-ove za uređaje za koje ne želite automatsko ažuriranje upravljačkih programa. Dobivate ih putem Upravitelja uređaja koji traje nekoliko koraka.
11. Sakrij balon i obavijest o tostu
Obavijesti na radnoj površini mogu biti korisne, ali samo ako pružaju nešto vrijedno. Većina obavijesti koje vidite nisu vrijedne čitanja i često su ometajuće.
Omogućite ovu vrijednost da biste onemogućili obavijesti u obliku balona u sustavu Windows:
User Configuration > Administrative Templates > Start Menu and Taskbar > Turn off all balloon notifications
Počevši sa sustavom Windows 8, većina sistemskih obavijesti prebacila se na tost obavijesti. Stoga biste ih također trebali onemogućiti:
User Configuration > Administrative Templates > Start Menu and Taskbar > Notifications > Turn off toast notification
Ovo je jednostavan način za zaustavljanje ometanja obavijesti.
12. Izbrišite OneDrive
OneDrive je uključen u sustav Windows 10. Iako ga možete deinstalirati kao bilo koju drugu aplikaciju, također možete spriječiti njegovo pokretanje pomoću unosa pravila grupe.
Onemogućite OneDrive tako što ćete omogućiti:
Computer Configuration > Administrative Templates > Windows Components > OneDrive > Prevent the usage of OneDrive for file storage
Ovo će ukloniti mogućnost pristupa OneDriveu s bilo kojeg mjesta u sustavu. Također uklanja prečac OneDrive na bočnoj traci File Explorera.
Windows Defender se samostalno upravlja, pa će prestati raditi ako instalirate antivirusnu aplikaciju treće strane. Ako ovaj alat iz nekog razloga ne radi ispravno ili ga želite potpuno onemogućiti, možete omogućiti ovu stavku pravila grupe:
Computer Configuration > Administrative Templates > Windows Components > Windows Defender > Turn off Windows Defender
Iako se može lako onemogućiti, Windows Defender je dovoljno dobro sigurnosno rješenje za većinu ljudi. Obavezno zamijenite Windows Defender drugim pouzdanim Windows antivirusnim programom ako ga uklonite.
14. Pokrenite skriptu pri prijavi/pokretanju/gašenju

Pokreni skriptu pri prijavi/pokretanju/gašenju
Posljednji savjet je malo napredniji, tako da vjerojatno neće biti od velike koristi osim ako se ne snalazite s batch datotekama i/ili pisanjem PowerShell skripti . Ako izgleda dobro, tada zapravo možete pokrenuti navedene skripte automatski s pravilima grupe.
Za postavljanje skripte za pokretanje/gašenje posjetite:
Computer Configuration > Windows Settings > Scripts (Startup/Shutdown)
Za postavljanje skripte za prijavu ili odjavu idite ovdje:
User Configuration > Windows Settings > Scripts (Logon/Logoff)
To vam omogućuje da odaberete stvarne datoteke skripte i date parametre za te skripte, tako da je prilično fleksibilno. Također možete dodijeliti više skripti svakom događaju okidača.
Imajte na umu da to nije isto što i pokretanje određenog programa pri pokretanju.
Pogledajte još nekoliko članaka u nastavku:
Sretno!