Kako popraviti Nemate dozvolu za spremanje na ovu lokaciju u sustavu Windows

Kada Windows prikaže pogrešku "Nemate dopuštenje za spremanje na ovoj lokaciji", to će vas spriječiti u spremanju datoteka u željene mape.
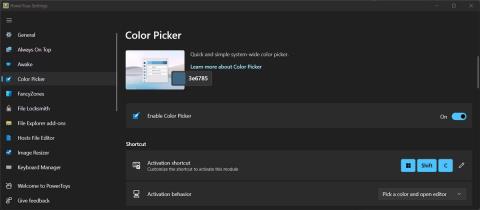
Koliko ste puta morali instalirati aplikaciju koja je izvršila samo jedan zadatak, poput pronalaženja kursora ili preimenovanja više datoteka odjednom?
Ponekad su te aplikacije dostupne na nepouzdanim web-mjestima, pa mogu predstavljati sigurnosni rizik. Umjesto instaliranja mnogih aplikacija koje troše sistemske resurse, trebali biste koristiti Windows PowerToys .
PowerToys je besplatni softverski paket koji korisnicima omogućuje jednostavno konfiguriranje izgleda, dojma i ponašanja sustava Windows. Ako ste još uvijek u nedoumici, sljedeći članak će navesti najbolje stvari koje možete učiniti s PowerToysom kako biste poboljšali svoje korisničko iskustvo u sustavu Windows.
1. Prepoznaj sve boje
Koliko ste puta željeli uključiti boju koja se prikazuje na ekranu u vaš dizajn? Umjesto da je pokušavate ponovno stvoriti, možete upotrijebiti alat PowerToys za odabir boja za identifikaciju bilo koje boje, bez obzira radi li se o RGB ili HEX kodu.
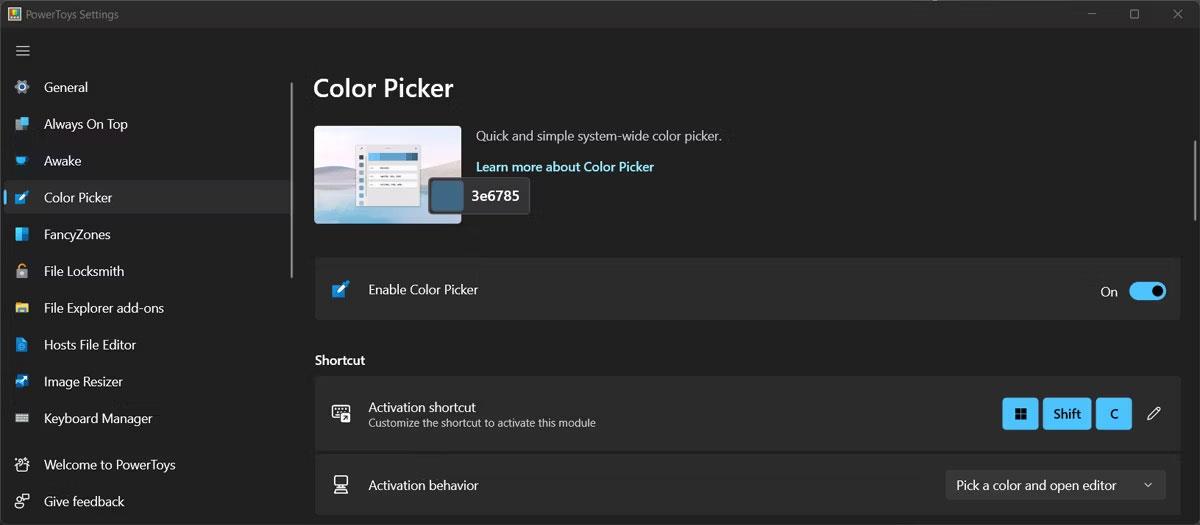
Birač boja u PowerToys
Nakon što Birač boja odredi boju, sprema podatke u međuspremnik sustava Windows. Možete konfigurirati alat i odabrati format boje koji ćete koristiti ili pustiti Color Picker da prikaže nazive boja.
2. Preimenujte više datoteka odjednom
Ako ste ikada preimenovali više datoteka kako biste ih lakše prepoznali, vjerojatno znate koliko je taj proces dugotrajan. Srećom, možete preimenovati niz datoteka odjednom pomoću PowerRename.
Nakon što ga omogućite u izborniku PowerToys, desnom tipkom miša kliknite jednu od datoteka koje želite preimenovati i odaberite PowerRename. Koristite polje za pretraživanje da biste identificirali datoteke koje će PowerToys preimenovati.
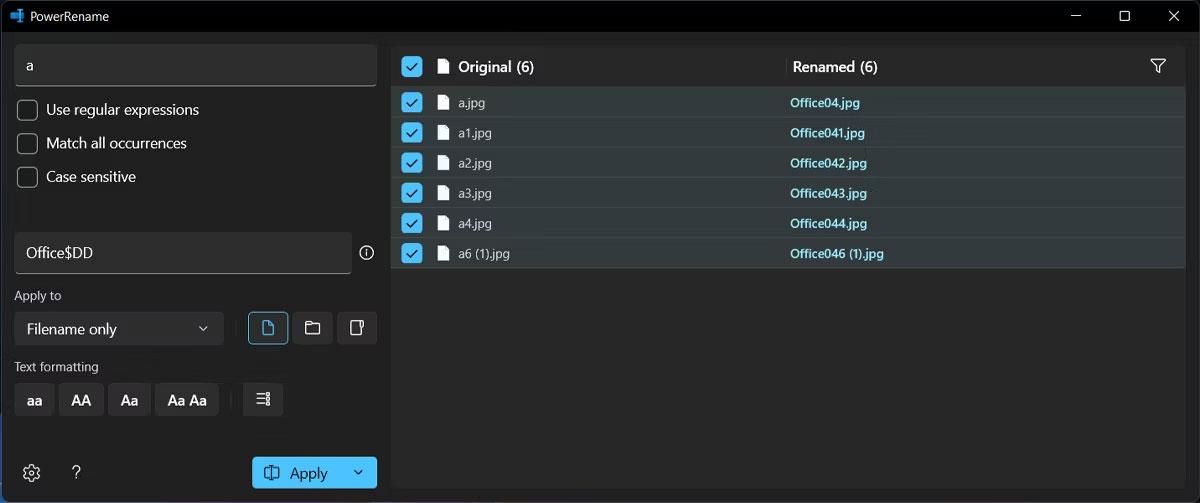
Preimenujte više datoteka pomoću PowerToysa
Možete provjeriti prozor Preview kako biste bili sigurni da je odabir točan. Zatim unesite novi naziv za svoju seriju datoteka. PowerRename vam omogućuje korištenje više kriterija prilikom traženja vaših datoteka. Možete izuzeti datoteke, stavke popisa ili dodati opcije koje razlikuju velika i mala slova u pretraživanjima.
3. Promijenite veličinu više slika odjednom
Image Resizer još je jedan dodatak File Exploreru koji vam olakšava život. Kao što naziv sugerira, možete promijeniti veličinu više slika odjednom.
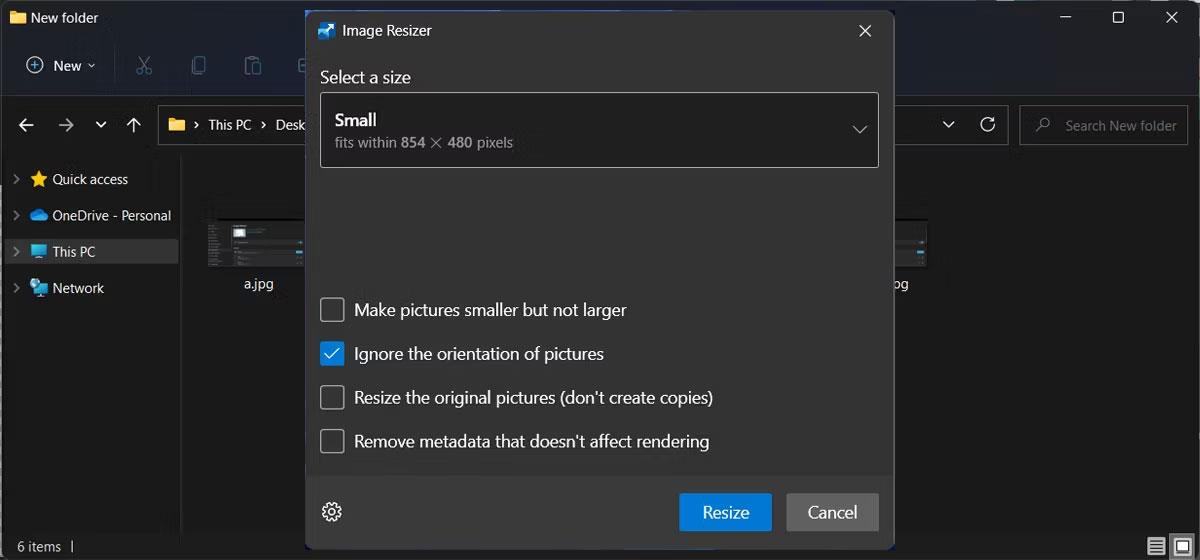
Promijenite veličinu slika pomoću PowerToys
Odaberite sliku, prikažite kontekstni izbornik i kliknite Promjena veličine slike. Zatim u skočnom prozoru možete odabrati jednu od dostupnih postavki ili stvoriti prilagođenu.
4. Lakši pregled datoteka
Windows već može stvoriti preglede vaših datoteka, ali File Explorer Preview to podiže na višu razinu. Nakon što je alat omogućen, otvorite izbornik Pogled i odaberite Pregled. Na taj način možete provjeriti sadržaj datoteke bez potrebe za otvaranjem datoteke.
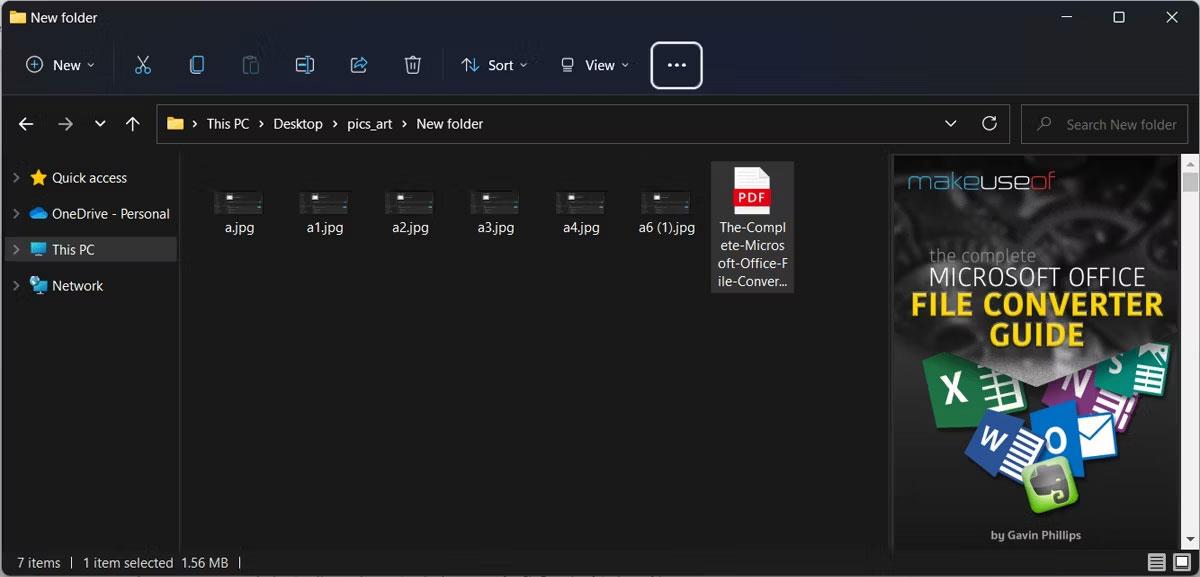
Pregledajte datoteke s PowerToys
File Explorer Preview doista se ističe kada je riječ o PDF datotekama jer možete pregledati prvih 10 stranica datoteke.
5. Sve prozore držite na vrhu
Pretpostavimo da ste izradili Word dokument za prikupljanje informacija iz više datoteka ili aplikacija. Dok ih nastavite pregledavati, Word može biti "zakopan" iza drugih prozora. Kako biste izbjegli da se to dogodi, možete koristiti PowerToys Always on Top.
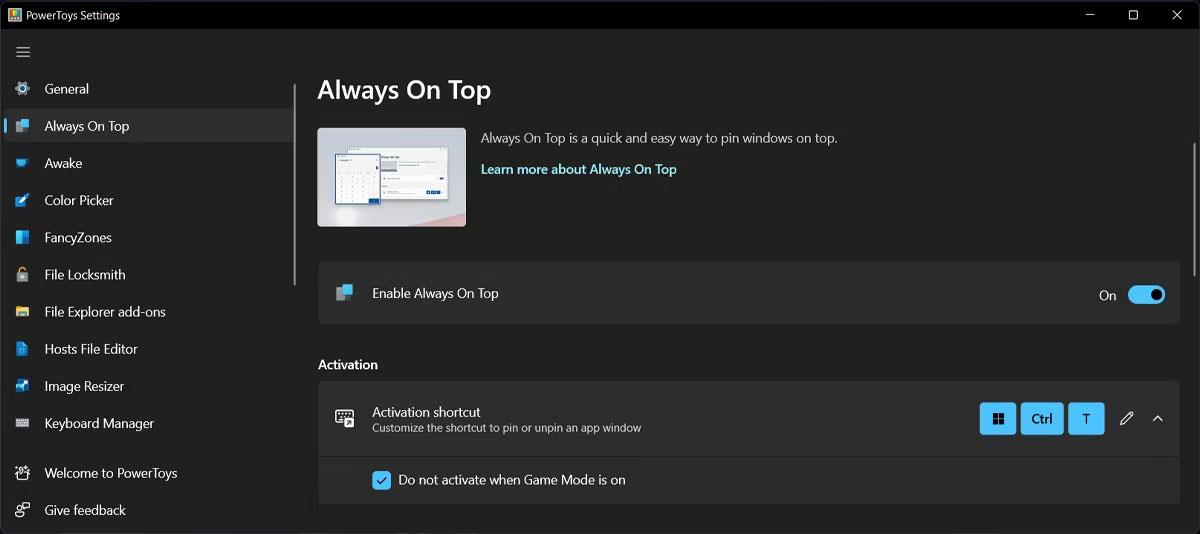
PowerToys Always on Top alat
Ova značajka će zadržati navedeni prozor iznad svih drugih aplikacija, bez obzira koju naredbu koristite. Čak i ako slučajno kliknete Minimiziraj , prozor će ostati dok ne isključite Uvijek na vrhu .
Da biste ga uključili ili isključili, odaberite prozor i pritisnite Win + Ctrl + T .
6. Pronađite miševe
Ako trebate koristiti postavku s više monitora, kursor se može izgubiti između monitora. Srećom, možete zatražiti od PowerToysa da vam pokaže gdje je kursor.

Pronađite svog miša uz PowerToys
Idite na Mouse utilities i omogućite opciju Enable Find My Mouse . Sljedeći put kada se pokazivač izgubi, sve što trebate učiniti je pritisnuti lijevu kontrolu dvaput. Alternativno, možete upotrijebiti staru metodu potresanja miša, ali ovaj put će PowerToys detektirati kretanje i pokazati položaj vašeg kursora.
7. Upravljanje tipkovnicom
Ako radite na projektu i morate umetnuti posebne znakove, možda ćete ih morati pojedinačno kopirati ili ponovno mapirati tipkovnicu. Naravno, možete ponovno mapirati tipke i prečace bez PowerToysa, ali to je malo teže.
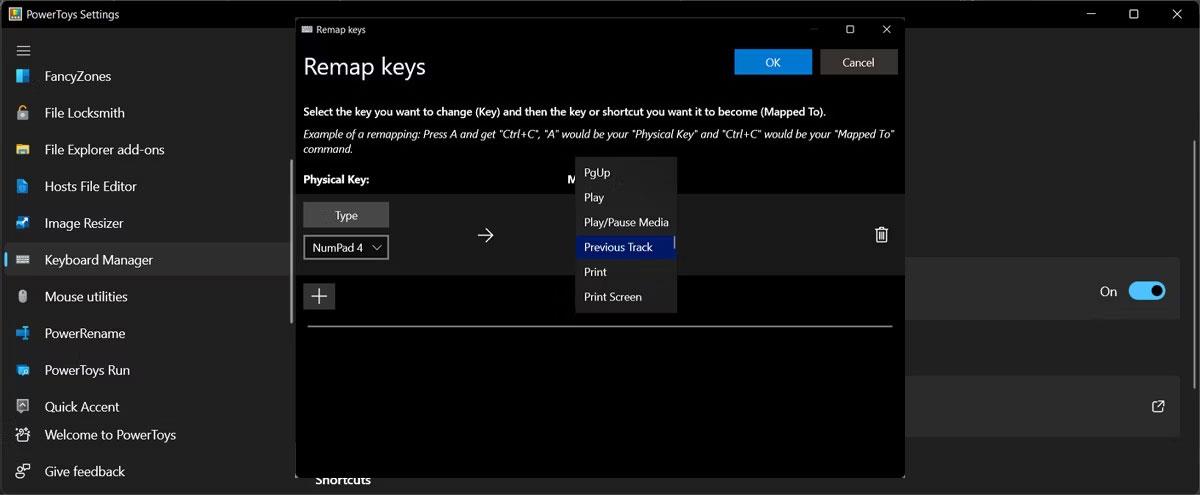
Upravitelj tipkovnice u PowerToys
Upravitelj tipkovnice omogućuje vam ponovno mapiranje pojedinačnih tipki ili prečaca. Novo mapiranje ostaje aktivno sve dok je omogućen Keyboard Manager i PowerToys nastavlja raditi. Kada ga zatvorite, tipkovnica će se vratiti na zadane postavke.
8. Lakše upravljanje Windowsima
FancyZones je dizajniran za upravljanje prozorima na vašoj radnoj površini pomicanjem i spajanjem u prilagođene rasporede. Na taj način nećete imati prozore koji se preklapaju i možete poboljšati tijek rada. A ako ne možete pronaći izgled koji odgovara vašim željama, imate mogućnost urediti ga.
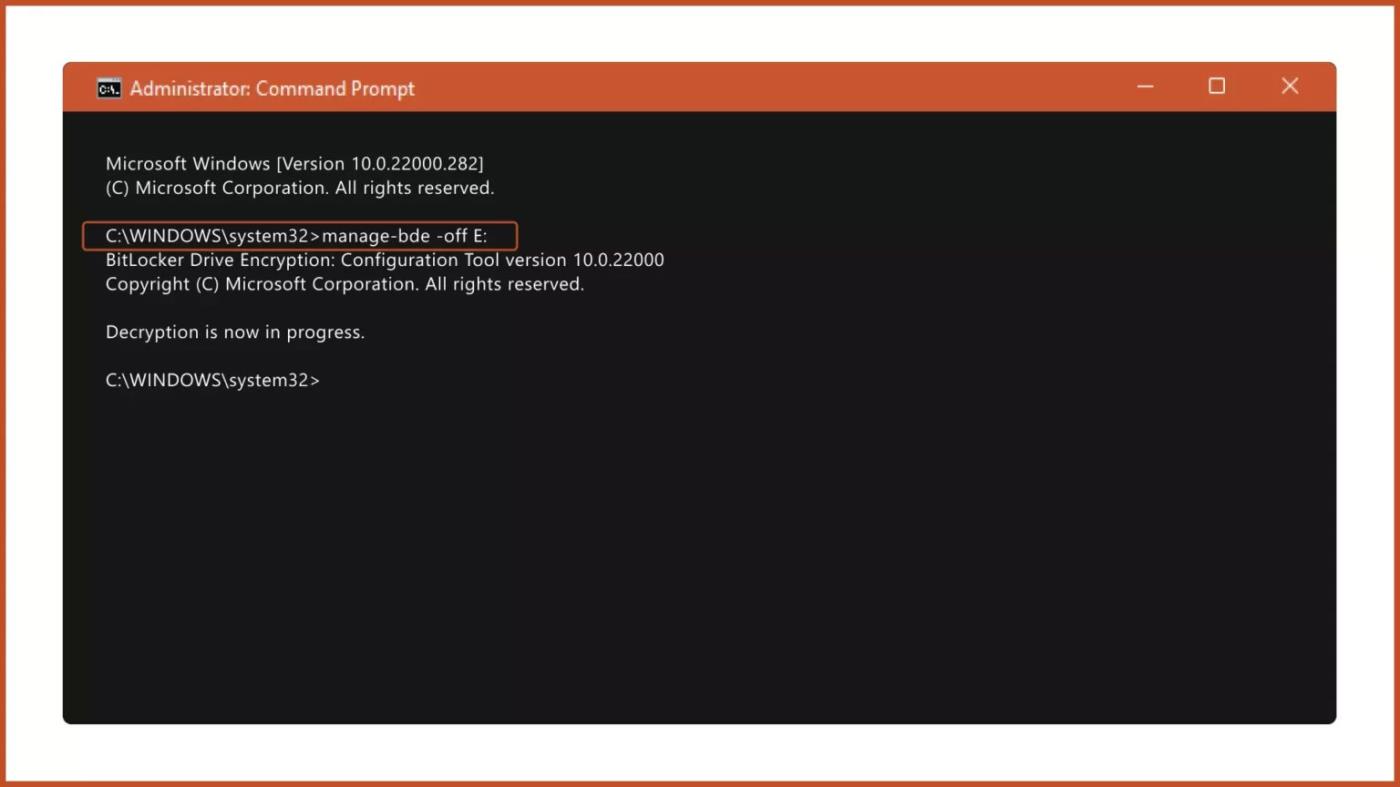
Upravljanje prozorima s FancyZones
Možete dodati još regija, promijeniti im veličinu ili dodati razmak između njih kako vaš zaslon ne bi izgledao prenatrpano.
9. Zapamtite svaki Windows prečac
Windows dolazi s puno tipkovničkih prečaca koje možete koristiti za povećanje produktivnosti, ali ponekad ćete ih možda imati problema s pamćenjem. Umjesto guglanja prečaca svaki put kad vam zatreba, možete zamoliti PowerToys da vam osvježi pamćenje.
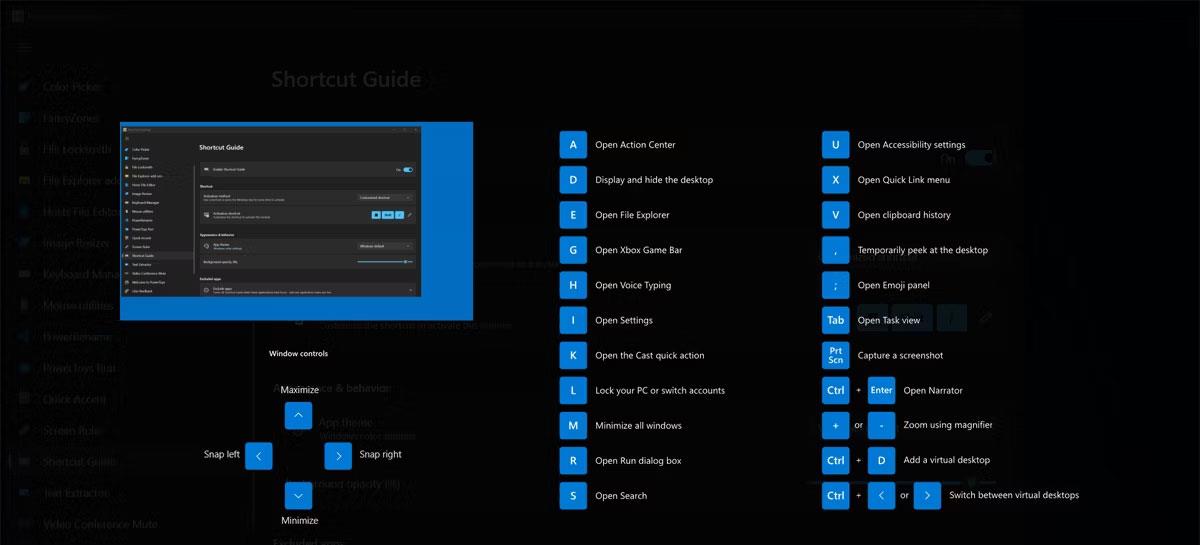
PowerToys pamti svaki Windows prečac
10. Neka vaše računalo radi
Postoje situacije kada morate uključiti računalo dok ste daleko od njega. Možda preuzimate veliku datoteku ili instalirate igru sa Steama. Ovisno o vašim postavkama napajanja, vaše računalo može prijeći u stanje mirovanja, što će prekinuti proces.
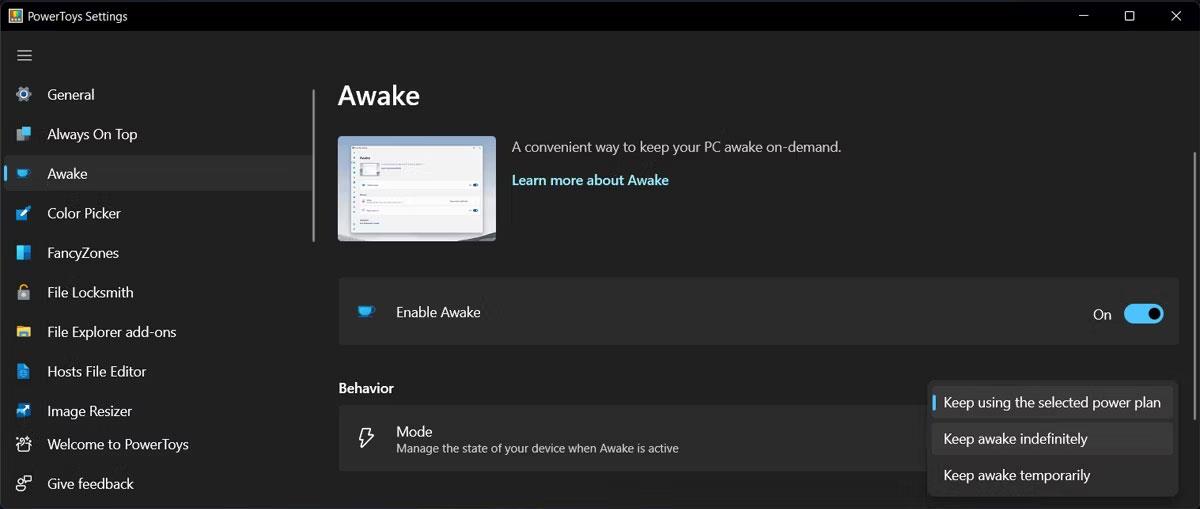
Neka vaše računalo radi uz PowerToys
Sada, umjesto mijenjanja postavki napajanja i mirovanja, možete koristiti opciju Budnost. Možete ga postaviti na Awake kako bi vaše računalo radilo neograničeno ili određeno vremensko razdoblje. Možete čak odabrati da zaslon ostane uključen.
Kada Windows prikaže pogrešku "Nemate dopuštenje za spremanje na ovoj lokaciji", to će vas spriječiti u spremanju datoteka u željene mape.
Syslog Server važan je dio arsenala IT administratora, osobito kada je riječ o upravljanju zapisima događaja na centraliziranoj lokaciji.
Pogreška 524: Došlo je do isteka vremena je kod HTTP statusa specifičan za Cloudflare koji označava da je veza s poslužiteljem zatvorena zbog isteka vremena.
Šifra pogreške 0x80070570 uobičajena je poruka o pogrešci na računalima, prijenosnim računalima i tabletima s operativnim sustavom Windows 10. Međutim, pojavljuje se i na računalima s operativnim sustavima Windows 8.1, Windows 8, Windows 7 ili starijim.
Pogreška plavog ekrana smrti BSOD PAGE_FAULT_IN_NONPAGED_AREA ili STOP 0x00000050 je pogreška koja se često pojavljuje nakon instaliranja upravljačkog programa hardverskog uređaja ili nakon instaliranja ili ažuriranja novog softvera, au nekim slučajevima uzrok je pogreška zbog oštećene NTFS particije.
Interna pogreška Video Scheduler također je smrtonosna pogreška plavog ekrana, ova se pogreška često pojavljuje na Windows 10 i Windows 8.1. Ovaj članak će vam pokazati neke načine za ispravljanje ove pogreške.
Da biste ubrzali pokretanje sustava Windows 10 i smanjili vrijeme pokretanja, u nastavku su navedeni koraci koje morate slijediti kako biste uklonili Epic iz pokretanja sustava Windows i spriječili pokretanje programa Epic Launcher sa sustavom Windows 10.
Ne biste trebali spremati datoteke na radnu površinu. Postoje bolji načini za pohranu računalnih datoteka i održavanje radne površine urednom. Sljedeći članak pokazat će vam učinkovitija mjesta za spremanje datoteka u sustavu Windows 10.
Bez obzira na razlog, ponekad ćete morati prilagoditi svjetlinu zaslona kako bi odgovarala različitim uvjetima osvjetljenja i namjenama. Ako trebate promatrati detalje slike ili gledati film, morate povećati svjetlinu. Nasuprot tome, možda ćete htjeti smanjiti svjetlinu kako biste zaštitili bateriju prijenosnog računala.
Budi li se vaše računalo nasumično i pojavljuje li se prozor s natpisom "Provjeravam ažuriranja"? Obično je to zbog programa MoUSOCoreWorker.exe - Microsoftovog zadatka koji pomaže u koordinaciji instalacije Windows ažuriranja.








