Često postavljana pitanja o zadanim lozinkama

U današnjem članku Quantrimang će sažeti neka često postavljana pitanja o zadanim lozinkama kako bi čitateljima pomogao odgovoriti na pitanja vezana uz ovaj problem.
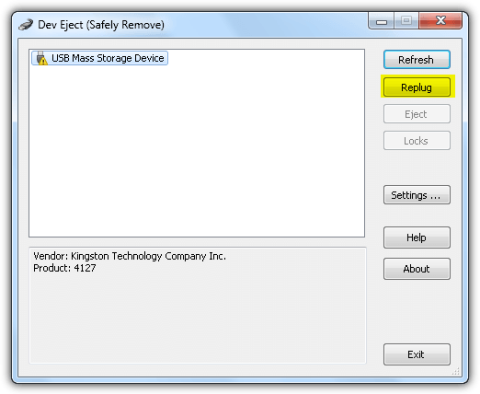
Uklanjanje i ponovno umetanje USB-a više puta može uzrokovati oštećenje datoteka na USB-u. Iako Windows ima značajku "Sigurno uklanjanje hardvera i izbacivanje medija" za sigurno i praktično izbacivanje vašeg USB pogona iz sustava. Međutim, ne postoji mogućnost odmah ponovnog spajanja USB-a nakon izbacivanja USB-a.
Ako ste prije uklanjali USB i ponovno ga uključivali, ova se metoda čini napornom i nezgodnom. Umjesto da morate gubiti vrijeme radeći toliko koraka, možete upotrijebiti jednu od opcija u nastavku kako biste izbjegli provođenje tih koraka. I sigurno i ne oduzima puno vremena.
Načini odspajanja USB-a bez isključivanja uređaja
DevEject je jednostavan softver konfiguriran da zamijeni "Sigurno uklanjanje hardvera i izbacivanje medija" u sustavu Windows. DevEject ima mogućnost izbacivanja, isključivanja, otkrivanja datoteka koje se koriste kako bi se spriječilo izbacivanje uređaja i ima podršku za Hotkey .
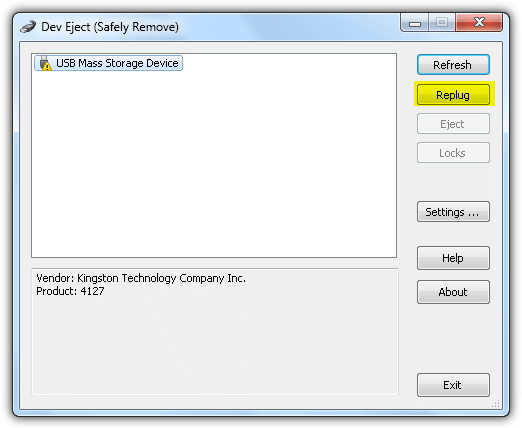
Samo odaberite uređaj iz programa Dev Eject i kliknite gumb Ponovno uključi kao što je prikazano gore. Značajka Replug radila je stabilno kada je testirana u sustavima Windows XP i Windows 7 , ali je radila nestabilno u sustavu Windows 8.1 .
Iako Dev Eject obično zahtijeva instalaciju i postavljanje, svejedno možete kopirati programske mape na drugo računalo i koristiti ga bez ponovne instalacije.
USB Safely Remove opsežan je program za upravljanje USB uređajima. Može u potpunosti zamijeniti "Sigurno uklanjanje hardverske ikone" u sustavu Windows i pruža više funkcija kao što su preimenovanje/zaustavljanje/skrivanje , automatsko povezivanje/prekid veze s programima, naredbeni redak i podrška tipkovničkim prečacima, otkrivanje zašto uređaj ne može zaustaviti/izbaciti , i što je najvažnije, biti u mogućnosti odmah ponovno spojiti uređaj bez potrebe za "isključivanjem i uključivanjem" više puta kao što to obično radite.
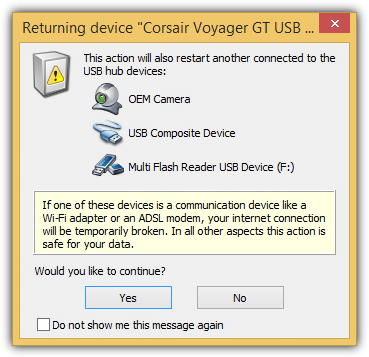
Sigurno uklanjanje USB-a može čak otkriti i obavijestiti vas hoće li to utjecati na druge uređaje kada se USB koji ste upravo izbacili vrati natrag.
Ovdje preuzmite USB Safety Remove.
Zentimo je nasljednik USB Safely Remove . Zentimo su kreirali programeri u svrhu upravljanja vanjskim uređajima za pohranu. Ima sve iste značajke kao USB Safely Remove i brz i jednostavan pokretač za prijenosne aplikacije, testiranje brzine pogona, onemogućavanje funkcije automatskog pokretanja u sustavu Windows.
Za ponovno spajanje prekinutog uređaja jednostavno kliknite na uređaje označene s "Spremno za sigurno uklanjanje" ili možete kliknuti desnom tipkom miša i odabrati "Vrati uređaj natrag!".
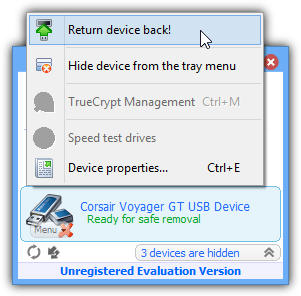
U novije vrijeme razvoj USB Safely Remove i Zentima je dosta spor i gotovo da nema novih ažuriranja, ali stara verzija može podržavati do Windows 8.1.
Zentimo je također shareware i ima ograničeno testiranje kao što je USB Safely Remove , ali ga i dalje možete koristiti čak i nakon što mu istekne.
USB Disk Ejector vjerojatno je najbliža dostupna besplatna alternativa aplikaciji USB Safely Remove. Ovo je također alat otvorenog koda i prijenosna samostalna izvršna datoteka koju možete postaviti bilo gdje, uključujući i prijenosni disk koji želite odspojiti. Kada kliknete na ikonu, u donjem desnom kutu zaslona otvara se mali prozor s popisom uređaja koji se mogu odabrati za odspajanje.
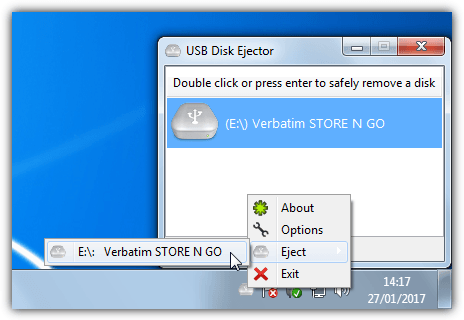
Popis uređaja koji se mogu odabrati za odspajanje
Dvaput kliknite na uređaj, pritisnite tipku Enter ili upotrijebite izbornik desnom tipkom miša da biste izbacili uređaj, dvaput kliknite da biste ga otvorili. Ako se bilo koja aplikacija pokrene s otvorenog pogona, od nje se može tražiti da se zatvori ili biti prisiljeno zatvoriti.
Možete promijeniti opcije obaveza u Opcije > Izbacivanje . Postoje i argumenti naredbenog retka za izbacivanje uređaja. Korištenjem /Removethis će se ukloniti pogon na kojem se program izvodi dok /Removeletter n uklanja određeni pogon pomoću slova pogona.
U Opcijama ćete pronaći neke korisne postavke za kontrolu načina na koji program vidi čitač kartica i hoće li sakriti čitač bez priloženog medijskog sadržaja.
U Hotkeys također možete stvoriti tipkovni prečac za automatsko izbacivanje uređaja. Odaberite vrstu izbacivanja, unesite kombinaciju prečaca u okvir, odaberite slovo/naziv pogona i kliknite Dodaj.
ProEject je pomalo sličan USB Disk Ejectoru jer otvara mali prozor u donjem desnom kutu zaslona. Ovo prikazuje dostupne diskove na sustavu, a možete desnom tipkom miša kliknuti uređaj koji želite izbaciti i ukloniti ga. Također je moguće putem postavki ukloniti pogon dvostrukim klikom. Osim toga, imate mogućnost prikazati svojstva pogona ili ga otvoriti u Exploreru. ProEject je prenosiv i vrlo malo troši resurse sustava.
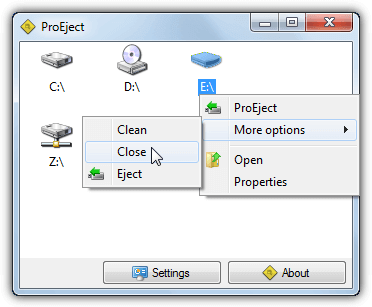
ProEject je prenosiv i vrlo malo troši resurse sustava
Osim standardnog uklanjanja izmjenjivih uređaja, ProEject može automatski zatvoriti otvorene aplikacije i prozore koji se pokreću s pogona.
Kartica Izuzeci u postavkama omogućuje vam da odredite koje će se izvršne datoteke zanemariti pri pokušaju zatvaranja. Također može očistiti zaostale mape i tragove registra, uključujući mapu Temp. Clean, Close i Eject mogu se pokrenuti zasebno ili svi zajedno odabirom opcije ProEject.
EjectUSB nema GUI korisničko sučelje. Umjesto toga, radi na jedan od dva načina. Prvo, možete staviti izvršnu .INI datoteku i instalirati EjectUSB na prijenosni uređaj i pokrenuti ga. Kada prekinete vezu, kopira se u mapu Windows Temp i pokreće se iz nje. Ili možete pokrenuti EjectUSB kao naredbu ili u paketu i dati slovo pogona kao argument. EjectUSB je veličine samo nekoliko stotina KB i prenosiva je izvršna datoteka, ali je prilično stara (posljednje izdanje bilo je 2009.).
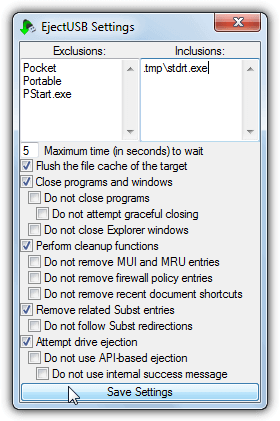
Izbaci USB
Osim pokušaja brisanja uređaja, EjectUSB također briše predmemorije datoteka, zatvara pokrenute programe i otvara prozore, briše unose u registru i nedavne prečace/mape. Te se opcije mogu isključiti i uključiti iz namjenskog sučelja postavki zajedno s nizom drugih funkcija. Popis izuzetaka će zadržati otvorene određene programe kada se prekine veza, dok popis uključenja zatvara određene izvršne datoteke čak i ako se ne pokreću s prijenosnog pogona.
Funkcija za zatvaranje programa nakon prekida veze zapravo ne radi previše dobro. Prijenosnu verziju alata Unlocker možete dodati u programsku mapu i Eject USB će je koristiti pri zaustavljanju otvorenih programa. EjectUS također može raditi paralelno i interoperirati s nekoliko drugih USB alata za odspajanje, pogledajte Readme za više informacija.
Kao što naziv ovog alata sugerira, HotSwap! je alat za sigurno isključivanje SATA i eSATA uređaja i njihovu zamjenu s drugim pogonima, ako imate SATA stalak ili ležište za tvrdi disk. Vruća zamjena! je samostalna prijenosna izvršna datoteka ispod 200 KB s dostupnim zasebnim 32-bitnim i 64-bitnim verzijama.
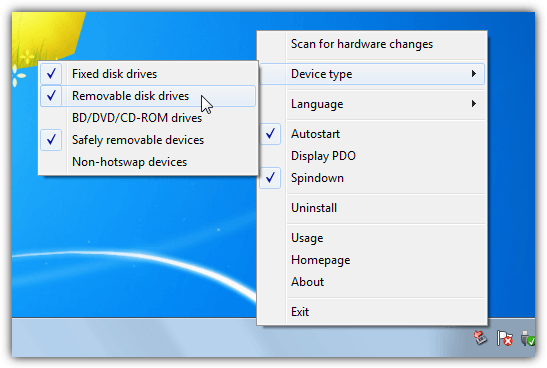
Vruća zamjena!
Vruća zamjena! radi iz ikone na paleti sustava i morate promijeniti postavku ili dvije da bi mogao rukovati mobilnim uređajima. Kliknite desnom tipkom miša na ikonu programske trake i idite na Vrsta uređaja , odaberite Pogoni prijenosnih diskova i Sigurno prijenosni uređaji . Poništite odabir Fiksni pogoni diska ako ne želite komunicirati s fiksnim pogonima kao što su interni tvrdi diskovi. (Izborno) poništite izbor Autostart (sa Windows) i Spin Down potreban samo za mehaničke tvrde diskove.
Za odspajanje uređaja kliknite lijevom tipkom miša na ikonu programske trake i odaberite uređaj koji želite ukloniti iz izbornika. HowSwap! osigurat će da se svi volumeni uređaja ne koriste i zatvoriti sve otvorene programe na uređaju. Uređaj se također može demontirati putem naredbenog retka, jednostavnim unosom slova pogona ili ID-a.
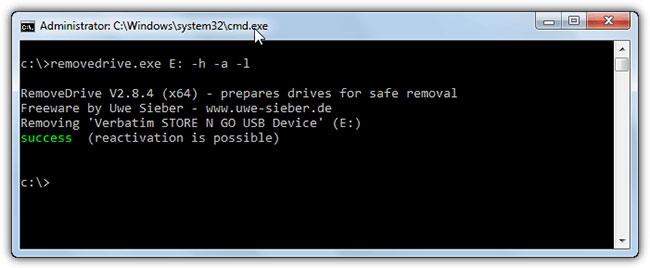
RemoveDrive
RemoveDrive je alat naredbenog retka koji vam omogućuje brzo odspajanje prijenosnih uređaja iz naredbenog retka ili iz paketnih skripti. Možete ga postaviti na sam prijenosni disk i pokrenuti od tamo, ili postavite exe bilo gdje drugdje i nazovite pogon koji želite demontirati kao argument. RemoveDrive ima 32-bitne i 64-bitne izvršne datoteke.
Ova metoda ponovno instalira izbačeni USB bez potrebe za instaliranjem softvera treće strane. Kada izbacite uređaj povezan preko USB-a, ikona uređaja će se prikazati sa žutim uskličnikom u Upravitelju uređaja s porukom “Windows ne može koristiti ovaj hardverski uređaj jer je pripremljen za sigurno uklanjanje, ali nije uklonjen s računala. ( Šifra 47 )" (Windows ne može koristiti ovaj hardverski uređaj jer je pripremljen za sigurno uklanjanje, ali nije uklonjen s računala (Kod br. 47). ).
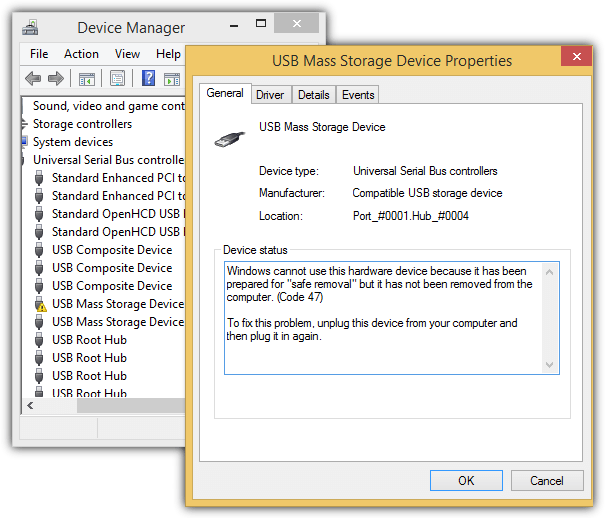
Savjet : Za pristup Upravitelju uređaja pritisnite tipku WIN + pauza/prekid, kliknite Upravitelj uređaja u lijevom oknu.
Za Windows XP samo trebate desnom tipkom miša kliknuti uređaj, odabrati Onemogući i pritisnuti Da za potvrdu. Ponovo kliknite desnom tipkom na uređaj, odaberite Omogući , Windows će početi ponovno detektirati i ponovno spojiti USB.
Za Windows 8.1 učinite isto kao gore navedene korake. Imajte na umu da odabirete Ne kada se od vas zatraži da ponovno pokrenete računalo nakon odabira Omogući. Ponovite korake za onemogućavanje i ponovno omogućavanje uređaja i ne zaboravite odabrati Ne kada se od vas zatraži ponovno pokretanje. Windows 8.1 ponovno će spojiti uređaj koji je izbačen nakon dvaput onemogućavanja i aktivacije. Međutim, ova metoda nije primjenjiva na Windows 7.
Uklanjanje korijenskog USB čvorišta i njegova ponovna instalacija također može omogućiti sustavu Windows ponovno povezivanje izbačenog USB-a. Koraci su vrlo slični metodi Onemogući i ponovno omogući USB uređaj za masovnu pohranu , iako se ova metoda može primijeniti na Windows 7 .
Najprije morate izbaciti USB, zatim idite na Upravitelj uređaja pritiskom na tipku WIN + Pauza / Prekid i odaberite Upravitelj uređaja u lijevom oknu. Pritisnite Pogled na traci izbornika i odaberite Uređaji po vezi .
Identificirajte USB uređaj za masovnu pohranu žutim uskličnikom, desnom tipkom miša kliknite na "USB Root Hub" i odaberite Deinstaliraj .
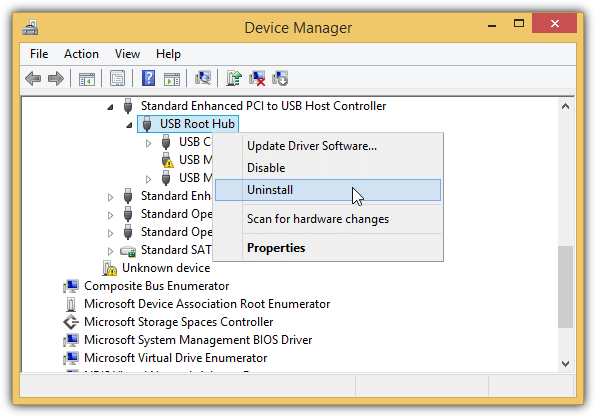
Ako koristite Windows 7 , jednostavno kliknite Akcija na traci izbornika i odaberite "Skeniraj promjene hardvera" kako bi Windows registrirao i ponovno instalirao bilo koji USB uređaj kao Root USB Hub koji ste prethodno uklonili.
Ako koristite Windows 8.1 , Microsoft će učiniti stvari puno lakšim jer će Windows odmah ponovno spojiti vaš USB uređaj nakon što deinstalira USB Root Hub.
Za razliku od onemogućavanja i ponovnog omogućavanja USB uređaja za masovnu pohranu , od vas se neće tražiti da ponovno pokrenete računalo, ali ako imate drugi uređaj kao što je ADSL modem spojen na USB priključak, ta veza može biti prekinuta kada deinstalirate Root USB Čvorište .
Naredba devcon također je puno jednostavnija jer ne morate navesti ID hardvera koji želite deinstalirati. Koristite naredbu ispod:
devcon ukloni *root_hub20*
Za Windows 7 morat ćete dodati naredbeni redak devcon rescan za ponovno skeniranje hardverskih promjena.
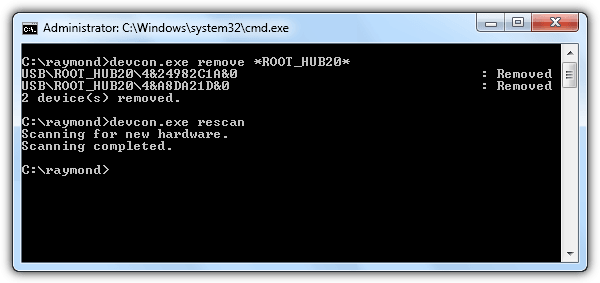
Sretno!
U današnjem članku Quantrimang će sažeti neka često postavljana pitanja o zadanim lozinkama kako bi čitateljima pomogao odgovoriti na pitanja vezana uz ovaj problem.
Ono što vam treba je VPN - koji čini različite opcije jednostavnima, a CyberGhost VPN jedan je od najboljih VPN-ova kada je riječ o jednostavnosti.
Brojne najbolje sigurnosne prakse pojavile su se s porastom multicloud okruženja, a postoje i neki važni koraci koje bi sve organizacije trebale poduzeti dok razvijaju vlastite sigurnosne strategije.
U Microsoftovom operativnom sustavu Windows Vista DreamScene je omogućio postavljanje dinamičke pozadine za računala, ali osam godina kasnije još uvijek nije dostupan na Windows 10. Zašto je ovaj običaj godinama predstavljao vraćanje u prošlost i što možemo učiniti da to promijenimo?
Ako želimo spojiti dva prijenosna računala na mrežu, možemo koristiti mrežni kabel i zatim promijeniti IP adrese dvaju računala i to je to.
Kada Windows prikaže pogrešku "Nemate dopuštenje za spremanje na ovoj lokaciji", to će vas spriječiti u spremanju datoteka u željene mape.
Syslog Server važan je dio arsenala IT administratora, osobito kada je riječ o upravljanju zapisima događaja na centraliziranoj lokaciji.
Pogreška 524: Došlo je do isteka vremena je kod HTTP statusa specifičan za Cloudflare koji označava da je veza s poslužiteljem zatvorena zbog isteka vremena.
Šifra pogreške 0x80070570 uobičajena je poruka o pogrešci na računalima, prijenosnim računalima i tabletima s operativnim sustavom Windows 10. Međutim, pojavljuje se i na računalima s operativnim sustavima Windows 8.1, Windows 8, Windows 7 ili starijim.
Pogreška plavog ekrana smrti BSOD PAGE_FAULT_IN_NONPAGED_AREA ili STOP 0x00000050 je pogreška koja se često pojavljuje nakon instaliranja upravljačkog programa hardverskog uređaja ili nakon instaliranja ili ažuriranja novog softvera, au nekim slučajevima uzrok je pogreška zbog oštećene NTFS particije.








