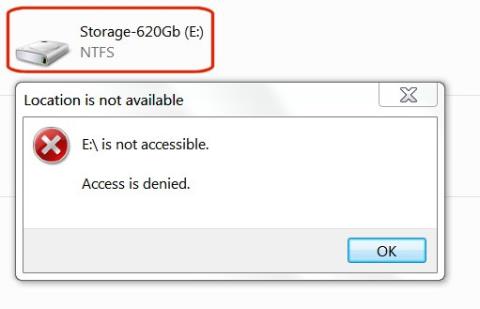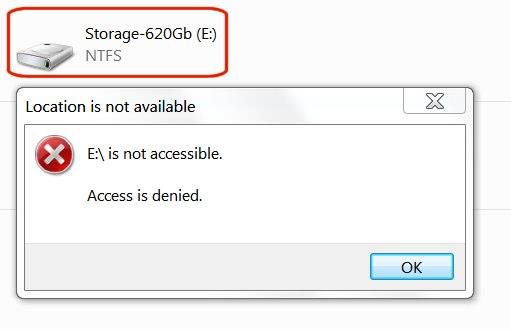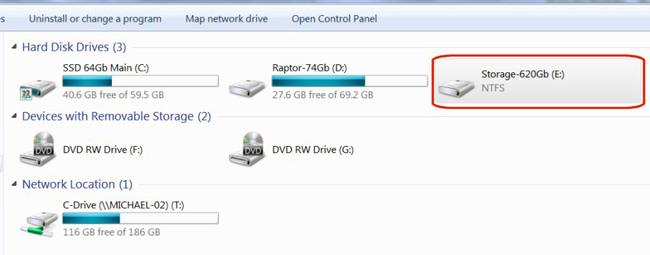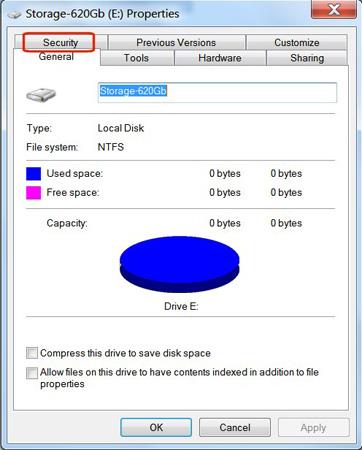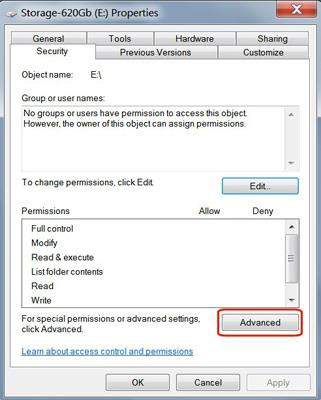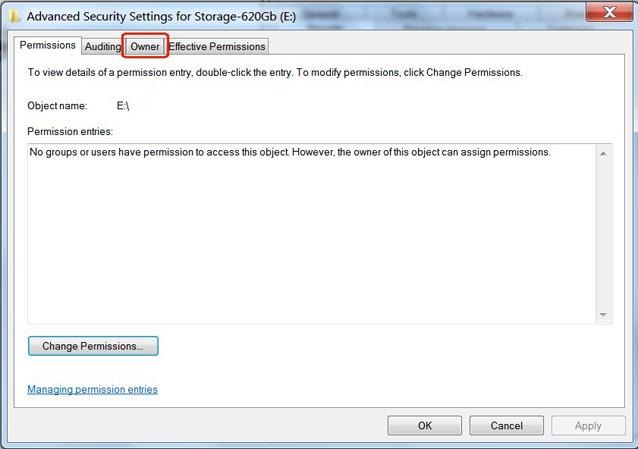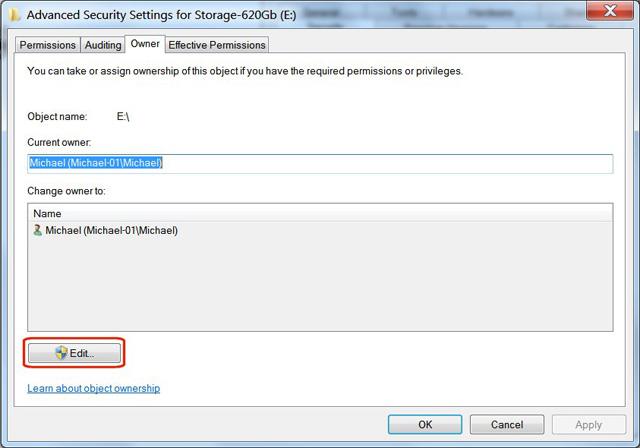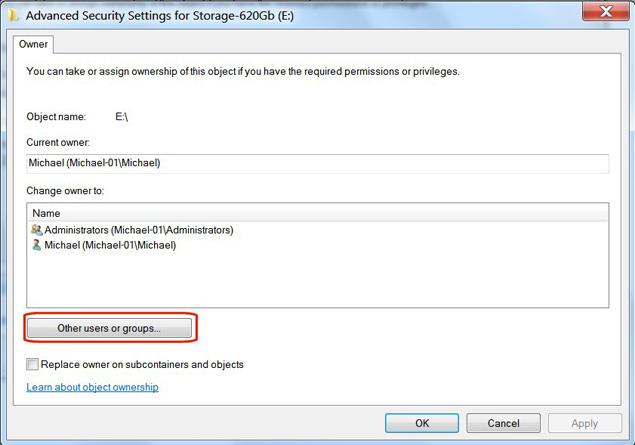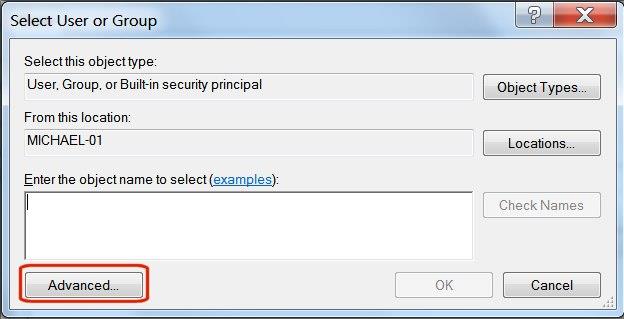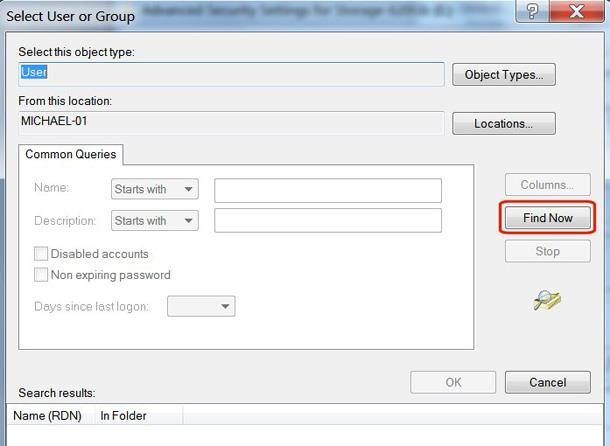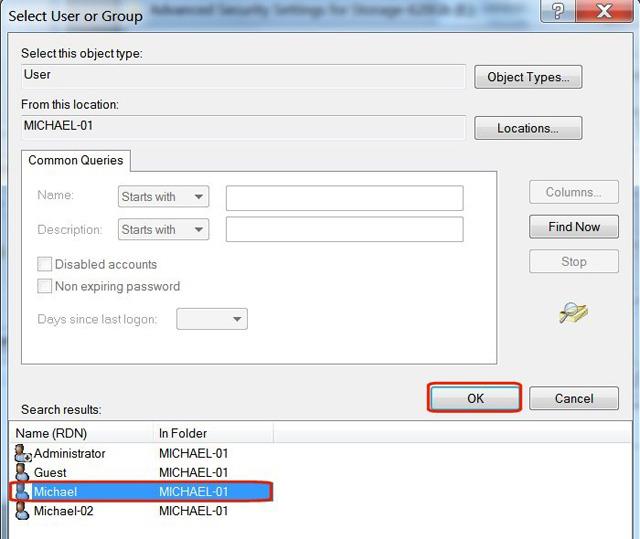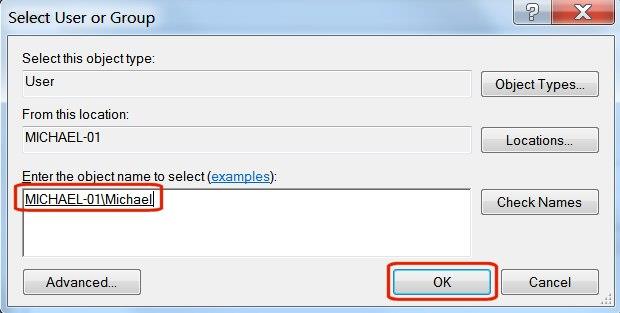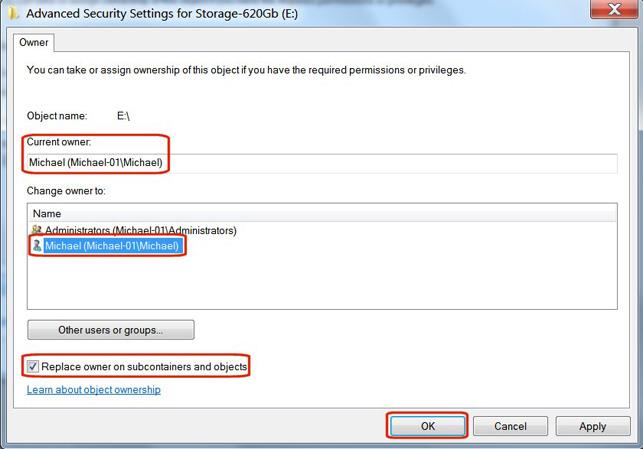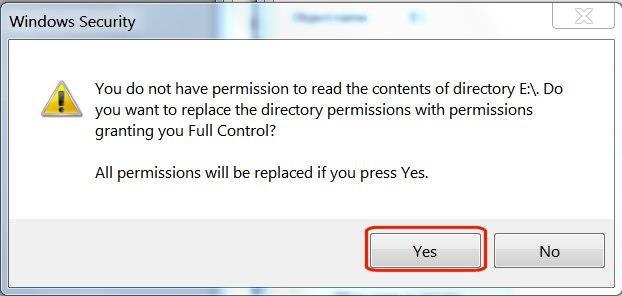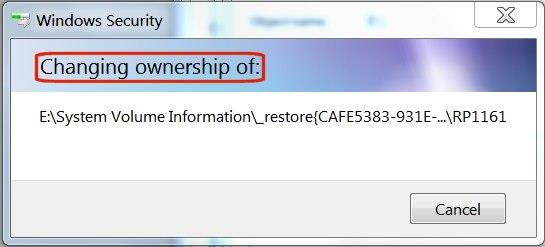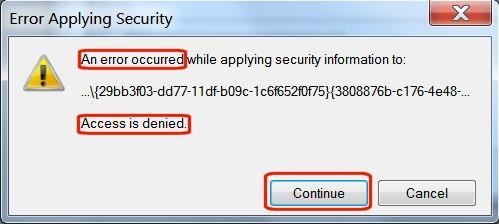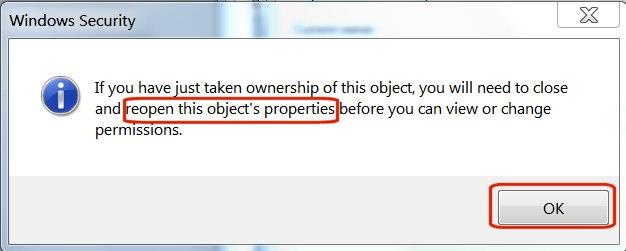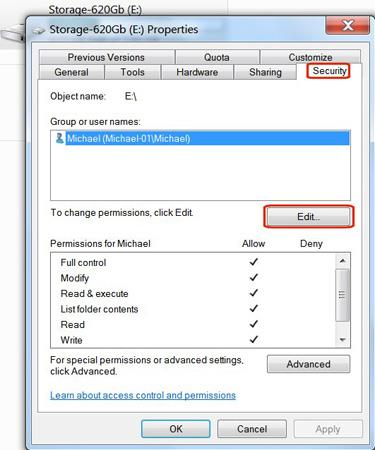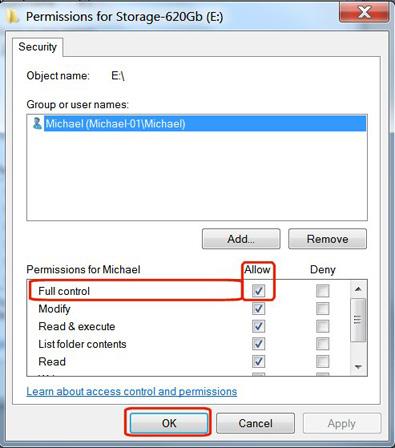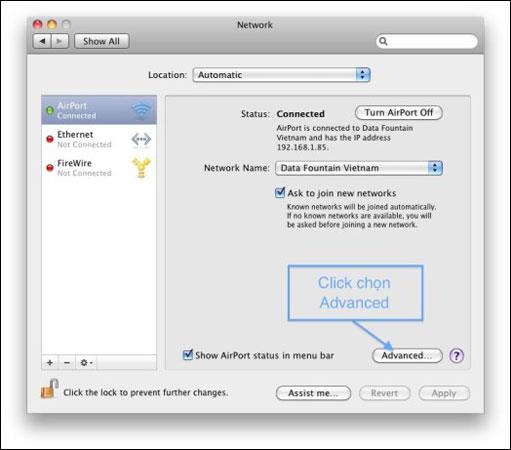Tässä artikkelissa opastamme sinua pääsemään takaisin kiintolevyllesi, kun se epäonnistuu.
Kuinka saada takaisin pääsy kiintolevylle
Kun liität aiemmin käytetyn aseman uuteen tai toiseen tietokoneeseen joko ulkoisena tai sisäisenä asemana, sinulla ei ole pääsyä kyseiseen asemaan. Kun yrität tarkastella, lisätä tai poistaa tiedostoja kyseisellä asemalla, saat virheilmoituksen: " E:\ is not available. Access is denied ". Asemasi viesti voi olla erilainen, mutta älä huoli, ratkaisu on olemassa.
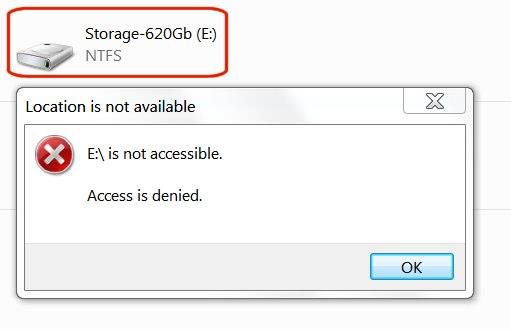
Kun tarkastelet asemia Windows 7:ssä Windowsin Resurssienhallinnassa, yksi juuri lisäämistäsi asemista ei ilmoita tietoja koostaan tai vapaasta tilastaan.
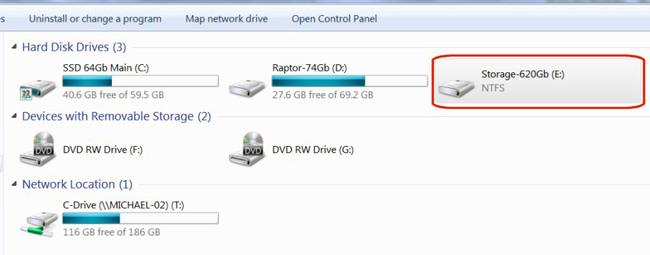
Tämä ongelma korjataan yksinkertaisesti kaksivaiheisella prosessilla. Ensin sinun on otettava takaisin kiintolevyn omistusoikeus ja valtuutettava sitten itsesi uudeksi omistajaksi.
Huomautus : Älä kokeile tätä C:\-asemalla (käynnistysasemalla), koska se muuttaa järjestelmän ja saa sinut asentamaan Windowsin uudelleen.
1. Ota takaisin omistusoikeus
Napsauta Windowsin Resurssienhallinnassa hiiren kakkospainikkeella asemaa, jonka haluat omistaa, ja valitse sitten Ominaisuudet avattavasta valikosta.
Napsauta Suojaus- välilehteä .
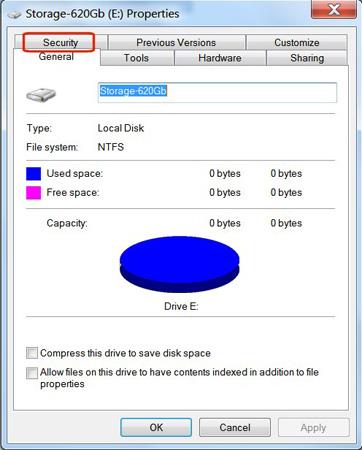
Napsauta Lisäasetukset- painiketta .
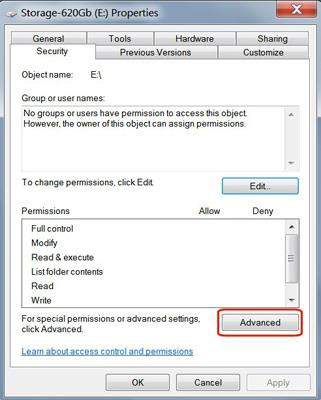
Napsauta Suojauksen lisäasetuksissa Omistaja - välilehteä .
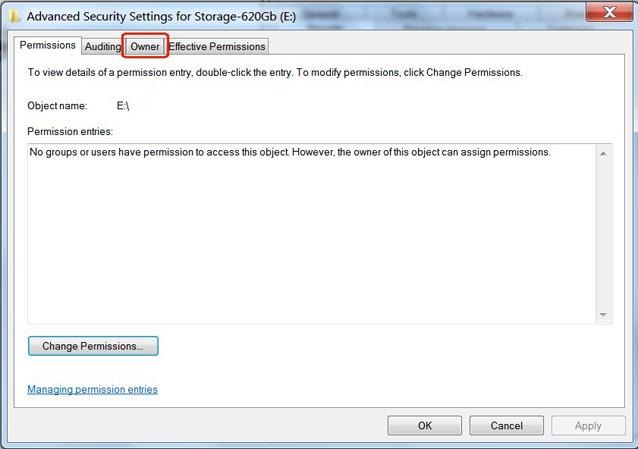
Napsauta Muokkaa-painiketta.
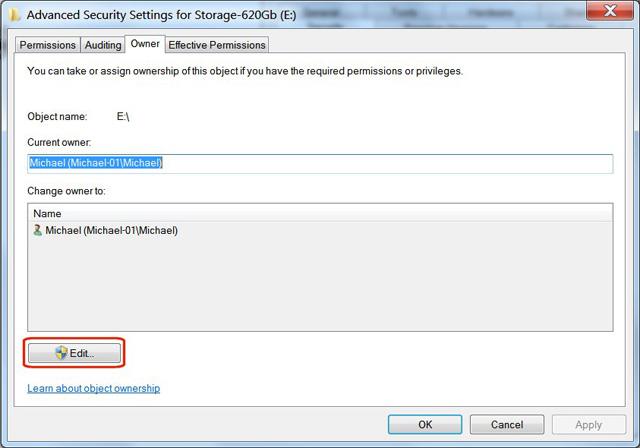
Napsauta Muut käyttäjät tai ryhmät -painiketta.
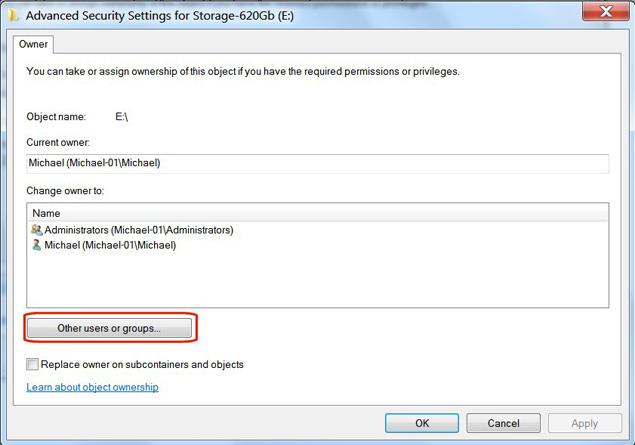
Poista " Objektityypit " -osiosta kaikkien valintaruutujen valinnat paitsi Käyttäjät ja napsauta sitten OK .
Napsauta Lisäasetukset-painiketta.
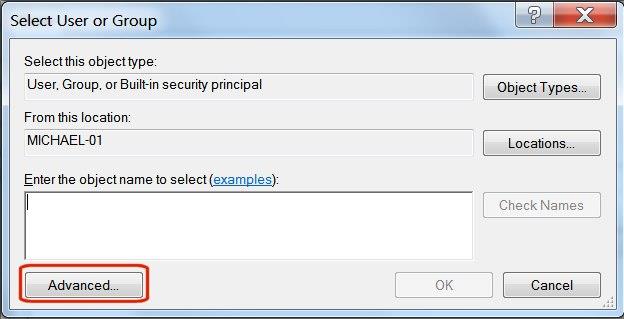
Napsauta Etsi nyt -painiketta.
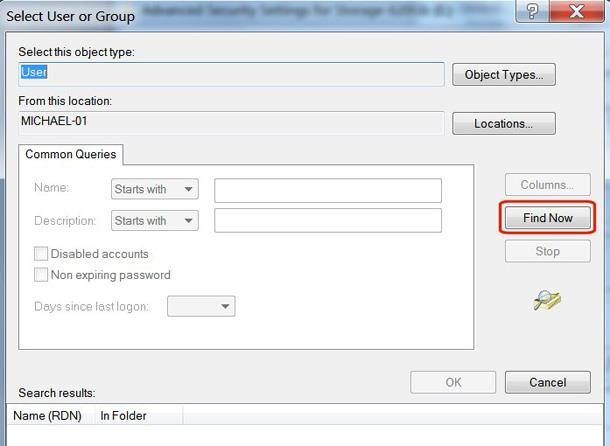
Napsauta Hakutulokset -osiossa käyttäjänimeä , jolla kirjauduit Windowsiin, ja napsauta sitten OK.
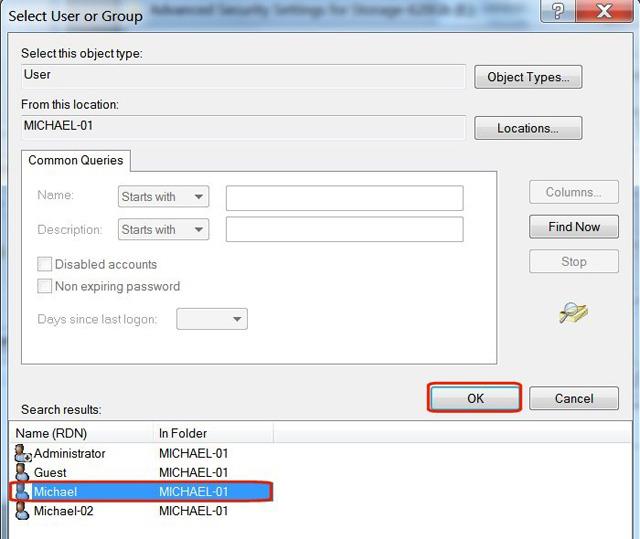
Tarkista oikea käyttäjänimi objektiikkunassa ja napsauta OK.
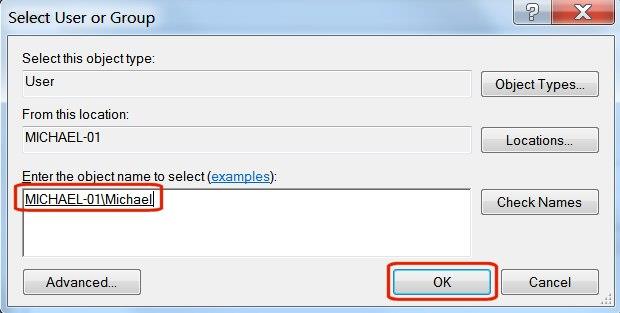
Valitse valintaruutu Korvaa omistaja alisäiliöissä ja objekteissa .
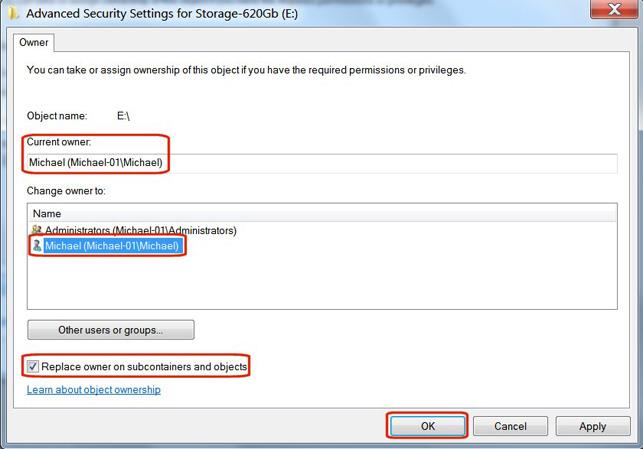
Näet varoitusviestin " Kaikki käyttöoikeudet korvataan… ". Tämä on hyvin normaalia. Napsauta Kyllä .
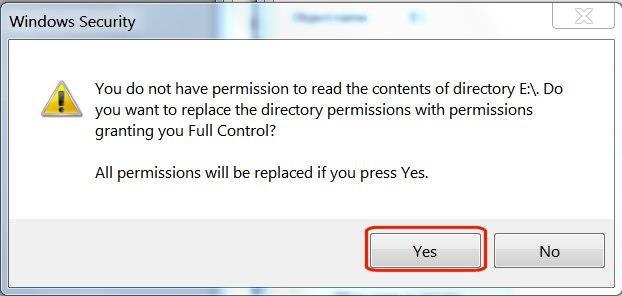
Näkyviin tulee tilaikkuna, joka ilmoittaa, että tiedostojen käyttöoikeudet ovat muuttuneet.
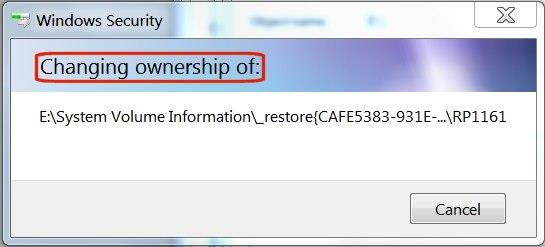
Jos näet virheilmoituksen " Pääsy estetty ", ongelmaa ei ole. Tämä viesti viittaa vain tiettyyn käytettävään järjestelmätiedostoon. Sinun ei tarvitse käyttää sitä. Paina vain Jatka- painiketta.
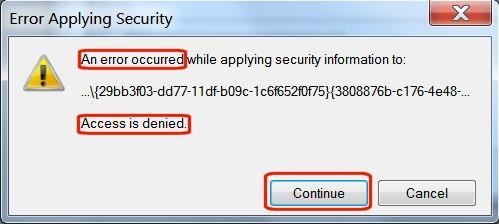
Napsauta OK viimeisen viestin kohdalla Windowsin suojausikkunassa.
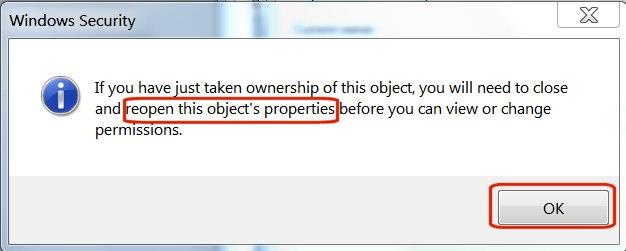
Kun suoritat yllä olevat vaiheet, olet onnistuneesti palauttanut kiintolevyn omistuksen.
2. Myönnä käyttöoikeus
Napsauta Windowsin Resurssienhallinnassa hiiren kakkospainikkeella asemaa, jonka omistajuuden otit takaisin, ja valitse sitten Ominaisuudet avattavasta valikosta.
Valitse Ominaisuudet-kohdasta Suojaus- välilehti . Näet käyttäjätunnuksesi Ryhmä- tai käyttäjänimet -ikkunassa . Napsauta käyttäjänimeä korostaaksesi sen ja napsauta sitten Muokkaa- painiketta .
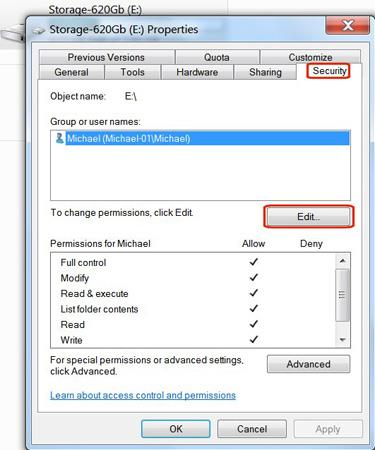
Valitse Salli- sarakkeessa Täysi hallinta -ruutu ja napsauta sitten OK- painiketta .
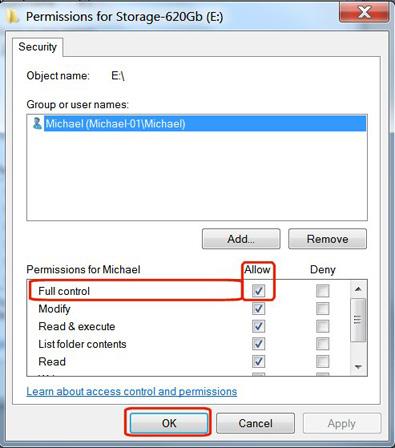
Kiintolevy tulee näkyviin Windowsin Resurssienhallinnassa ja tiedot sen koosta ja vapaasta tilasta. Voit napsauttaa sitä, tarkastella kansioita ja lisätä, poistaa tai muokata tiedostoja tarvittaessa.
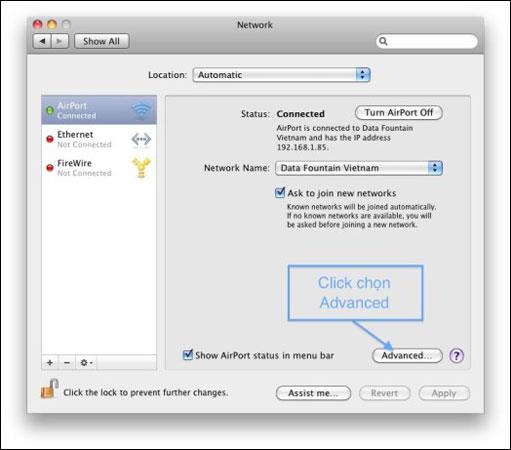
Ei kovin monimutkaisilla toimilla voit saada takaisin pääsyn kiintolevyllesi. Jos kohtaat samanlaisen virheen, älä unohda käyttää tätä menetelmää!
Onnea!