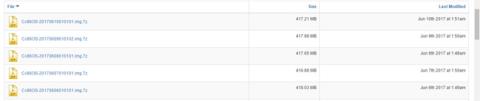Jos haluat ostaa Chromebookin vain siksi, että haluat kokea Googlen Chrome OS -käyttöjärjestelmän ominaisuudet, sinulla ei ole tarvetta. Itse asiassa tarvitset vain pöytätietokoneen ja USB:n kokeaksesi tämän käyttöjärjestelmän.
Google ei ole tähän mennessä tarjonnut virallisesti kokeiluversiota tästä käyttöjärjestelmästä, mutta kehittäjät ovat löytäneet tavan auttaa sinua kokemaan sitä avoimen lähdekoodin epävirallisella versiolla nimeltä Chromium. Tämä menetelmä toimii hyvin riippumatta siitä, käytätkö Windowsia, macOS:ää tai Linuxia. Lisäksi nykyistä käyttöjärjestelmääsi ei kirjoiteta päälle.
Työkalut on valmisteltava ennen aloittamista
- Toimiva tietokone USB-portilla.
- USB, jonka kapasiteetti on vähintään 4 Gt.
- Purkuohjelmisto 7-Zip Windowsille, Keka Macille ja p7zip Linuxille.
- Etcher-kuvanpoltin Windowsille, macOS:lle tai Linuxille.
Huomautus: USB-muistissa olevat tiedot poistetaan kokonaan asennuksen aikana. Jos sinulla on tärkeitä tietoja USB:llä, tallenna ne muualle.
Vaihe 1: Lataa Chromium-käyttöjärjestelmän uusin versio
Googlella ei ole vielä virallista Chromium-käyttöjärjestelmäversiota, joten paras vaihtoehtoinen latauslähde on Arnold The Bat.
Linkki uusimman Chromium-käyttöjärjestelmän lataamiseen.

Vaihe 2: Pura Zip-tiedosto
Sinun on aika käyttää kiintolevylläsi olevaa 7-Zip-tiedostoa. Pura tämä tiedosto yllä mainitulla 7-Zip-sovelluksella.

Vaihe 3: Alusta USB-asema
Liitä USB tietokoneeseen ja alusta se FAT32:ksi. Tämä on yksinkertaisin prosessi Windowsissa, se ei ole vaikea tehdä macOS:lle ja Linuxille.

MacOS:n sisäänrakennettu Levy-apuohjelma voi alustaa USB:n FAT32-muodossa. Jos näet sen nimeltä MS-DOS FAT, älä huoli, nämä kaksi muotoa ovat samanlaisia.

Jos Windows- tai Mac-menetelmät hämmentävät sinua, voit käyttää SD Associationin virallisia Card Formater -sovelluksia.
Lataa SD Card Formater -sovellus Windowsille tai Macille (ilmainen).
Linux-käyttäjille suosittelemme GParted-sovellusta.
Lataa GParted-sovellus Linuxille .
Kun sinua pyydetään nimeämään uusi asema, anna sille nimeksi Chrome.
Vaihe 4: Lataa ja asenna Etcher
On olemassa monia ohjelmistotyökaluja tiedostojen asentamiseen ulkoisille asemille, mutta mielestämme Etcher on paras niistä kaikista. Tämä on monialustainen, mikä tarkoittaa, että se toimii samalla tavalla Windowsissa, macOS:ssä tai missä tahansa Linux-distrossa. Mikä tärkeintä, se varmistaa polttoprosessin, mikä tarkoittaa, että kun tiedosto luodaan USB:lle, se varmistaa, että kaikki on oikein.
Lataa Etcher Windowsille, Macille ja Linuxille .

Vaihe 5: Suorita Etcher ja asenna tiedosto
Sinulla pitäisi nyt olla täysin alustettu USB-asema, nimeltään "Chrome", kytkettynä tietokoneesi porttiin (kuten vaiheessa 3). Sinulla on myös uusimman Chromium-käyttöjärjestelmän purettu kuvatiedosto (kuten vaihe 1 ja vaihe 2). Lisäksi sinulla on myös Etcher asennettuna tietokoneellesi (kuten vaiheessa 4 on kuvattu). Aloita Etcherin käyttö.
- Napsauta Valitse kuva ja selaa sijaintiin, jossa Chromium OS -kuvatiedosto sijaitsee. Lisää se Etcheriin.
- Napsauta Valitse asema ja valitse luomasi Chromen USB-asema .
- Napsauta Flash aloittaaksesi kuvan asennusprosessin ja vahvistaaksesi asennuksen.

Kun Etcher on valmis, tämä on USB-asema, joka käynnistyy Chomium-käyttöjärjestelmällä.
Vaihe 6: Käynnistä tietokone uudelleen ja napsauta käynnistysasetukset
"Käynnistys" on käyttöjärjestelmän valintaprosessi. Jokaisessa tietokoneessa voit valita aseman, josta käyttöjärjestelmä käynnistetään, olipa se sitten kiintolevy, USB tai jopa DVD-asema.

Windows- tai Linux-tietokoneet : Eri tietokoneilla on erilaiset BIOS-asetukset. Käynnistysasetukset-valikossa on pikanäppäimet F5, F8 tai F12. Jos et ole varma, voit syöttää tietokoneesi BIOS-asetukset.
Mac : Heti kun Mac sammuu ja käynnistyy uudelleen, pidä Optio -näppäintä painettuna . Pidä näppäintä painettuna, kunnes näet käynnistysvalikon, jonka avulla voit valita Macintosh-kiintolevyn ja liitetyn USB-laitteen (yleensä EFI-merkinnän) välillä.

Vaihe 7: Käynnistä Chrome-käyttöjärjestelmä
Valitse USB-asema käynnistysvalikosta ja paina Enter. Tietokoneesi käynnistyy asemalta. Koet Chrome-käyttöjärjestelmän olemuksen vaikuttamatta kiintolevyllesi tai pääkäyttöjärjestelmääsi.

Tämä asetus tapahtuu vain ensimmäisessä käynnistyksessä. Aina kun haluat käyttää tätä käyttöjärjestelmää, se ohjaa sinut suoraan kirjautumisnäyttöön.
Päättele
Ajatus käyttöjärjestelmän käyttämisestä USB:stä tarjoaa monia etuja. Loppujen lopuksi voit tehdä mistä tahansa käyttöjärjestelmästä omasi pelkällä tietokoneella ja USB:llä vaikuttamatta pääkäyttöjärjestelmään ollenkaan.
Jos haluat käyttää Chrome-käyttöjärjestelmää tietokoneellasi, noudata välittömästi yllä olevia ohjeita!