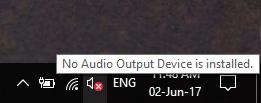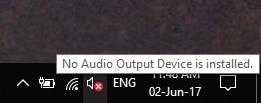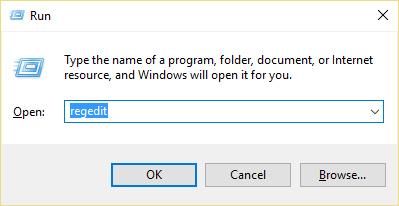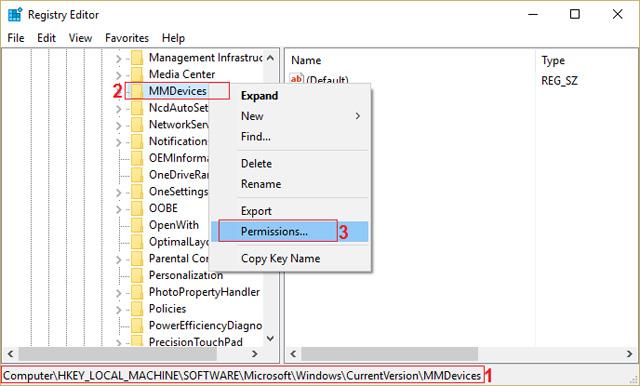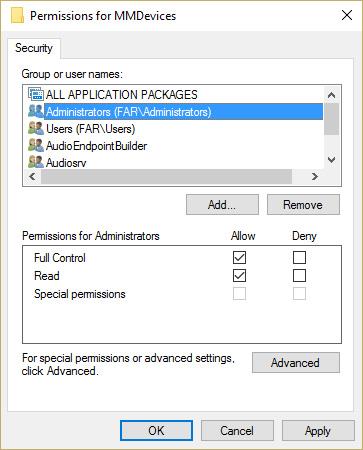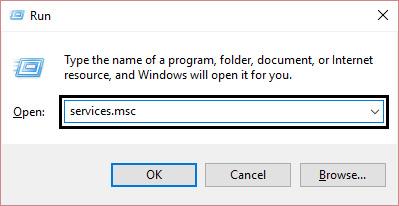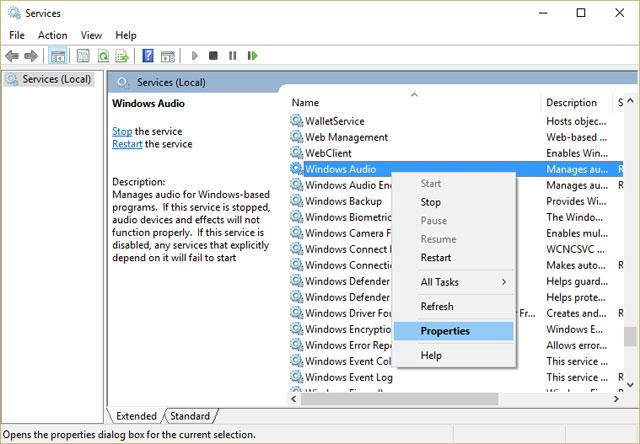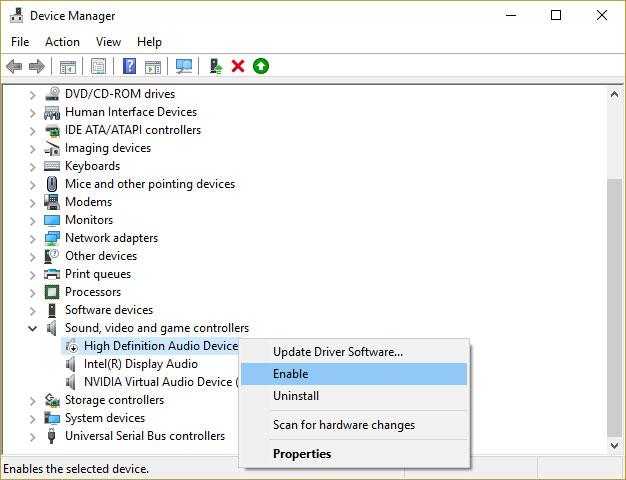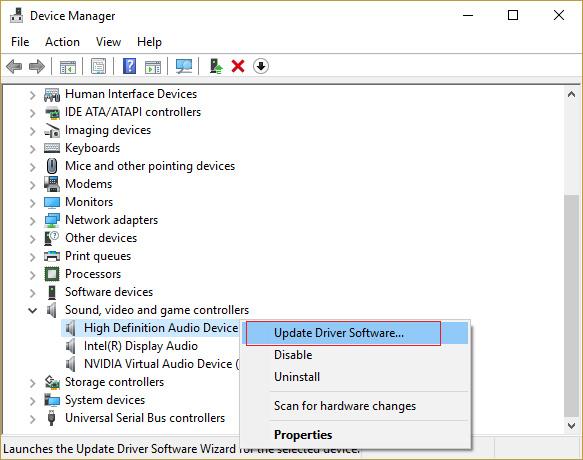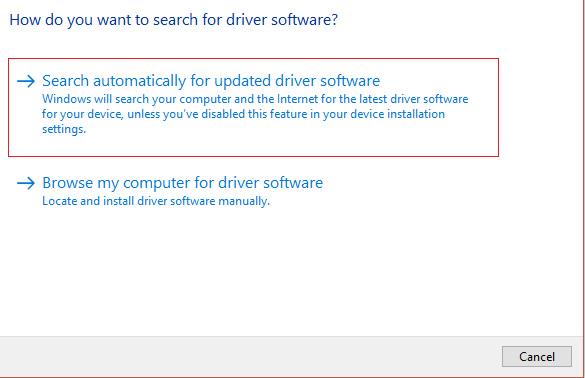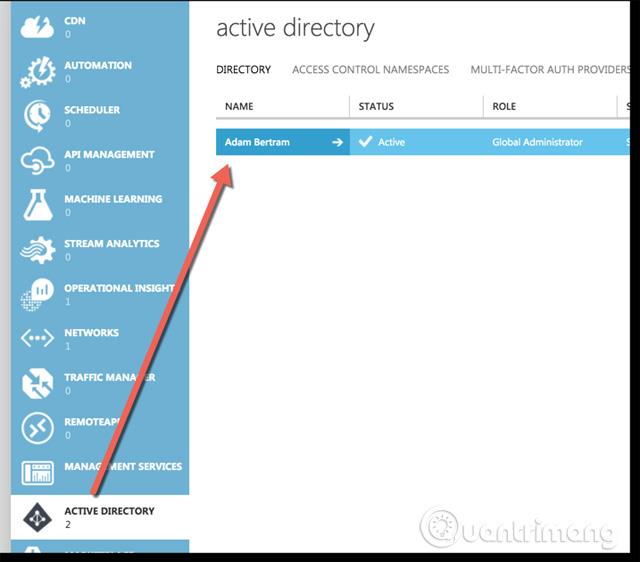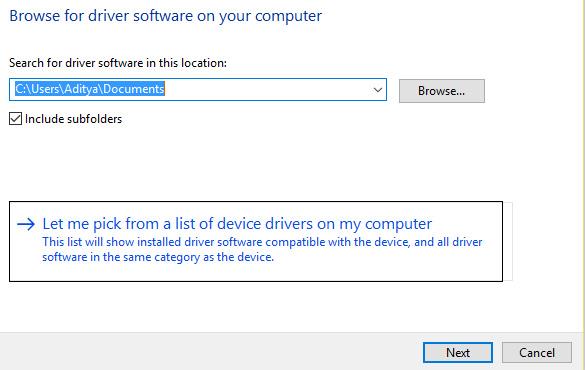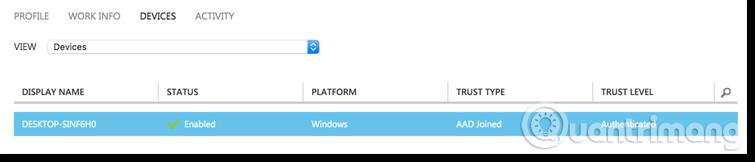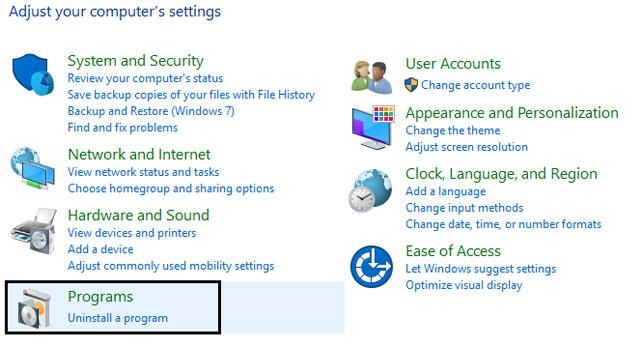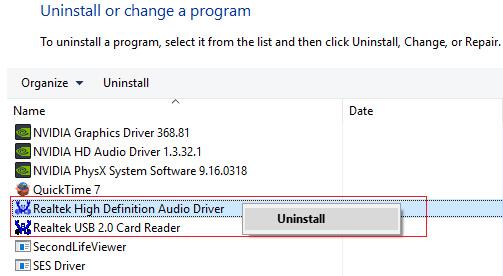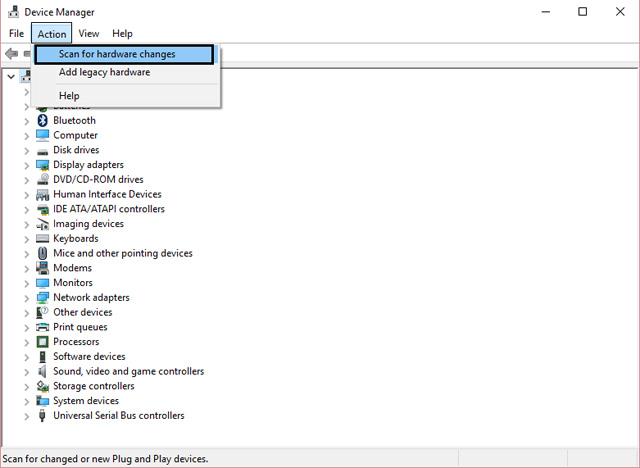Jos näet punaisen X:n ilmaisinalueen äänenvoimakkuuskuvakkeen yläpuolella, et voi käyttää äänilaitettasi. Vaikka äänilaitetta ei ole poistettu käytöstä, käyttäjät näkevät silti tämän virheen suorittaessaan äänen vianmääritystä . Tietokone sanoo "High Definition Audio Device is Installed", mutta kun viet hiiren osoittimen kuvakkeen päälle, näet "Äänilähtölaitetta ei ole asennettu". Tämä on erittäin outo ongelma, ja käyttäjät eivät voi käyttää minkäänlaista äänipalvelua tämän virheen vuoksi.
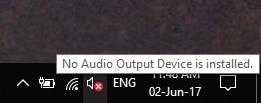
Jos näet punaisen X:n äänikuvakkeessa, järjestelmä ei anna ääntä. Myös monet muut Windows-käyttäjät ovat valittaneet samasta ongelmasta. Katso, kuinka voit korjata kaiutinkuvakkeen punaisella X:llä alla.
Tapoja korjata kaiutinkuvake punaisella X:llä, tietokoneessa ei ole ääntä
Miksi äänikuvakkeessa on punainen X?
Tämä kysymys on täytynyt olla mielessäsi siitä lähtien, kun menetit äänen ja löysit pelottavan merkin äänikuvakkeesta. Sinun pitäisi tietää, että monet eri asiat voivat aiheuttaa ongelman. Tässä on joitain mahdollisia syitä:
- Äänilaite on viallinen tai sitä ei ole kytketty oikein
- Äänipalvelu ei ole käynnissä
- Ääniohjaimesi on vanhentunut tai vioittunut
- Jotkut virheet ja sovellusristiriidat vaikuttavat ääniohjaimeen
Riippumatta siitä, mikä ongelman syy on, poistat sen oikean ratkaisun avulla.
Tapa 1: Käynnistä järjestelmä uudelleen
Järjestelmän uudelleenkäynnistys voi ratkaista monia ongelmia. Järjestelmän uudelleenkäynnistäminen voi ratkaista viipyvät ongelmat, mukaan lukien ne, jotka vaikuttavat äänilaitteisiin.
Jotkin sovellukset saattavat käyttää äänipalvelua, jossa on ilmennyt ongelmia, jolloin järjestelmä ei kuule ääntä. Muissa tapauksissa prosessori ei ehkä pysty kommunikoimaan kunnolla äänisovittimen ohjaimen kanssa. Kun käynnistät järjestelmän uudelleen, nämä ongelmat poistuvat ja punainen kuvake katoaa.
Tapa 2: Muokkaa rekisteriä
Vaihe 1: Paina Windows-näppäintä + R , kirjoita regedit ja paina Enter avataksesi rekisterieditorin .
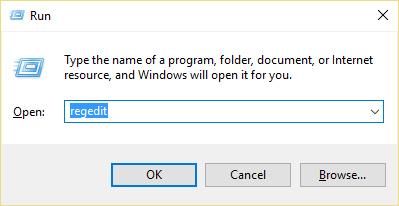
Vaihe 2: Siirry seuraavaan avainrekisteriin:
Tietokone\HKEY_LOCAL_MACHINE\SOFTWARE\Microsoft\Windows\CurrentVersion\MMDevices
Vaihe 3: Napsauta MMDevices ja valitse sitten Käyttöoikeudet.
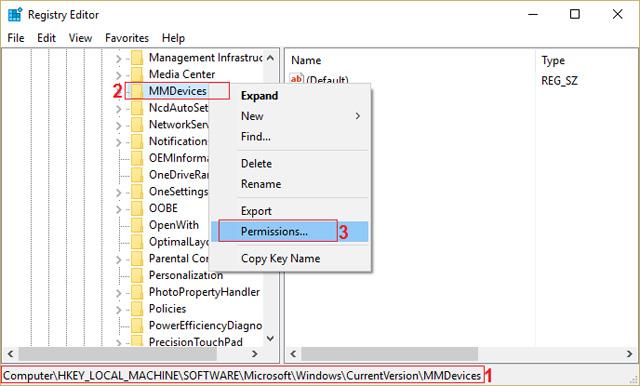
Vaihe 4: Valitse Käyttöoikeus-ikkunassa JÄRJESTELMÄN , järjestelmänvalvojan ja käyttäjän Full Control .
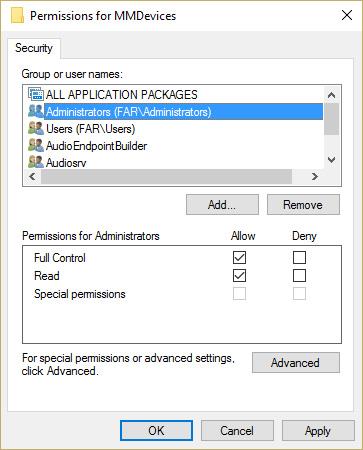
Vaihe 5: Tallenna asetukset napsauttamalla Käytä ja sitten OK .
Vaihe 6: Siirry nyt uudelleen seuraavaan rekisteriavaimeen:
Tietokone\HKEY_LOCAL_MACHINE\SOFTWARE\Microsoft\Windows\CurrentVersion\MMDevices\Audio
Vaihe 7: Jatka vaiheita 4 ja 5 hallitaksesi kaikkia järjestelmänvalvojia, käyttäjiä ja JÄRJESTELMÄA.
Vaihe 8: Sulje Rekisterieditori ja käynnistä tietokone uudelleen. Tämä menetelmä korjaa punaisen X-kaiutinkuvakkeen Windows 10:ssä, mutta jos tämä ei korjaa ongelmaa, siirry seuraavaan tapaan.
Tapa 3: Varmista, että Windows Audio -palvelu on käynnistetty
Vaihe 1: Paina Windows-näppäintä + R , kirjoita msc ja paina Enter .
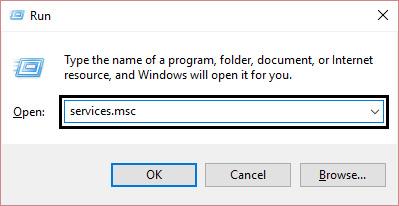
Vaihe 2: Vieritä alas, kunnes löydät Windows Audion , napsauta hiiren kakkospainikkeella ja valitse Ominaisuudet.
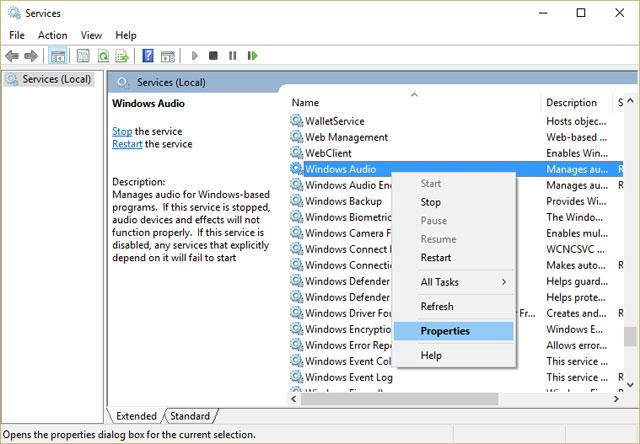
Vaihe 3: Varmista , että palvelu on käynnissä napsauttamalla Käynnistä ja asettamalla sitten Käynnistystyypiksi Automaattinen .
Vaihe 4: Napsauta Käytä ja OK .
Vaihe 5: Noudata samoja vaiheita Windows Audio Endpoint Builder -palvelussa.
Vaihe 6: Sulje kaikki ohjelmat ja käynnistä tietokone uudelleen tallentaaksesi muutokset.
Tapa 4: Päivitä ääniohjain
Vaihe 1: Paina Windows-näppäintä + R , kirjoita msc ja paina Enter avataksesi Laitehallinta .

Vaihe 2: Laajenna Ääni-, video- ja peliohjaimet -osio ja napsauta hiiren kakkospainikkeella Äänilaite ja valitse sitten Ota käyttöön (jos se on jo käytössä, ohita tämä vaihe).
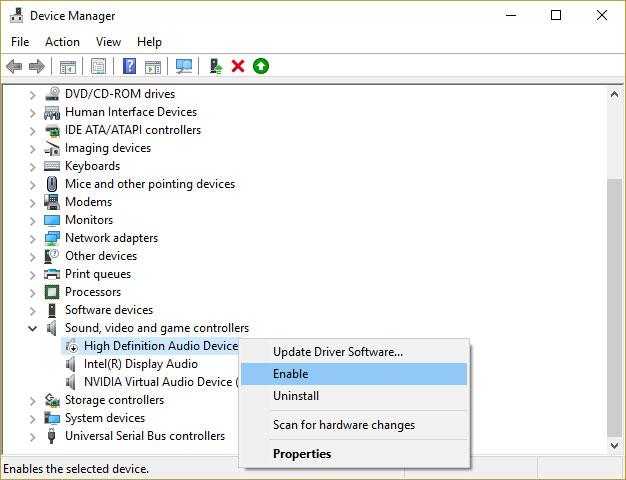
Jos äänilaite on jo käytössä, napsauta hiiren kakkospainikkeella Äänilaite ja valitse Päivitä ohjainohjelmisto.
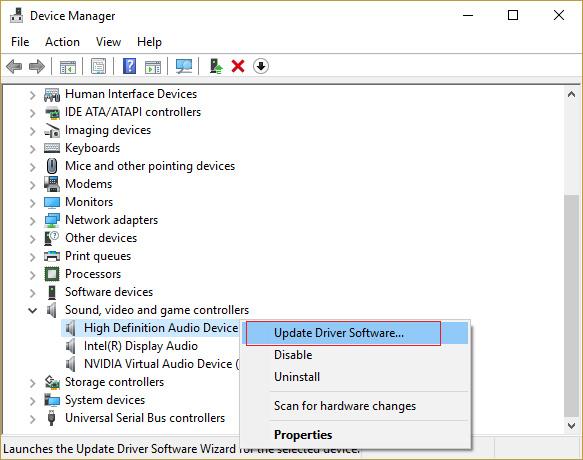
Vaihe 3: Valitse nyt " Etsi päivitetty ohjainohjelmisto automaattisesti " ja lopeta prosessi.
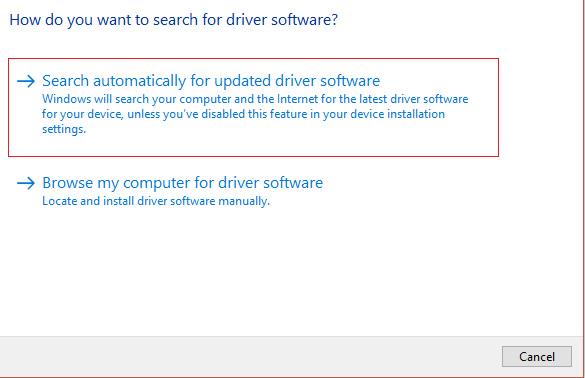
Vaihe 4: Jos näytönohjainta ei voi päivittää, valitse Päivitä ohjainohjelmisto .
Vaihe 5: Valitse tällä kertaa "Selaa ohjainohjelmistoa tietokoneeltani" .
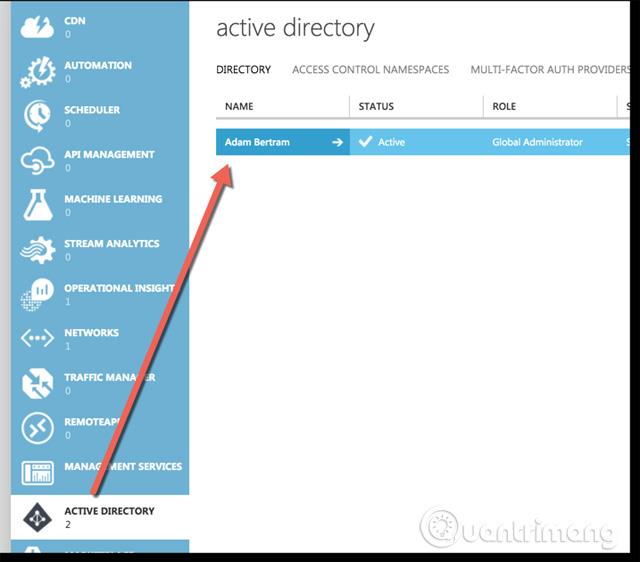
Vaihe 6: Valitse seuraavaksi Anna minun valita tietokoneellani olevien laiteajurien luettelosta.
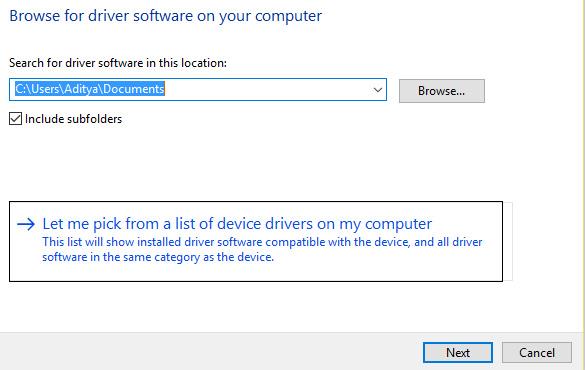
Vaihe 7: Valitse sopiva ohjain luettelosta ja napsauta Seuraava .
Vaihe 8: Odota, että prosessi on valmis, ja käynnistä tietokone uudelleen.
Vaihe 9: Jos et löydä sopivaa ohjainta, käy valmistajan verkkosivustolla ja lataa uusin ohjain.
Tapa 5: Poista Realtek High Definition Audio -ohjaimen asennus
Vaihe 1: Paina Windows-näppäintä + X ja valitse sitten Ohjauspaneeli .
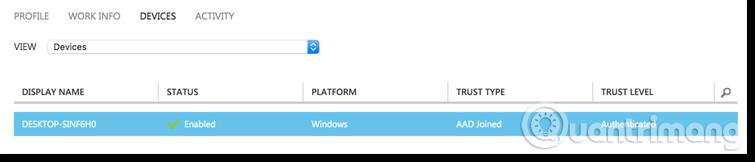
Vaihe 2: Napsauta Poista ohjelman asennus ja etsi sitten Realtek High Definition Audio Driver .
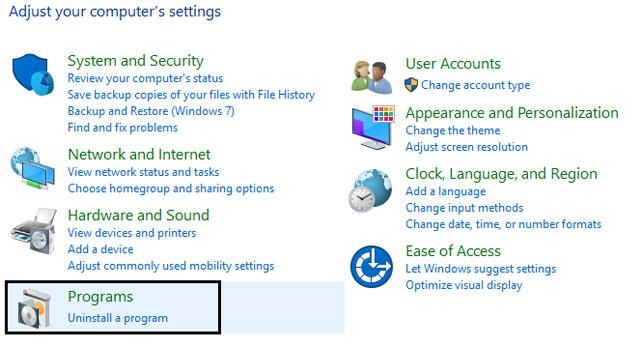
Vaihe 3: Napsauta sitä hiiren kakkospainikkeella ja valitse Poista asennus .
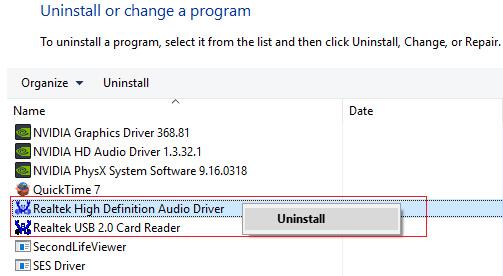
Vaihe 4: Käynnistä tietokone uudelleen ja avaa Laitehallinta .
Vaihe 5: Napsauta Toiminto ja valitse sitten Etsi laitteistomuutoksia.
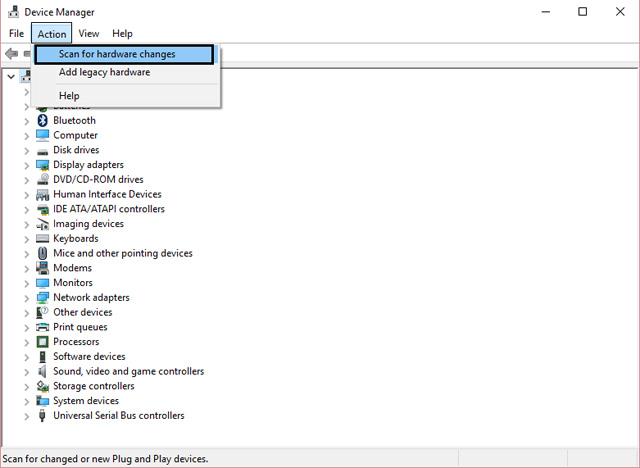
Vaihe 6: Järjestelmä korjaa automaattisesti kaiutinkuvakkeen virheen punaisella X:llä.
Jos kaikki yllä olevat menetelmät eivät auta, kokeile tätä tapaa korjata punaisen ristikkäisen kaiutinkuvakkeen virhe .