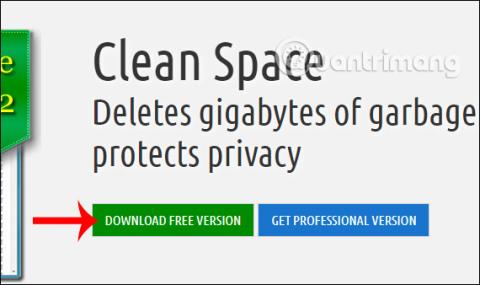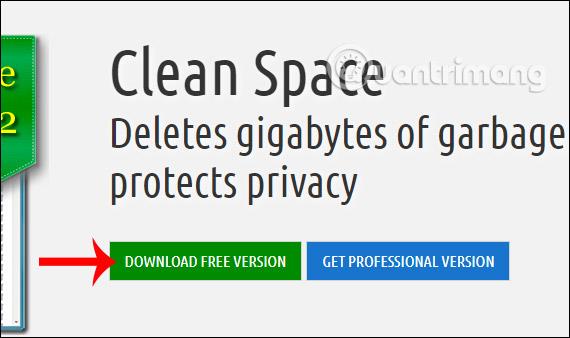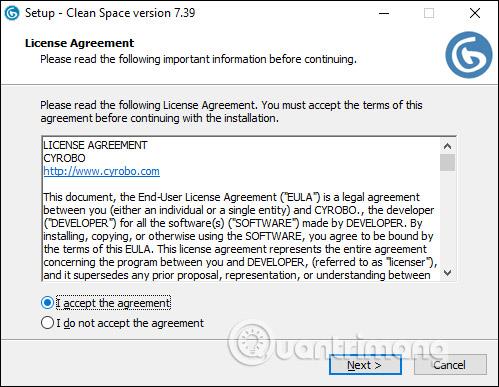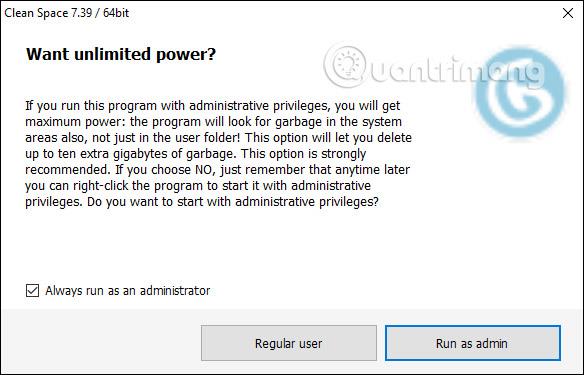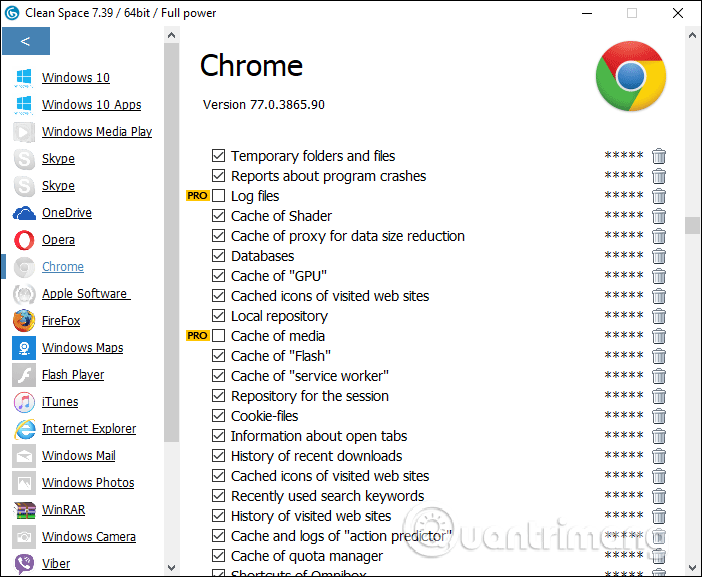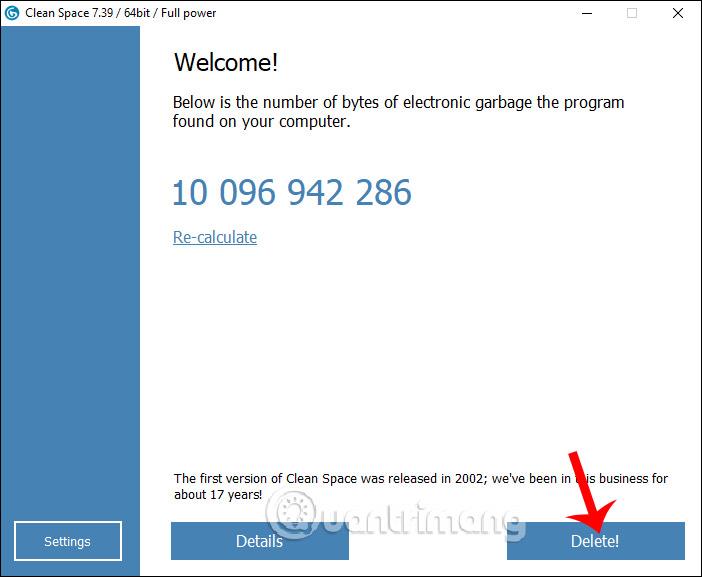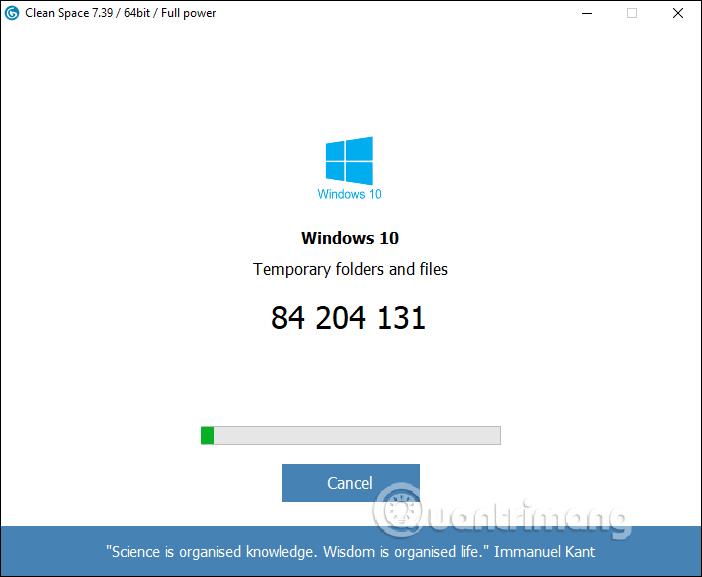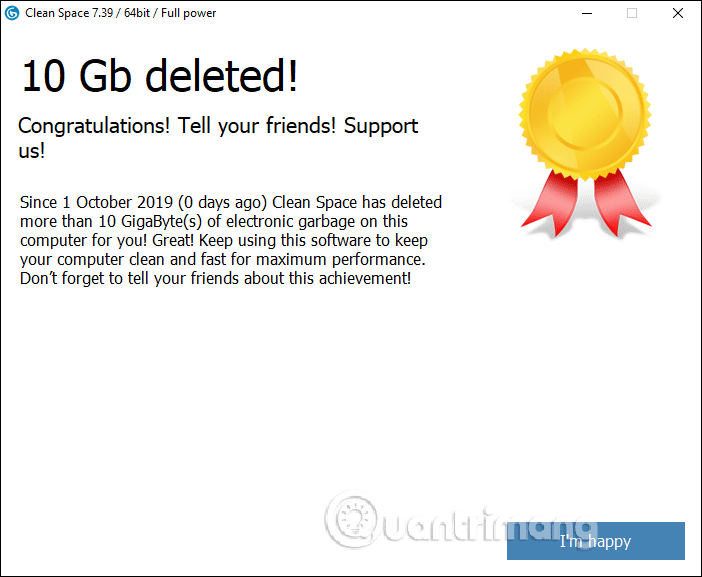Säännöllisen käytön jälkeen tietokone käynnistyy hitaasti , toimii hitaasti ja viiveellä avattaessa sisältöä tietokoneessa. Sen lisäksi, että virustentorjuntaohjelmistoa käytetään tietokoneen tarkistamiseen, käyttäjien on myös poistettava tietokoneelta turhat tiedostot, välimuistit ja väliaikaiset tiedostot vapauttaakseen tietokoneeseen tilaa, mikä nopeuttaa tietokoneen toimintaa.
On olemassa monia tietokoneiden puhdistusohjelmistoja, kuten esimerkiksi Clean Space, joka puhdistaa kaikki ohjelmistojen tai verkkoselaimien luomat evästeet, välimuistit ja väliaikaiset tiedostot. Näin ollen käyttäjät voivat valita poistettavan sisällön Clean Space -ohjelmiston skannaaman luettelon perusteella. Tämä rajoittaa tärkeiden tietojen tahatonta poistamista. Alla oleva artikkeli opastaa sinua puhdistamaan tietokoneesi Clean Spacen avulla.
Ohjeet tietokoneen puhdistamiseen Clean Space -sovelluksella
Vaihe 1:
Käyttäjät lataavat Clean Space -työkalun alla olevasta linkistä.
https://www.cyrobo.com/software/systm-en-allabout-clnspc-.php
Lataamme ensin ilmaisen version nähdäksemme kuinka ohjelmisto toimii.
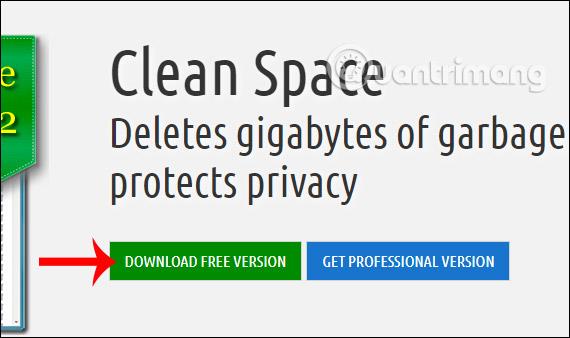
Vaihe 2:
Ohjelmistoa käynnistettäessä sinua pyydetään käyttämään ohjelmistoa Admin-kohdassa tai tavallisena käyttäjänä. Jos käytämme sitä järjestelmänvalvojan oikeuksilla, saamme enemmän etuja.
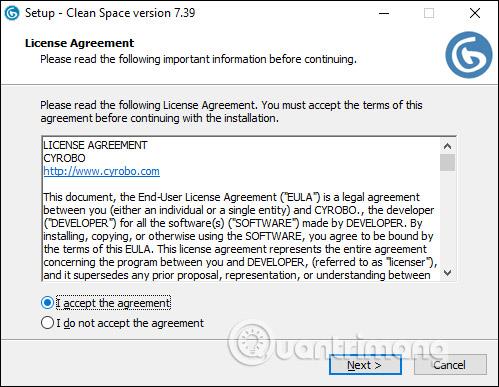
Vaihe 3:
Seuraavaksi ohjelmisto tarkistaa kaikki tietokoneessa toimivat komponentit . Jos työkalu pyytää sinua sammuttamaan ohjelman skannausta varten, poistu napsauttamalla OK. Jos et halua sammuttaa ohjelmaa ja ohittaa käynnissä olevaa ohjelmaa, voit napsauttaa Ohita.
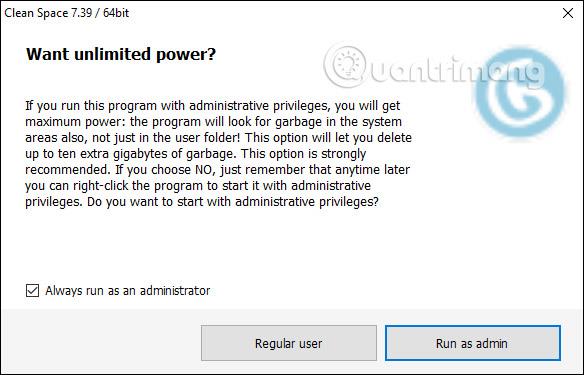
Vaihe 4:
Kun tiedot on skannattu, käyttöliittymä tulee näkyviin alla olevan kuvan mukaisesti. Napsauta Tiedot nähdäksesi yksityiskohtaisesti, mitä sisältöä työkalu poistaa.
Vaihe 5:
Näytössä olevasta luettelosta meidän on vain valittava ohjelmiston nimi uloimmasta luettelosta ja katsottava sitten oikealta, jotta sisältö puhdistetaan . Jos siinä lukee Pro, et voi käyttää sitä, koska se on vain maksullisessa päivitysversiossa.
Käyttäjät poistavat valinnan, jos he eivät puhdista sisältöä, tai sallivat Clean Spacen käsitellä kyseistä tiedostoa. Kun olet valinnut, napsauta nuolikuvaketta vasemmassa yläreunassa palataksesi ohjelmiston pääkäyttöliittymään.
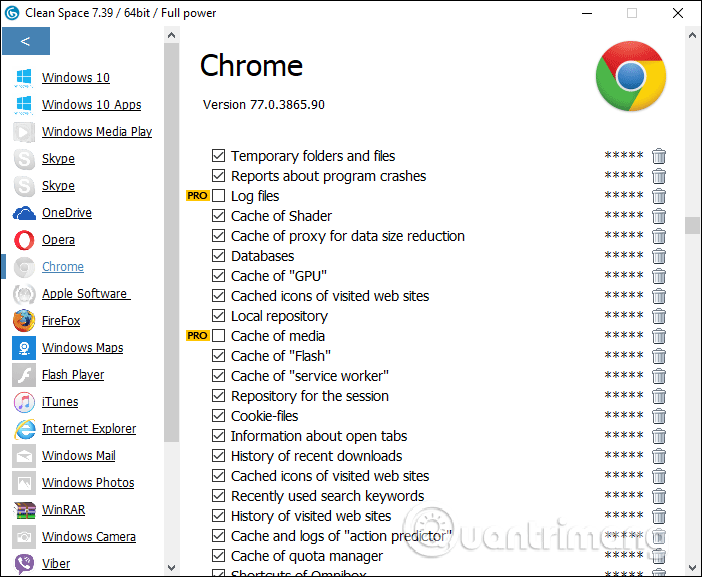
Vaihe 6:
Napsauta pääliittymässä Poista, jotta Clean Space -ohjelmisto puhdistaa tietokoneen.
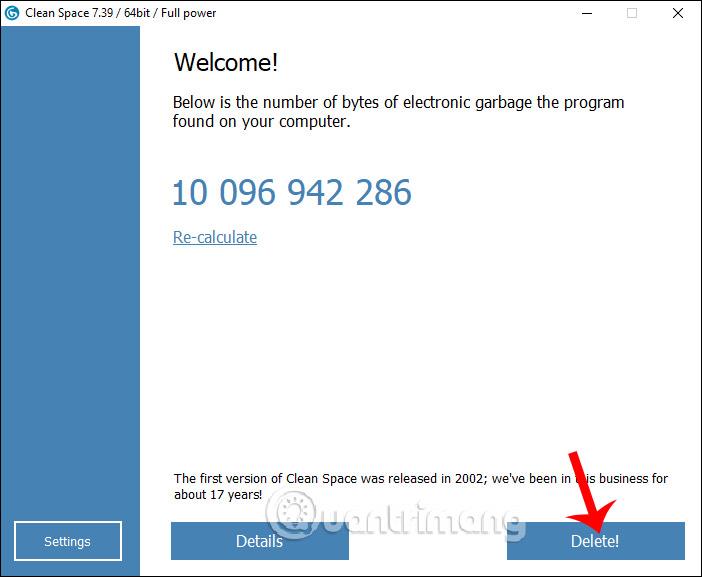
Puhdistus suoritetaan välittömästi sen jälkeen. Kaikki valitsemasi tiedot poistetaan ja puhdistetaan. Huomaa käyttäjille, että jotkin tietokoneiden viestintäohjelmistot, kuten Viber ja Skype, poistavat kaikki viestit, joten käyttäjien on oltava varovaisia valitessaan sisältöä, jonka he haluavat poistaa. Jos haluat lopettaa skannauksen, napsauta Peruuta.
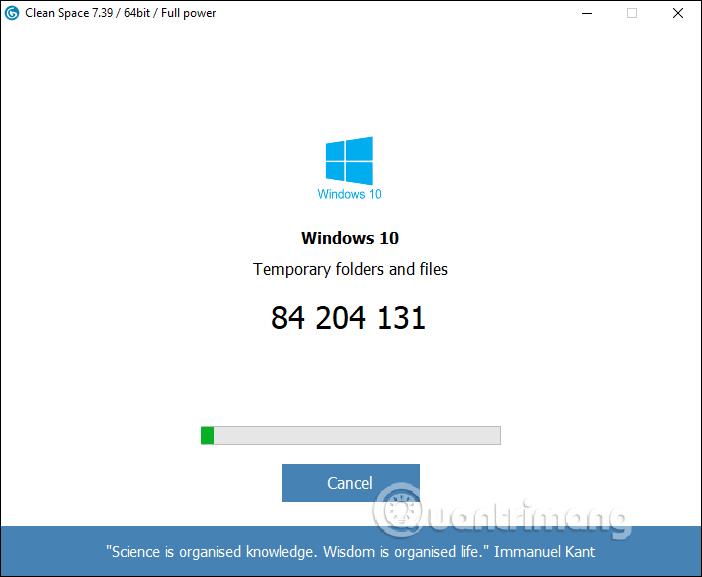
Lopuksi Clean Space ilmoittaa, että olet lopettanut tietokoneen puhdistamisen ja tilan määrä on tyhjennetty.
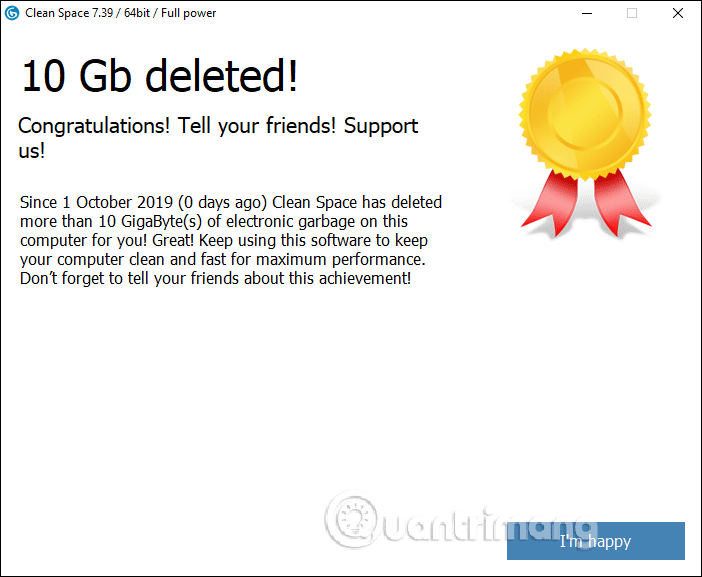
Yleisesti ottaen Clean Space -ohjelmisto toimii kuten muutkin tietokoneen puhdistustyökalut poistamalla sisältöä ja tiedostoja, jotka täyttävät muistitilaa. Kunkin ohjelmiston poistettavan sisällön valinta on luettava huolellisesti, jotta vältytään tärkeän sisällön vahingossa poistamiselta.
Menestystä toivottaen!