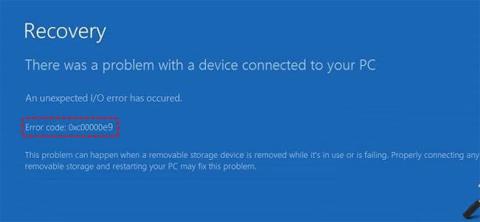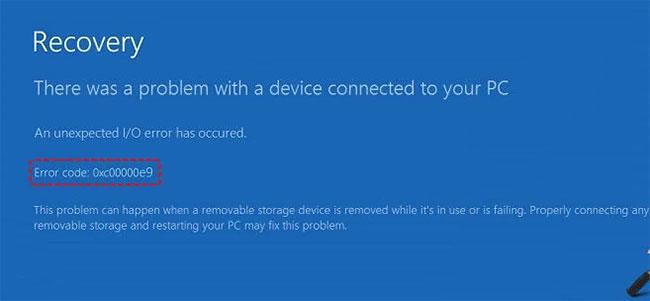Windowsin virhekoodi 0xc00000e9 tai tila 0xc00000e9 (IL) saattaa näkyä Windows 7:ssä, 8:ssa, 10:ssä ja Vistassa. Tämä on suhteellisen yleinen virhe, joka ilmaisee laitteistoon liittyvän ongelman tai vioittuneet järjestelmätiedostot käynnistyksen aikana.
Huomautus : Virhekoodi 0xc00000e9 liittyy aina käynnistysprosessiin Windowsissa ja tulee näkyviin heti tietokoneen käynnistyksen jälkeen, mutta ennen kuin käyttöjärjestelmä näyttää kirjautumisnäytön.
Lisätietoja virhekoodista 0xc00000e9 Windowsissa
Windowsin virhekoodin 0xc00000e9 syy
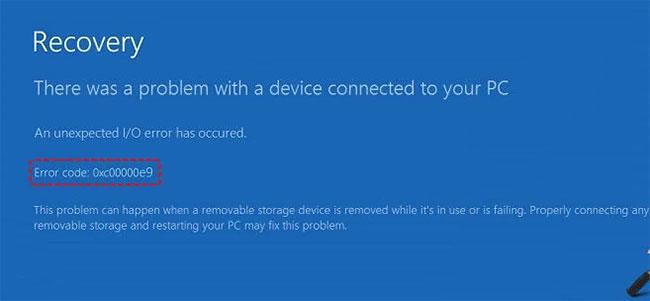
I/O- tai Input/Output-virheitä ilmenee, kun järjestelmä ei voi käyttää kiintolevyä tai taltiota, mikä tarkoittaa, että se ei voi lukea tai kopioida tietoja. Vaikka tämä on yleensä virhe kiintolevyissä, erityisesti missä Windows on asennettu, se voi johtua myös liittyvistä laitteistoista tai lisämediasta. Emolevyn virheelliset I/O-portit voivat aiheuttaa tämän virheen. Ulkoinen CD-, DVD- tai flash-asema voi myös aiheuttaa ongelman.
Huomautus : Windows 10 viittaa virheeseen 0xc00000e9 Boot Managerin virheenä. Joissakin virhenäytöissä saatat nähdä myös viestin: "Tapahtui odottamaton I/O-virhe" .
Koska tämä virhe on niin yleinen, virheen ilmenemiseen on monia syitä. Saatat nähdä virheitä seuraavista syistä:
- Input/Output (I/O) Ongelma
- PC-laitteiston tai komponentin toimintahäiriö
- Väärin sijoitetut osat, kuten irrotetut kiintolevyt, jotka eivät ole kosketuksissa emolevyyn
- UEFI/BIOS/CMOS-asetukset on määritetty väärin
- Järjestelmätiedostot ovat vioittuneet tai rekisterissä on ongelmia
- Ongelmia Windowsin koontiversioiden ja päivitysten kanssa
- Virukset voivat myös aiheuttaa virheitä joissain tapauksissa
Virheen 0xc00000e9 korjaaminen Windows 7, 8, 10 ja Vistassa

Kuten näet, on useita syitä, miksi tämä virhekoodi tulee näkyviin käynnistyksen aikana, mikä tekee ongelman aiheuttajan tarkan määrittämisen vaikeaksi, joten sinun on suoritettava joidenkin ongelmien vianmääritys löytääksesi syyllinen.
Yleiset virheet ovat usein vaikeimpia ratkaista, koska niillä on niin monia mahdollisia syitä.
1. Käynnistä tietokone uudelleen
Vaikka näin ei aina ole, ongelma voi johtua väliaikaisesta syystä, joka poistuu uudelleenkäynnistyksen jälkeen. Muista, että koska virhekoodi voi estää Windowsia käynnistymästä, sinun on suoritettava hard reset sammuttamalla tietokone ja käynnistämällä se uudelleen.
Huomautus : Jos Windows latautuu onnistuneesti uudelleenkäynnistyksen jälkeen, tarkista kiintolevy- ja järjestelmäasetukset käyttöjärjestelmästä varmistaaksesi, ettei virhekoodi tule uudelleen näkyviin. Voit arvioida kiintolevysi aseman testaustyökalulla ja tarkistaa tärkeät järjestelmätiedostot käyttämällä scan now -komentoa.
2. Tarkista tietokoneen sisällä olevat osat
Tarkista, onko jotain löysällä tai onko johtoja irronnut. Muista myös irrottaa kaikki oheislaitteet, mukaan lukien ulkoiset kiintolevyt, flash-asemat, USB-laitteet, älypuhelimet jne. Joskus nämä oheislaitteet voivat häiritä käynnistystä.
Usein, kun Windows ei käynnisty normaalisti, voit silti käyttää sitä vikasietotilassa, koska se toimii minimaalisessa ympäristössä. Jos tämä auttaa, voit suorittaa monia muita täällä käsiteltyjä vaiheita Windowsissa.
Jos voit käynnistää Windowsin joko vikasietotilassa tai normaalisti, sinun tulee tarkistaa, onko kaikki ohjaimet päivitetty, erityisesti ne, jotka liittyvät I/O-portteihin ja muistiin. Vanhentuneet tai huonosti konfiguroidut ohjaimet voivat joskus aiheuttaa virheen 0xc00000e9.
5. Käynnistyskorjaus Windows-levyn tai USB:n avulla
Suorita käynnistyksen korjaus käyttämällä valmisteltua Windows-levyä tai USB:tä, mukaan lukien käynnistyksen korjaustyökalu. Vioittuneet järjestelmätiedostot, rekisterivirheet ja puuttuva sisältö aiheuttavat joskus tämän virheen.
Sinun on ladattava sopiva virustorjuntaohjelma toiselle koneelle, päivitettävä sen virusmääritys ja asennettava tai kopioitava se käynnistysasemaan, kuten USB-asemaan. Useimmat virustorjuntaohjelmistot sisältävät käynnistettävän pelastustyökalun, jonka avulla voit tarkistaa järjestelmän komentokehotteesta.
7. Tarkista kiintolevy(t).
Yksi tapa tehdä tämä on korvata kiintolevy toisella, jonka tiedät edelleen toimivan oikein. Voit myös kokeilla kovalevyä toisessa koneessa.
Huomautus : Voit käyttää Windowsin asemantarkistustyökalua skannataksesi asemia löytääksesi ongelmia. On myös huomattava, että aseman tarkistustyökalu voidaan suorittaa myös komentokehotteesta. Jos sinulla on pääsy palautuskonsoliin , voit käyttää työkalua sieltä poistamatta kiintolevyä.
8. Tarkista kiintolevyn käynnistysjärjestys BIOS-asetuksista
Varmista, että Windowsin kiintolevy on luettelossa ensin tai käynnistysjärjestyksen alussa.
Huomautus : Tämä ongelma saattaa ilmetä, jos olet äskettäin asentanut uuden kiintolevyn, kytkenyt ulkoisen kiintolevyn tai liitet sen USB:n kautta. Se voi tapahtua myös, kun vaihdat BIOSia tai päivität uuden BIOSin.
9. Päivitä Volume Boot Code käyttääksesi BOOTMGR:ää
Volume Boot Code voi olla vioittunut. Se voidaan myös määrittää toimimaan muiden käynnistyslatainten kanssa Windowsin oletusasetuksen sijaan. Volume Boot Coden päivittäminen korjaa tämän ongelman.
Huomautus : Volume Boot Code -ongelmat voivat myös aiheuttaa lisäongelmia, mukaan lukien Hall.dll-tiedostoon liittyvät virheet.
10. Päivitä Master Boot Record (MBR)
Kuten Volume Boot Code, Master Boot Record sisältää tiedot, joita tarvitaan Windowsin lataamiseen. Pohjimmiltaan se kertoo Windowsille, mitä asemaa ja osiota käytetään käynnistysprosessin aikana. Jos pääkäynnistystietue vaihdetaan joko vahingossa tai viruksen takia, Windowsin käynnistymisessä on vaikeuksia.
11. Vaihda käynnistystila "UEFI":sta "Legacy"-tilaan ja poista Secure Boot käytöstä BIOS-asetuksista
12. Palauta järjestelmä
Jos olet varma, että kiintolevy ja laitteistokomponentit ovat kunnossa, suorita järjestelmän palautus. Tämä Windows-toiminto palauttaa käyttöjärjestelmän kopion aiempaan versioon.
Varoitus : Palaaminen edelliseen versioon vie sinut käytännössä takaisin tasan päivää edeltävään päivään. Jos valitset esimerkiksi 3 päivää ennen, menetät kaikki sovellukset, asiakirjat tai muutokset, jotka olet tehnyt kyseisen päivämäärän jälkeen.
13. Suorita Windowsin "puhdas" asennus (uudelleenasennus).
Tämä vaihe alustaa tehokkaasti nykyisen Windows-asennuksen ja korvaa sen uudella, "puhtaalla" kopiolla. Tämä tarkoittaa, että kaikki vioittuneet tai puuttuvat järjestelmätiedostot tulevat nyt uudelleen näkyviin oikeassa järjestyksessä.
14. Lisää vaihtoehtoja
Jos mikään näistä ei auta, on aika kokeilla muita tukivaihtoehtoja, kuten tiedostojen poistamista kiintolevyltä, korjauspalvelun valitsemista ja paljon muuta.
Toivottavasti olet onnistunut.