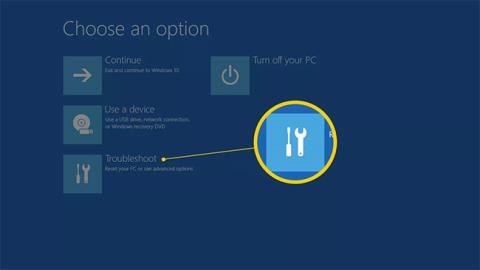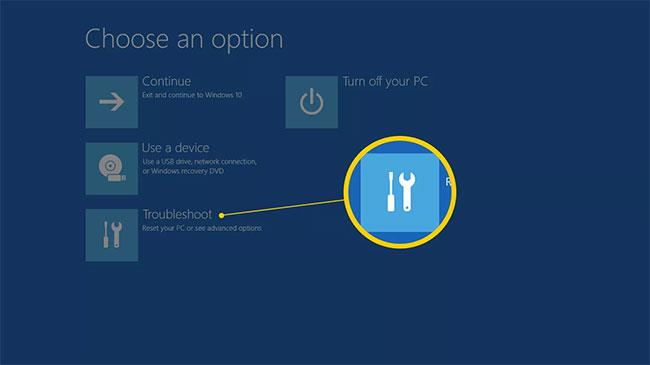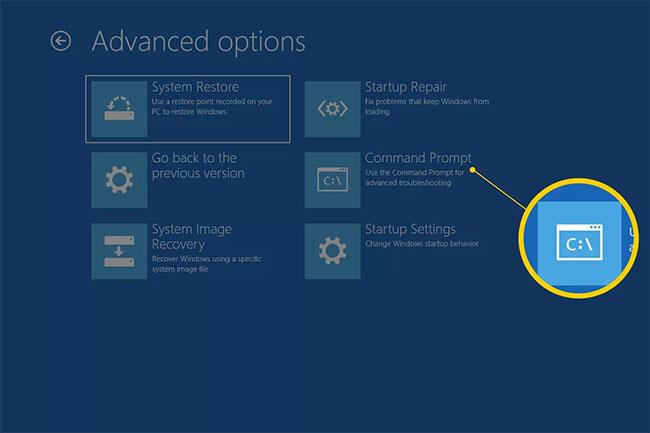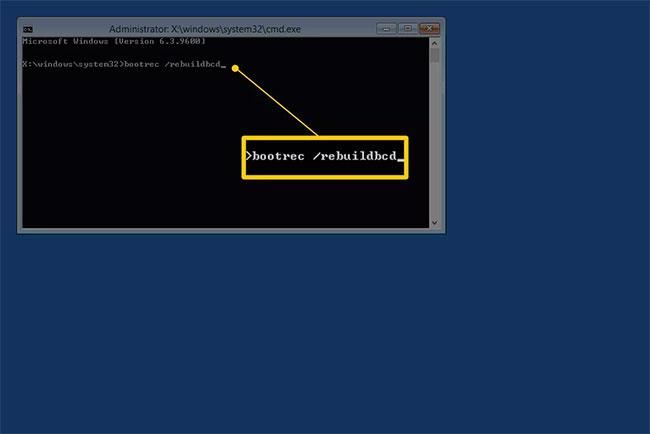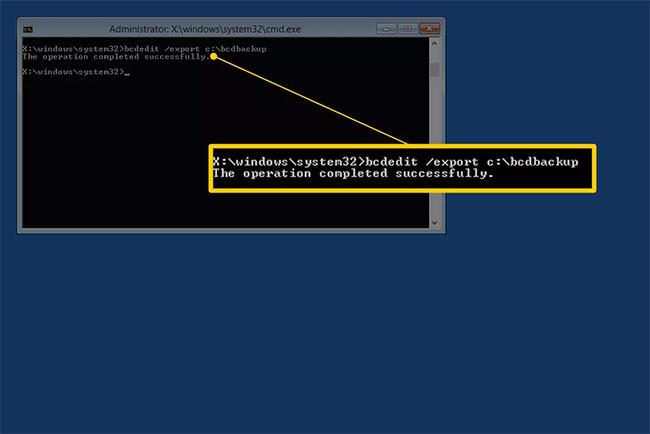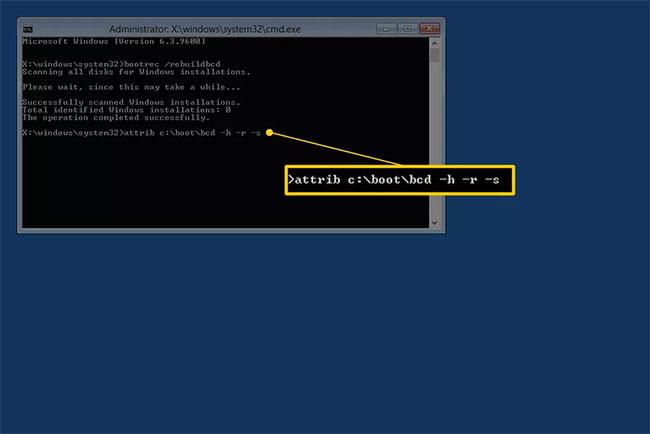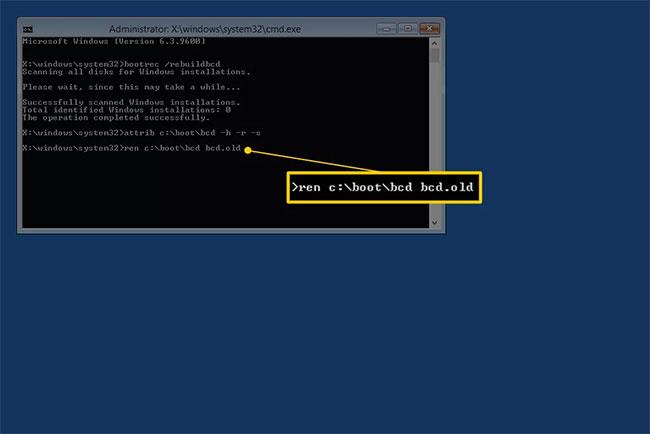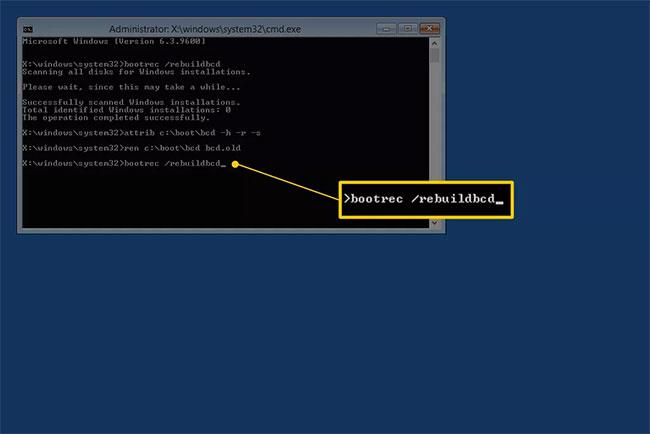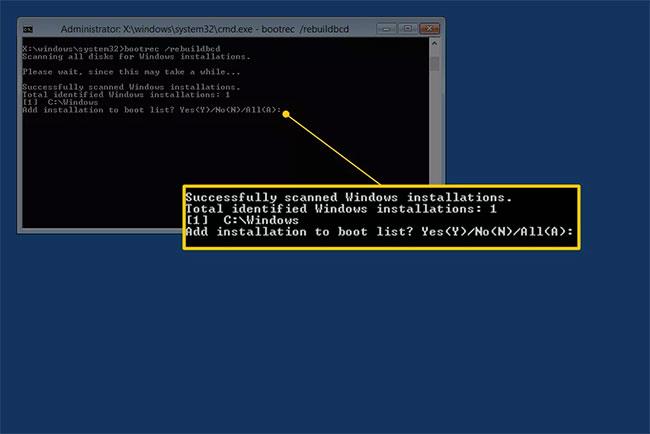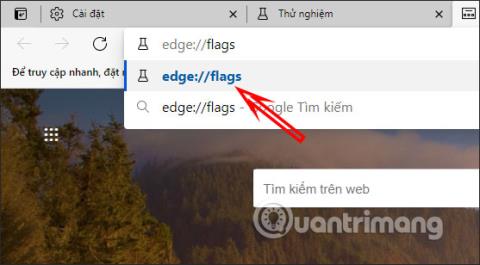Jos Windowsin BCD (boot Configuration Data) -säilö puuttuu, on vaurioitunut tai sitä ei ole määritetty oikein, Windows ei voi käynnistyä ja näet "BOOTMGR is Missing" -virheen tai vastaavan virheilmoituksen käynnistyksen aikana. dynaaminen.
Yksinkertaisin ratkaisu BCD-ongelmaan on yksinkertaisesti rakentaa se uudelleen, minkä voit tehdä automaattisesti bootrec-komennolla (joka selitetään täydellisesti alla).
Älä huoli, jos tämä opas näyttää liian pitkältä. Näytöllä on useita suoritettavia komentoja ja paljon tulosteita, mutta BCD:n uudelleenrakentaminen on erittäin yksinkertainen prosessi. Noudata vain ohjeita tarkasti ja kaikki on hyvin.
Huomautus : Nämä ohjeet koskevat Windows 10-, Windows 8-, Windows 7- ja Windows Vista -käyttöjärjestelmiä. Samanlaisia ongelmia voi esiintyä Windows XP:ssä, mutta koska käynnistysmääritystiedot on tallennettu boot.ini-tiedostoon eikä BCD:hen, XP-virheiden korjaaminen käynnistystietojen avulla on täysin erilainen prosessi.
BCD:n rakentaminen uudelleen Windows 10, 8, 7 tai Vistassa
BCD:n uudelleenrakentaminen Windowsissa kestää vain noin 15 minuuttia:
1. Avaa Käynnistyksen lisäasetukset , jos käytössäsi on Windows 10 tai Windows 8, ja Järjestelmän palautusasetukset , jos käytät Windows 7 tai Windows Vista.
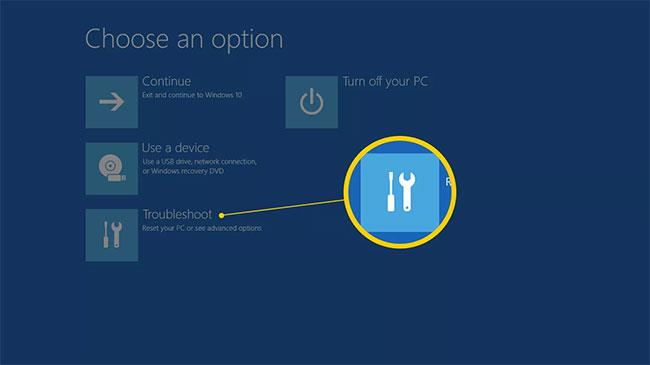
2. Valitse Windows 10/8:ssa Vianmääritys > Lisäasetukset .

3. Käynnistä se valitsemalla Komentorivi- painike .
Vihje: Komentorivi ei käynnisty heti. Tietokone näyttää "Preparing" (valmistellaan) -näytön hetken, kun tietokone on valmis.
Huomautus : Saatat joutua valitsemaan tilisi nimen ja antamaan salasanasi päästäksesi komentokehotteeseen.
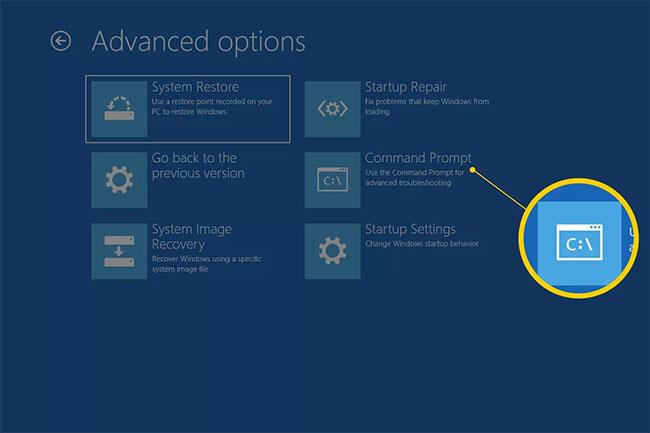
4. Kirjoita kehotteeseen bootrec-komento alla olevan kuvan mukaisesti ja paina sitten Enter:
bootrec /rebuildbcd
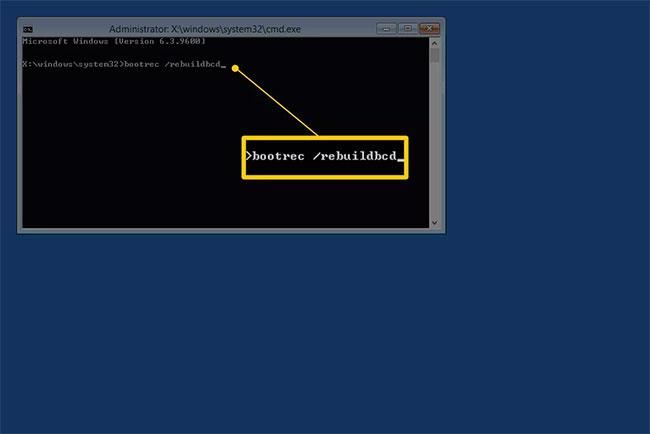
Bootrec-komento etsii Windows-asetuksia, jotka eivät ole BCD:ssä, ja kysyy sitten, haluatko lisätä siihen yhden tai useampia asetuksia.
5. Näet yhden seuraavista viesteistä komentorivillä.
Vaihtoehto 1
Scanning all disks for Windows installations. Please wait, since this may take a while... Successfully scanned Windows installations. Total identified Windows installations: 0 The operation completed successfully.
Vaihtoehto 2
Scanning all disks for Windows installations. Please wait, since this may take a while... Successfully scanned Windows installations. Total identified Windows installations: 1 [1] D:\Windows Add installation to boot list? Yes/No/All:
- Jos näet vaihtoehdon 1 : Siirry vaiheeseen 7. Tämä tulos tarkoittaa todennäköisesti sitä, että Windowsin asennustiedot BCD-säilössä ovat olemassa, mutta bootrec ei löydä tietokoneeltasi muita Windows-asennuksia, jotka on lisättävä BCD:hen. Sinun tarvitsee vain tehdä muutama lisävaihe BCD:n uudelleenrakentamiseksi.
- Jos näet vaihtoehdon 2 : Kirjoita
Ytai Kyllä kysymyksessä Lisää asennus käynnistysluetteloon? , näet viestin " Toiminto suoritettu onnistuneesti " ja sen jälkeen vilkkuva kursori kehotteessa. Viimeistele vaihe 10 ohjeiden alaosassa.
6. Koska BCD-säilö on olemassa ja siinä luetellaan Windows-asennus, sinun on ensin poistettava se manuaalisesti ja yritettävä sitten rakentaa uudelleen. Suorita kehotteessa komento bcdedit ja paina sitten Enter:
bcdedit /export c:\bcdbackup
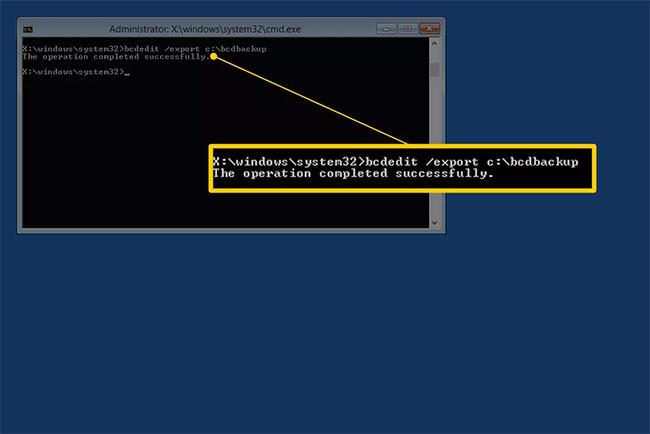
Bcdedit-komentoa käytetään tässä viemään BCD-säilö tiedostona: bcdbackup. Tiedostotunnistetta ei tarvitse määrittää. Komento palauttaa seuraavat kohteet näytölle, mikä tarkoittaa, että BCD-vienti toimii odotetusti:
The operation completed successfully.
7. Tässä vaiheessa sinun on säädettävä joitain tiedostoominaisuuksia BCD-säilöä varten, jotta voit käsitellä sitä. Suorita kehotteessa attrib-komento täsmälleen seuraavasti:
attrib c:\boot\bcd -h -r -s
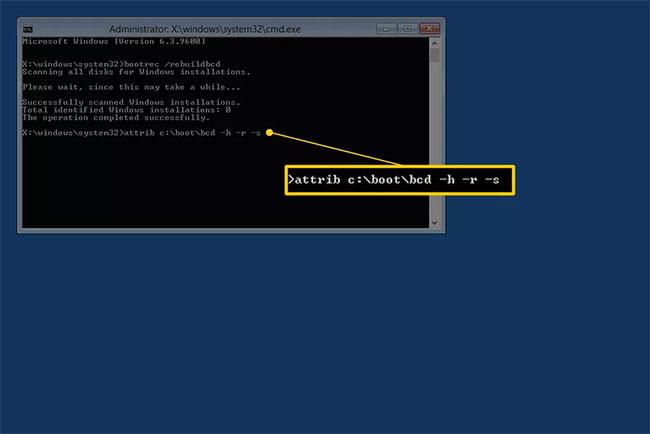
Se, mitä teit juuri attrib-komennolla, poisti piilotetut, vain luku - ja järjestelmäattribuutit bcd-tiedostosta. Nämä ominaisuudet rajoittavat toimintoja, joita voit suorittaa tiedostolle. Nyt kun ne ovat poissa, voit käsitellä tiedostoa vapaammin (eli nimetä tiedosto uudelleen).
8. Nimeä BCD-säilö uudelleen suorittamalla ren-komento kuvan mukaisesti:
ren c:\boot\bcd bcd.old
Nyt BCD-myymälä on nimetty uudelleen. Voit rakentaa sen uudelleen onnistuneesti, kuten yritit tehdä vaiheessa 6.
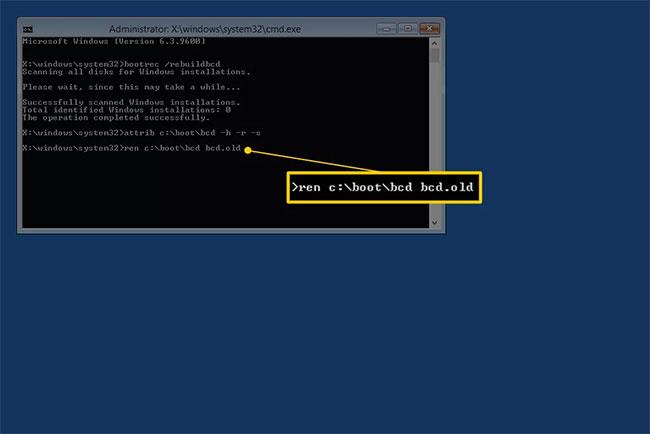
Huomautus : Voit poistaa BCD-tiedoston kokonaan, koska olet luomassa uutta tiedostoa. Olemassa olevan BCD:n uudelleennimeäminen saa kuitenkin aikaan saman, koska se ei ole tällä hetkellä saatavilla Windowsille, plus antaa sinulle toisen varmuuskopiokerroksen vaiheessa 5 tehdyn viennin lisäksi, jos päätät kumota hänen toiminnonsa.
9. Yritä rakentaa BCD uudelleen seuraavasti ja paina sitten Enter:
bootrec /rebuildbcd
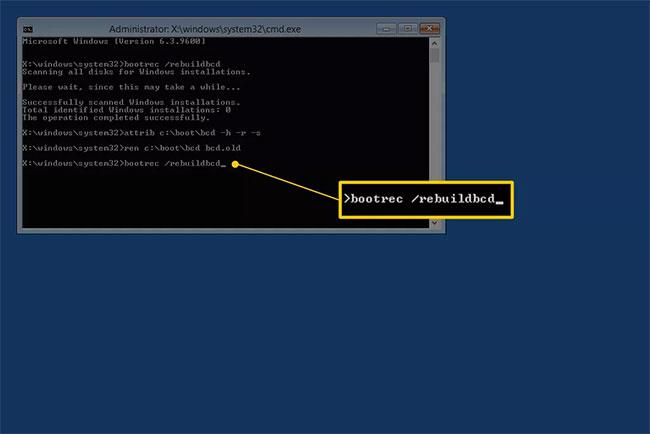
Komento tuottaa tämän komentokehotteessa:
Scanning all disks for Windows installations. Please wait, since this may take a while... Successfully scanned Windows installations. Total identified Windows installations: 1 [1] D:\Windows Add installation to boot list? Yes/No/All:
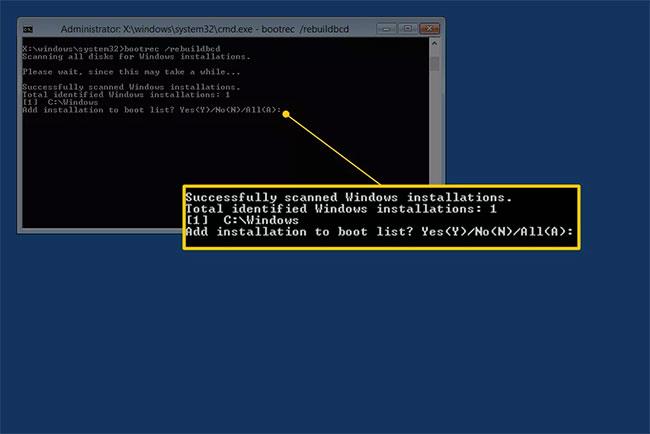
Tämä tarkoittaa, että BCD-myymälän uusiminen etenee odotetusti.
10. Kysymykseen Lisää asennus käynnistysluetteloon? , kirjoita Ytai Kyllä ja paina sitten -näppäintä Enter.
Näet tämän näytöllä, mikä osoittaa, että BCD:n uudelleenrakennus on valmis:
The operation completed successfully.
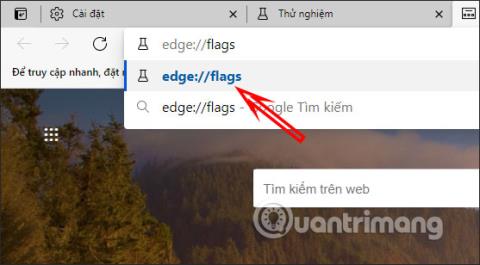
11. Käynnistä tietokone uudelleen. Olettaen, että BCD-kaupan ongelma on ainoa ongelma, Windows käynnistyy odotetusti.
Tärkeä huomautus : Riippuen siitä, käynnistätkö Advanced Startup Options tai System Recovery Options -ohjelman , saatat joutua poistamaan levyn tai flash-aseman ennen uudelleenkäynnistystä.
Jos BCD:n uudelleenrakentaminen ei ratkaise ongelmaasi, jatka sellaisten ongelmien vianmääritystä, jotka estävät Windowsin käynnistymisen normaalisti .
Toivottavasti olet onnistunut.