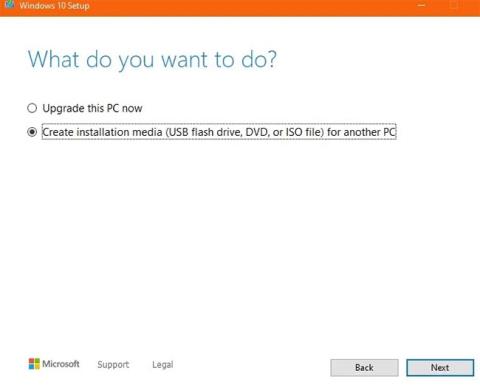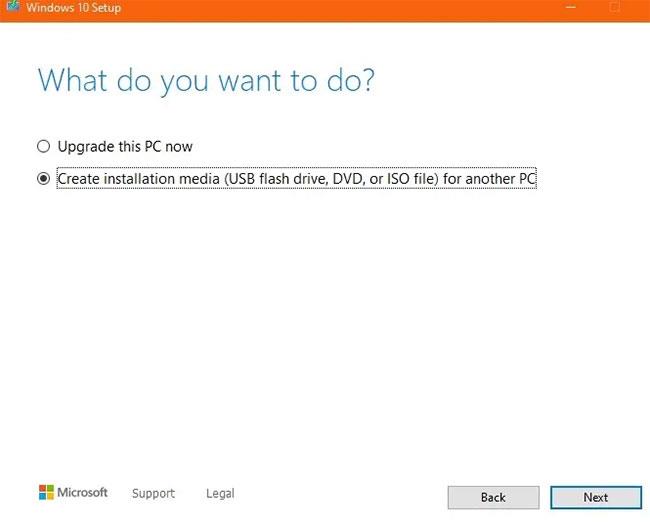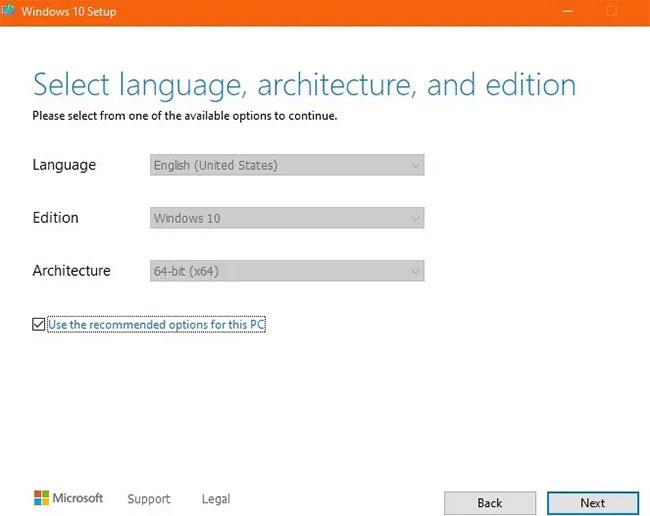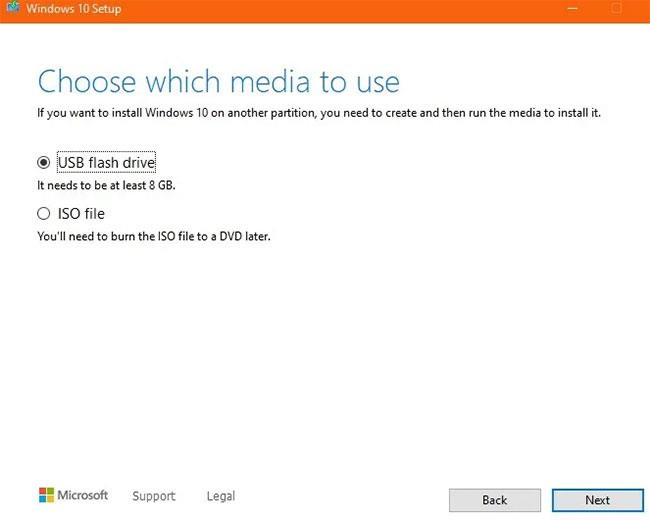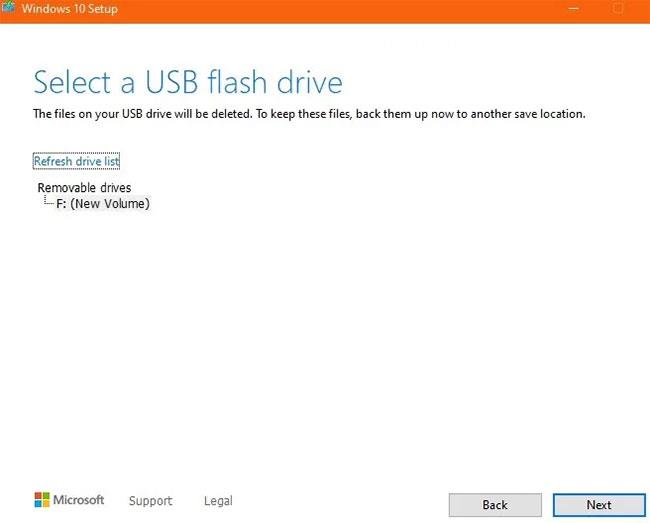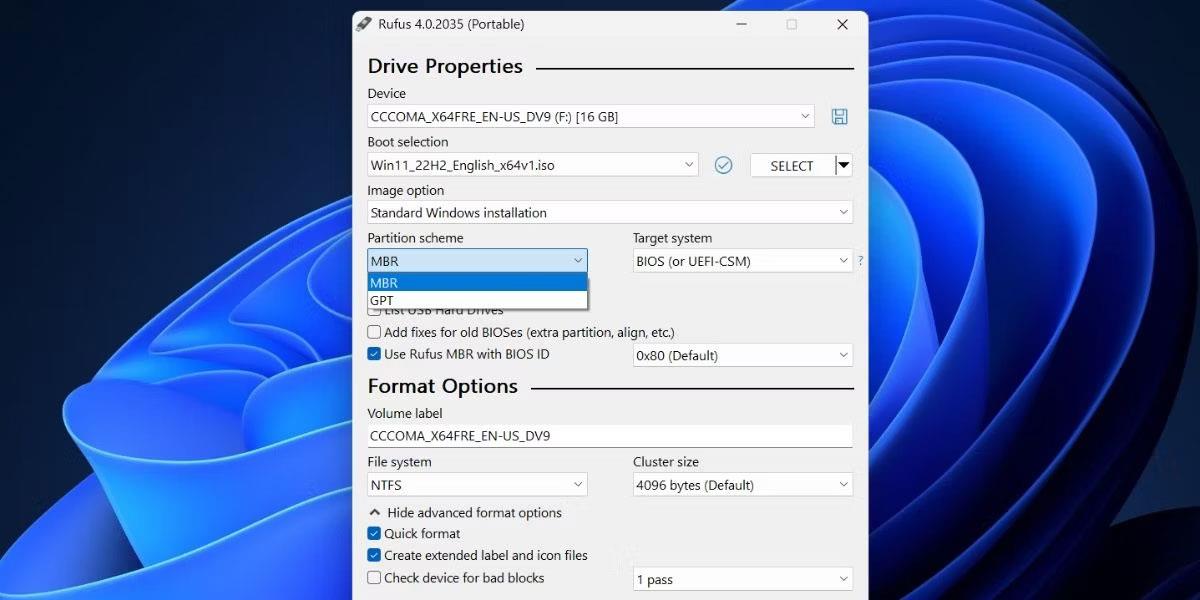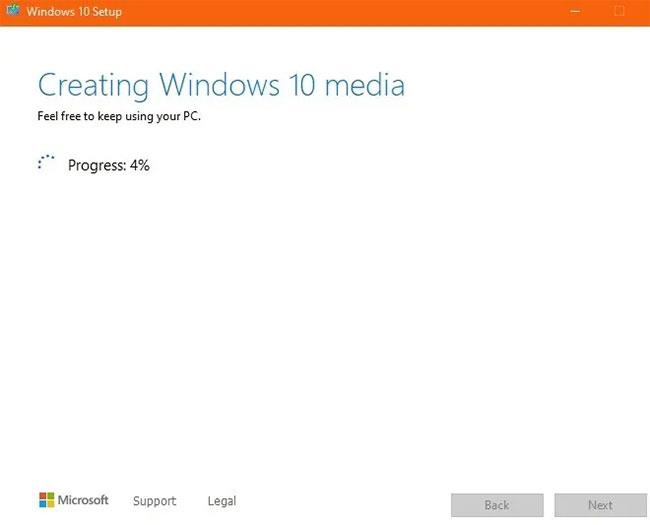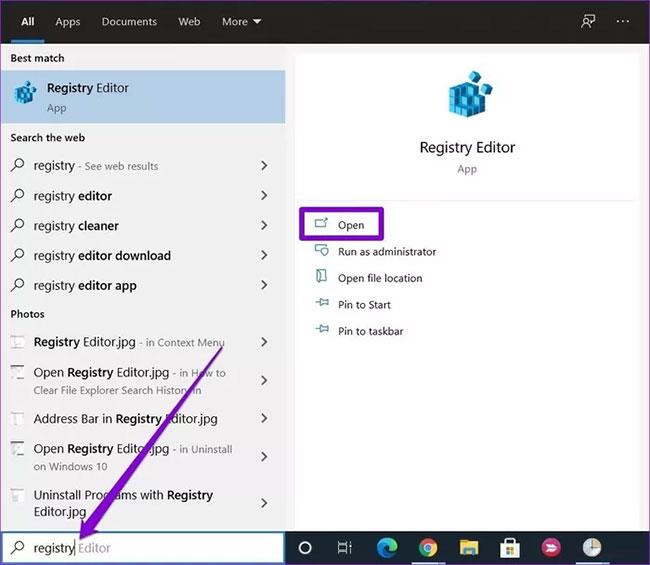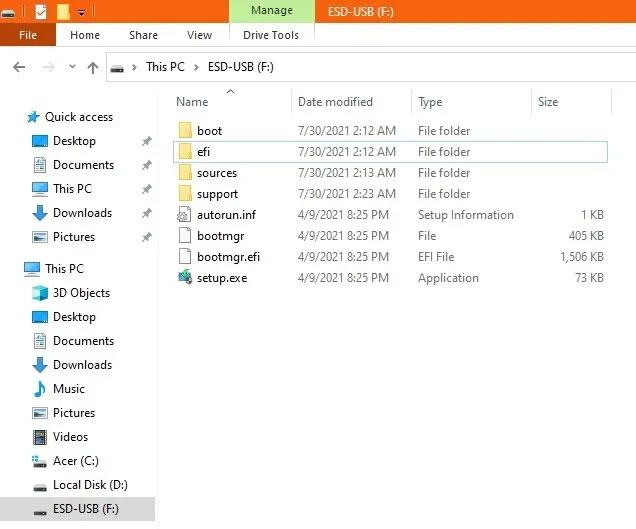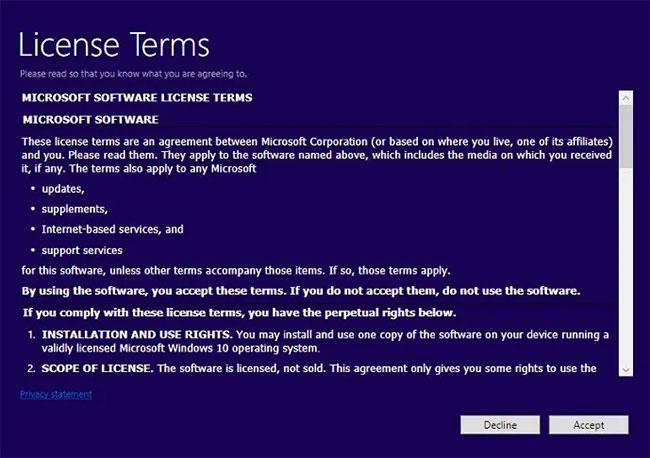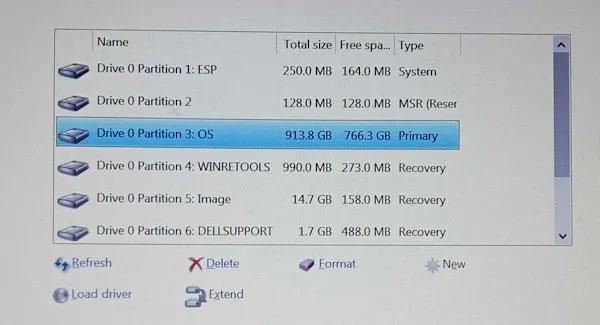Windowsin puhtaan asennuksen suorittaminen voi auttaa sinua ratkaisemaan kiintolevylle kerääntyvät roskatiedostot ja hidas käynnistys vanhoissa tietokoneissa. Alla on yksityiskohtaiset vaiheet Windowsin puhtaaseen asentamiseen Microsoftin Media Creation Toolin avulla. Tarvitset vain Windows-kopion ja USB:n.
1. Luo ensin varmuuskopio tiedostoistasi
Puhdas asennus tarkoittaa, että kaikki ohjelmasi, asetuksesi ja tiedostosi poistetaan. Itse asiassa on mahdollisuus säilyttää henkilökohtaiset tiedostot ja sovellukset, mutta jos haluat todella parantaa tietokoneesi suorituskykyä, on parempi poistaa kaikki tiedot ja aloittaa alusta. Ainoat tallentamisen arvoiset asiat ovat tiedostot, kuvat, selaimen kirjanmerkit, videot ja tuoteavaimet ostetuille ohjelmistoille.
Jos sinulla on toinen tietokone, liitä se kannettavaan kiintolevyyn , SSD-levyyn tai jopa USB:hen varmuuskopiointia varten. Voit myös käyttää LAN-kaapelia tietojen siirtämiseen kahden Windows-tietokoneen välillä. OneDrive on hyvä valinta niille, jotka käyttävät Wordia tai PowerPointia osana Office365-tilausta.
2. Lataa ja asenna Media Creation Tool
Ensin sinun on ladattava Microsoftin virallinen Windows Media Creation Tool. Tätä työkalua käytetään asennustiedoston luomiseen USB:lle, jonka kapasiteetti on vähintään 8 Gt (mutta on parempi käyttää 16 Gt:n USB-liitäntää).
Kun olet ladannut, suorita .exe-tiedosto ja hyväksy käyttöoikeussopimus. Windows Media Creation Tool kysyy, haluatko päivittää tietokoneesi vai luoda asennusmedian USB- tai ISO-tiedostona . Valitse toinen vaihtoehto.
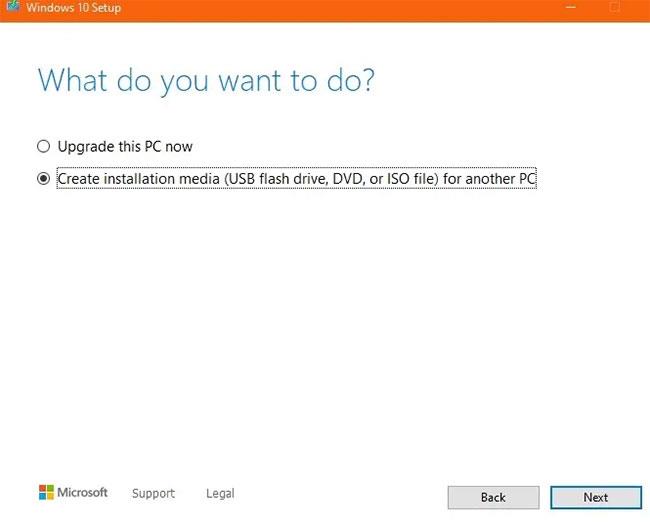
Valitse toinen vaihtoehto
Valitse kieli, arkkitehtuuri ja Windows-versio, joiden tulee olla samat kuin tietokoneesi suositellut asetukset.
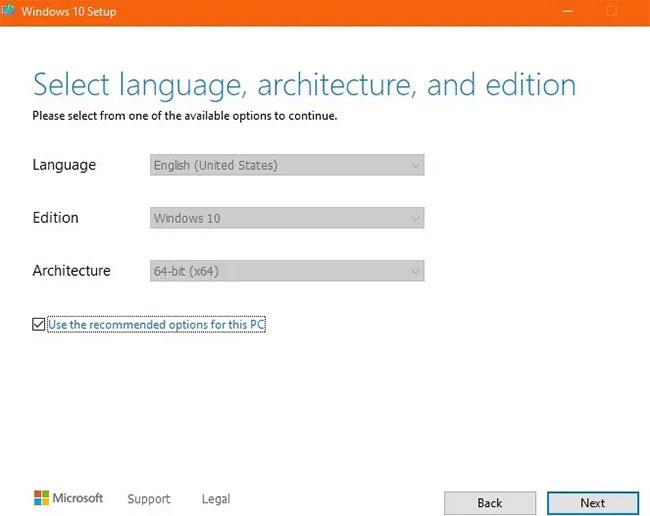
Valitse kieli, arkkitehtuuri ja Windows-versio
Seuraavassa vaiheessa sinua pyydetään valitsemaan asennusmediatyypissä USB tai ISO. Valitse USB-vaihtoehto .
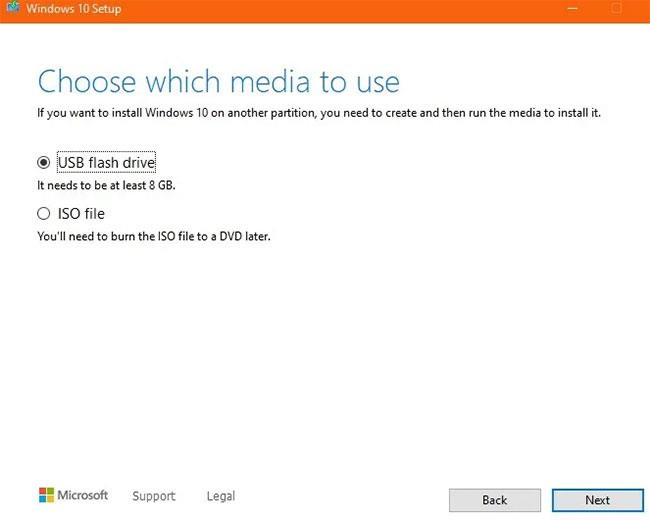
Valitse USB-vaihtoehto
Varmista, että USB-liitäntä on kytketty Windows-tietokoneeseen tai kannettavaan tietokoneeseen. Kaikki koneessa olevat tiedostot ja tiedot poistetaan, kun tallennustilaan luodaan uusi Windows-asennusmedia.
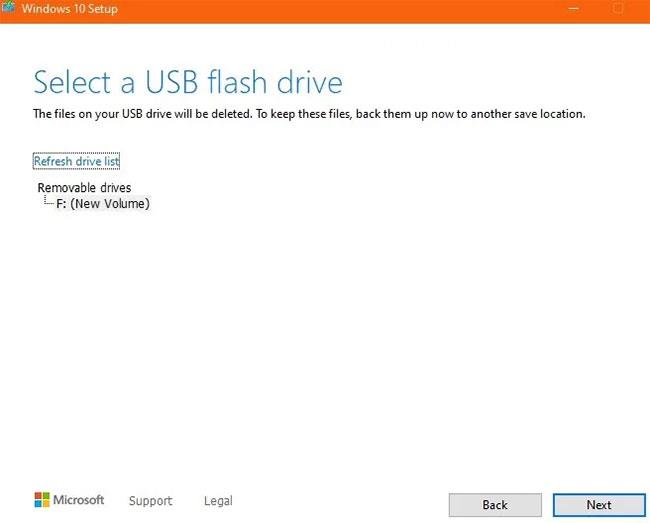
Varmista, että USB on kytketty tietokoneeseen
Anna Windows-käyttöjärjestelmän latautua USB-porttiin. Se kestää jonkin aikaa.
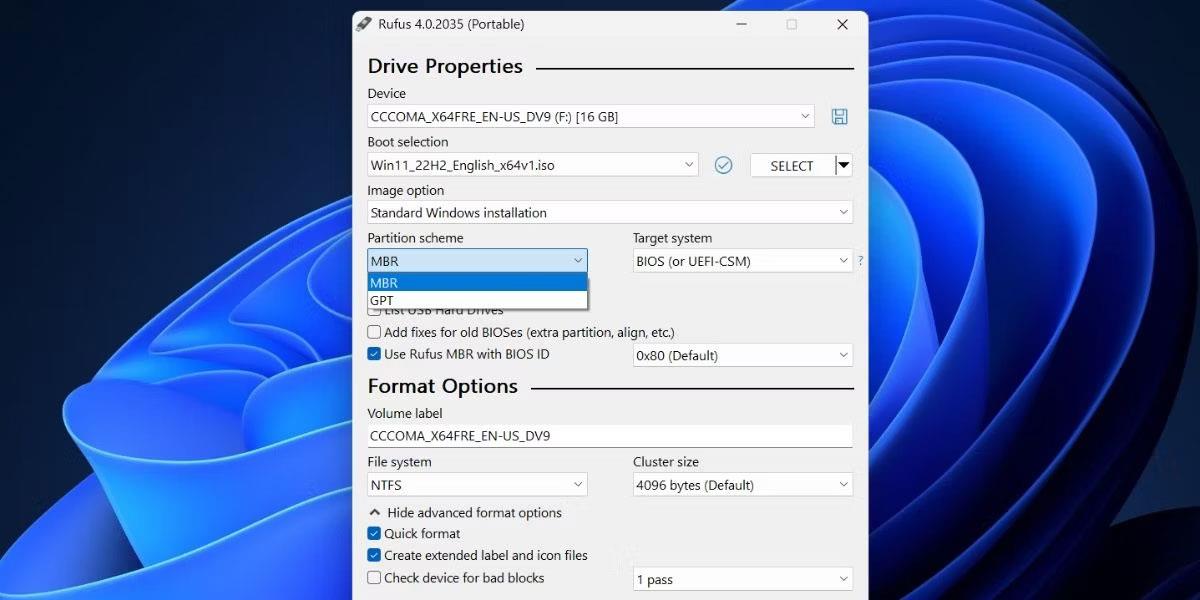
Windows-käyttöjärjestelmä ladattu USB:lle
Latauksen nopean tarkistuksen jälkeen Windowsin asennusmedia luodaan USB-muistiin. Odota hetki, että tämä päättyy.
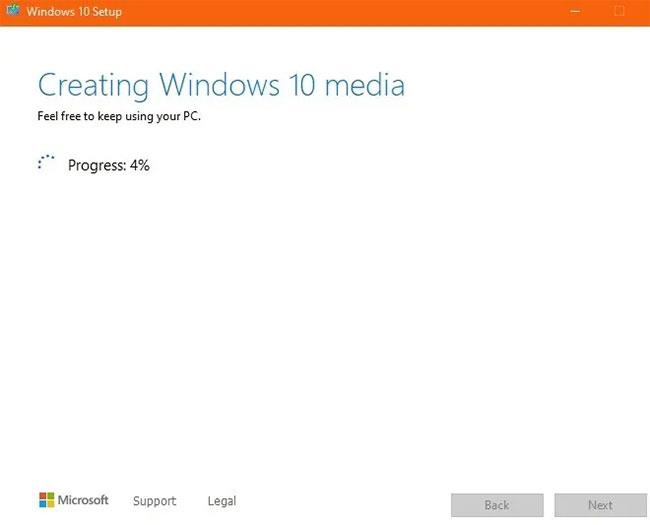
Windowsin asennusmedia luodaan
Seuraavaksi näet onnistumisviestin, joka osoittaa, että USB on valmis käytettäväksi. Lopeta asennus napsauttamalla Valmis .
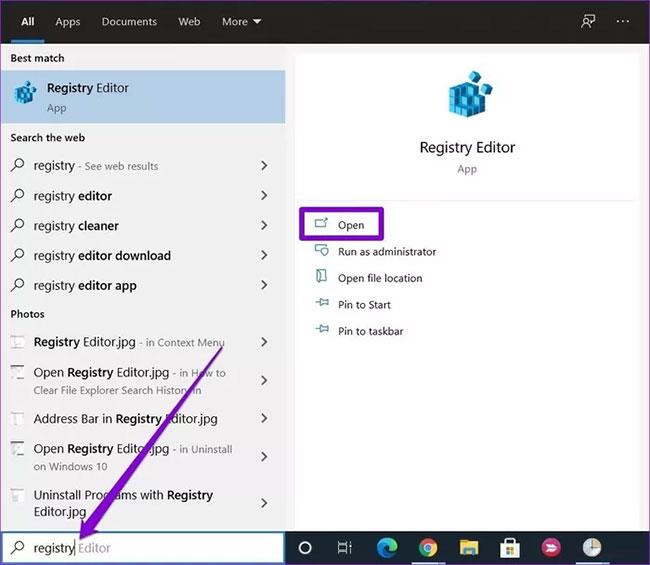
Napsauta Valmis
Windowsin asennus-USB:n on oltava näkyvästi esillä tietokoneellasi. Ennen puhdasta asennusta sinun on varmistettava, että UEFI Secure Boot on käytössä tietokoneessasi .
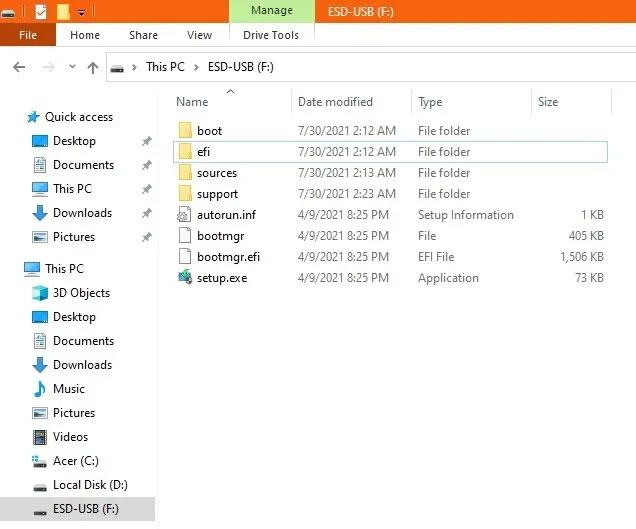
Windowsin asennus-USB tulee näkyviin tietokoneeseen
3. Etsi Windows-tuoteavain
Olet ehkä unohtanut alkuperäisen Windowsin aktivointiavaimesi. Voit käyttää tätä menetelmää käyttääksesi sitä uudelleen .
Huomautus : Älä koskaan käytä ilmaisia apuohjelmia, kuten "ProduKey", koska Microsoft Security varoittaa niitä haittaohjelmina. Avainten luominen alkuperäisistä Windows-sovelluksista, kuten komentokehotteesta, on paljon helpompaa.
Avaa Windowsin Käynnistä - valikosta komentokehote järjestelmänvalvojan oikeuksilla . Vie alkuperäinen Windows-tuoteavain kirjoittamalla seuraava:
wmic path SoftwareLicensingService get OA3xOriginalProductKey
Tuloksena on 25-merkkinen avain, jossa on yhdysviiva joka 5. merkin jälkeen. Älä hukkaa tätä avainta uudelleen ja kirjoita se muistiin turvalliseen paikkaan.
4. Puhdista Windows-asennus PC:lle käynnistettävän USB:n avulla
Viimeinen osa on helpoin. Käynnistä tietokone uudelleen käynnistysnäppäimillä (voi olla F2, F10 tai F12 tietokoneen valmistajasta riippuen) ja käynnistä Windows-asennus-USB:sta. Valitse kieli- ja näppäimistöasetukset ja valitse sitten Asenna nyt.
Valitse Asenna nyt
Lisenssisopimuksen jälkeen sinulla on kaksi vaihtoehtoa: Päivitä tai mukautettu asennus, joka poistaa kaikki tiedostosi, asetuksesi ja sovelluksesi. Tee mukautettu asennus, sillä se varmistaa puhtaan asennuksen.
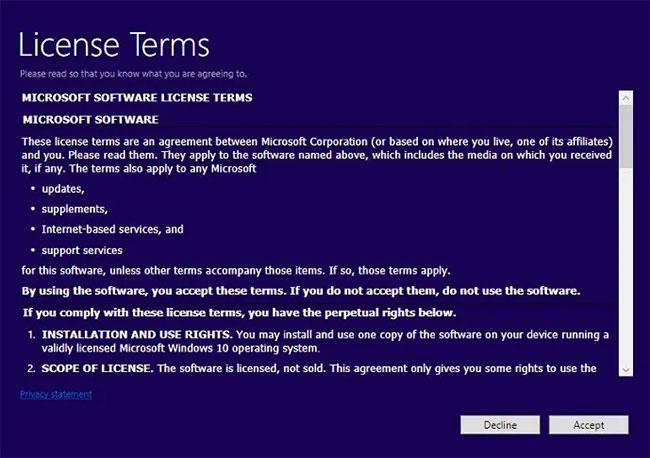
Suorita mukautettu asennus
Valitse seuraavaksi tietokoneeltasi osio, josta haluat poistaa Windows-asennuksen, yleensä Drive 0 , jossa on eniten tilaa.
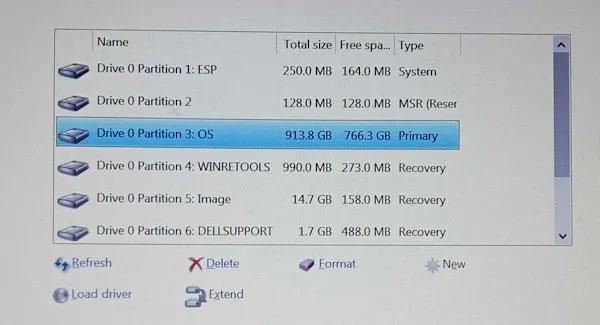
Valitse osio, josta haluat poistaa asennuksen
Windowsin asennus alkaa, kun osio on valittu. Sinun ei tarvitse tehdä mitään muuta. Joissakin tapauksissa sinun on kuitenkin aktivoitava Windows tuoteavaimella. Anna edellisessä osiossa tallentamasi avain. Seuraavaksi sinua pyydetään valitsemaan Windows-versiosi. Odota sitten asennuksen päättymistä. Sinua pyydetään luomaan uusi käyttäjätunnus ja salasana.
Toivottavasti olet onnistunut.