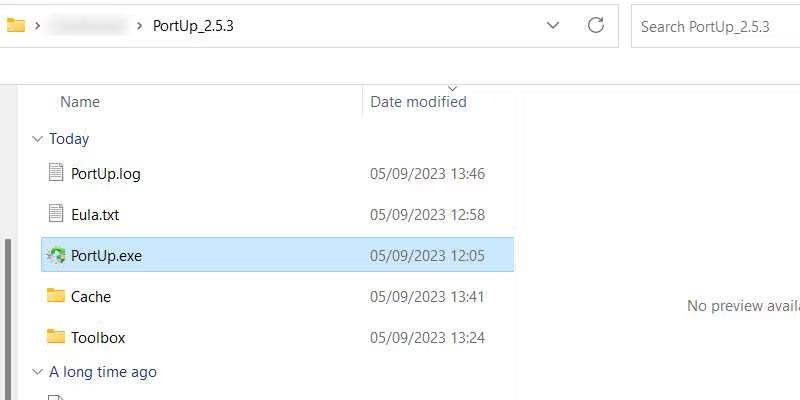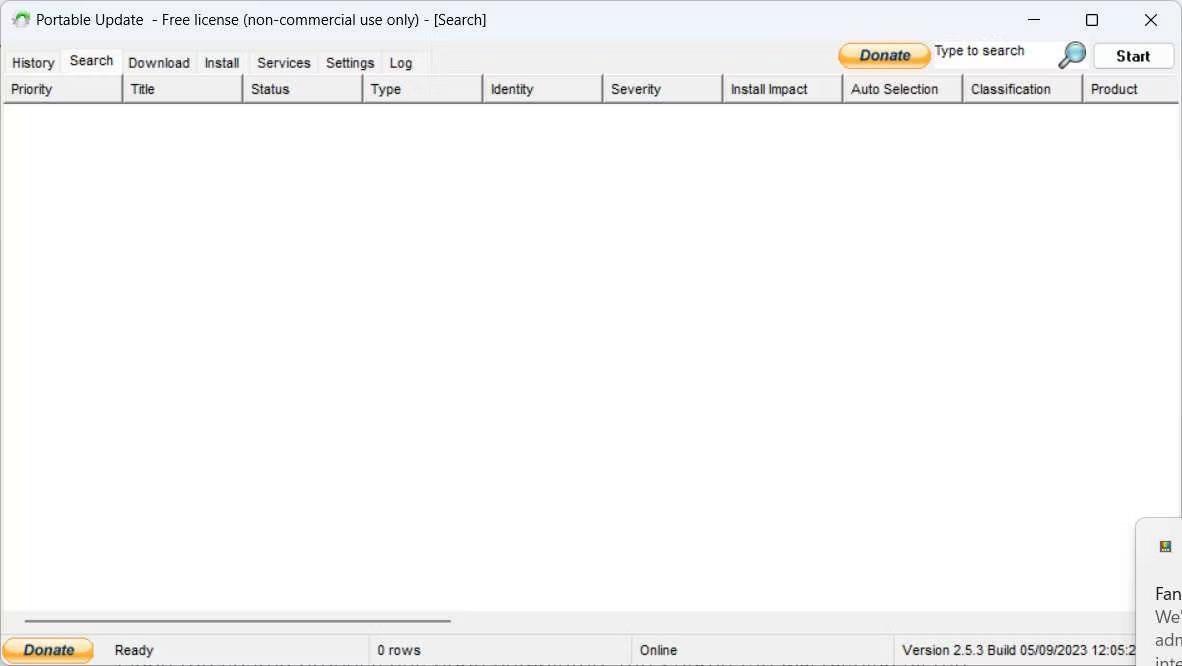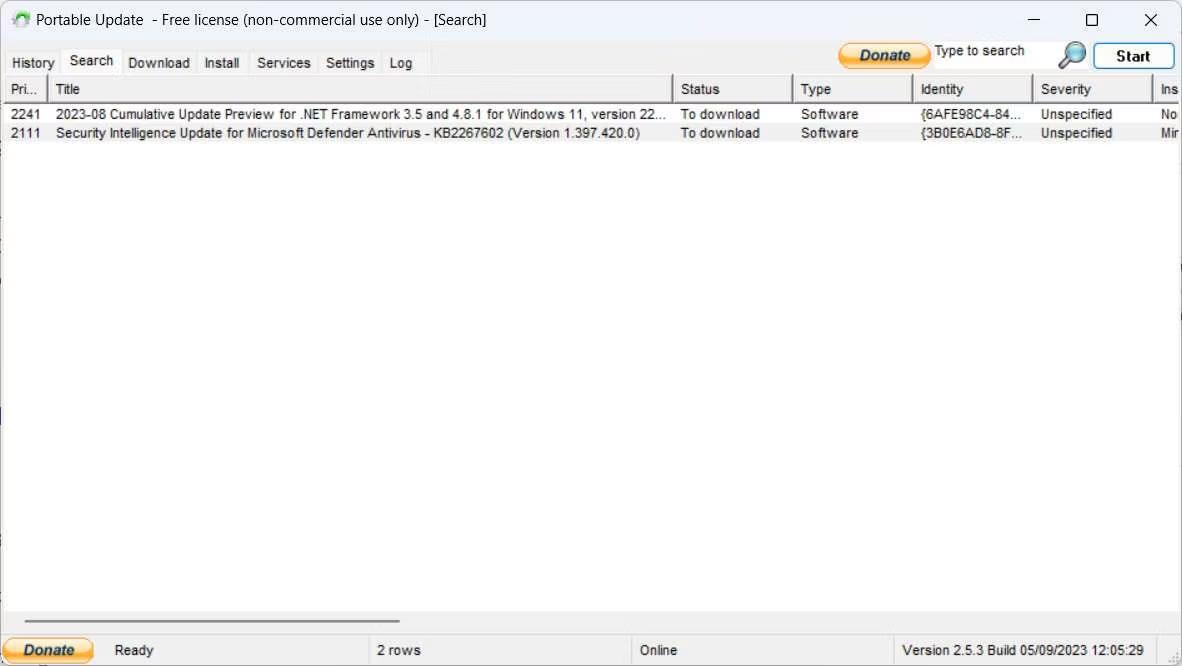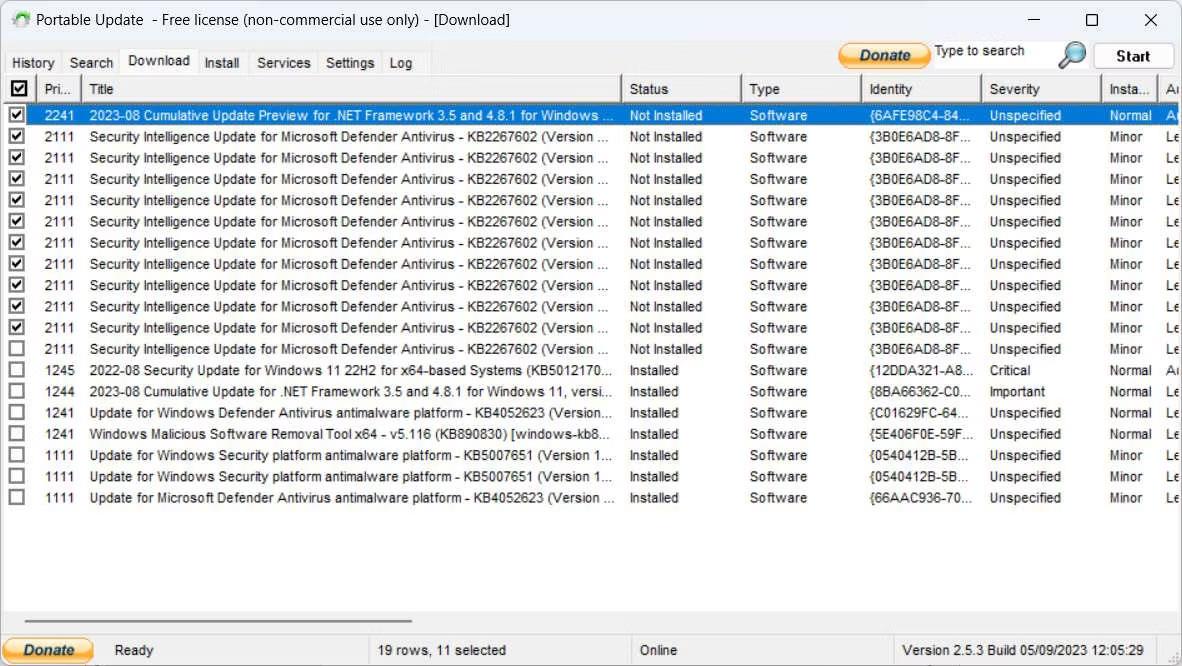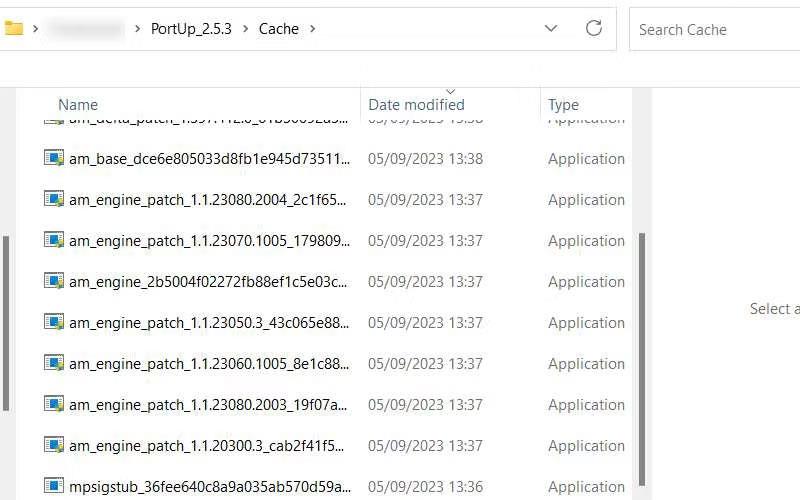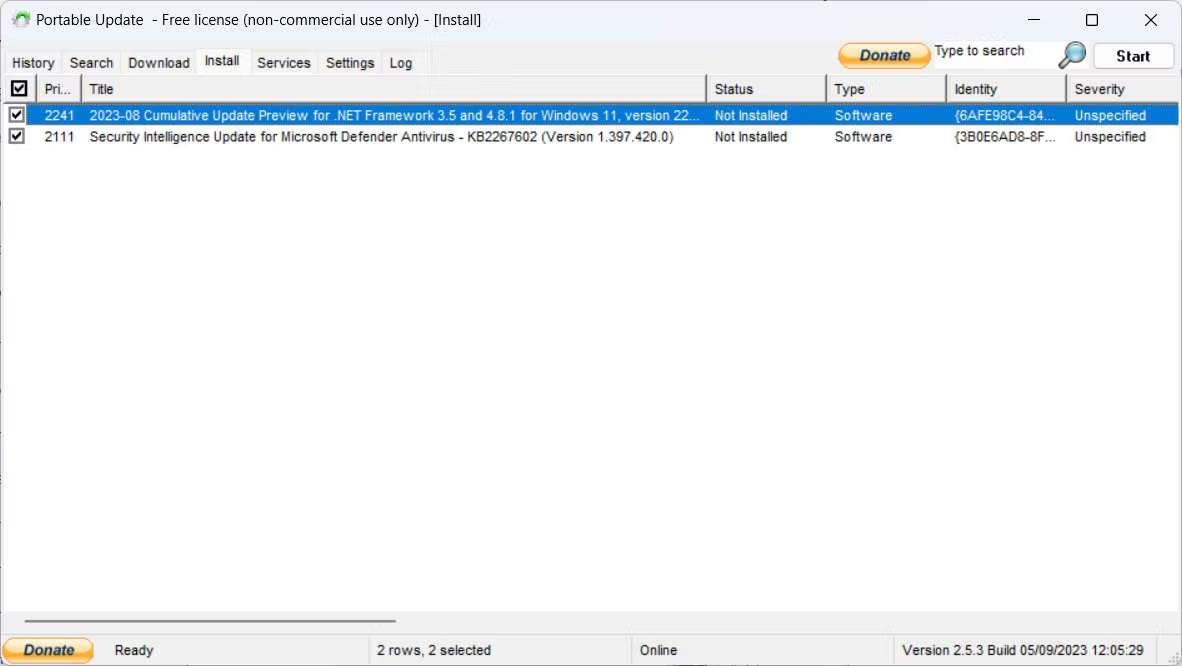Jos sinulla on tietokone eristetyssä ympäristössä ilman Internet-yhteyttä, sen päivittäminen saattaa tuntua mahdottomalta. Onneksi on olemassa ohjelma, jonka avulla voit ladata tärkeitä Windows-päivityksiä tietokoneeseen, jossa on Internet-yhteys, ja asentaa ne sitten offline-tietokoneeseen. Sitä kutsutaan Portable Updateksi, ja seuraava artikkeli näyttää, kuinka sitä käytetään.
1. Lataa ja asenna Portable Update
Aloita yhdistämällä tietokoneesi Internetiin ja lataamalla kannettava päivitys ZIP- tiedostona . Siirry kohtaan, johon latasit ZIP-tiedoston, pura se ja aseta purettu kansio USB-muistitikulle, kuten flash-asemaan tai ulkoiselle kiintolevylle.
Huomautus : Päivitettävässä tietokoneessa on oltava sama Windows-versio kuin siinä versiossa, jota käytät ensin päivitystiedostojen lataamiseen. Eli jos offline-tietokoneessa on Windows 11, myös toisessa tietokoneessa pitäisi olla Windows 11 .
Kaksoisnapsauta seuraavaksi PortUp.exe käynnistääksesi päivityksen.
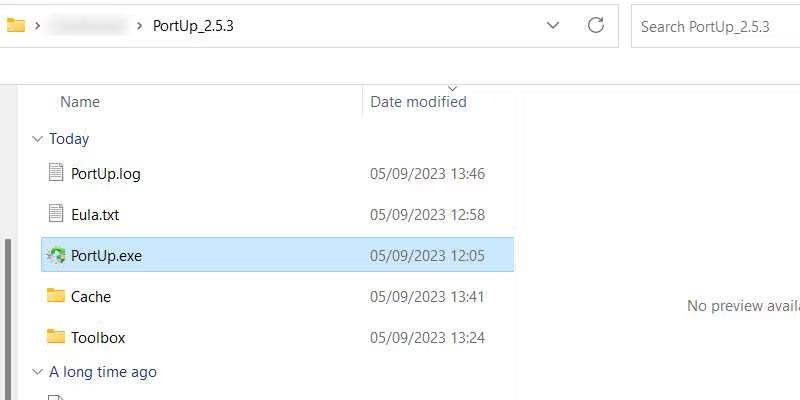
Portup-kansio
Kun olet käynnistänyt Portable Update -päivityksen, napsauta Käynnistä-painiketta , jotta sovellus lataa sen tarvitsemat tiedostot. Prosessi ei vie kauan, ja kun se on valmis, sovellus avautuu kokonaan.
2. Etsi päivitystiedostoja
Seuraavaksi sinun on ladattava Portable Update etsiäksesi tarvitsemasi päivitystiedostot. Napsauta siis Haku- välilehteä yläreunassa ja napsauta sitten Käynnistä oikeasta yläkulmasta.
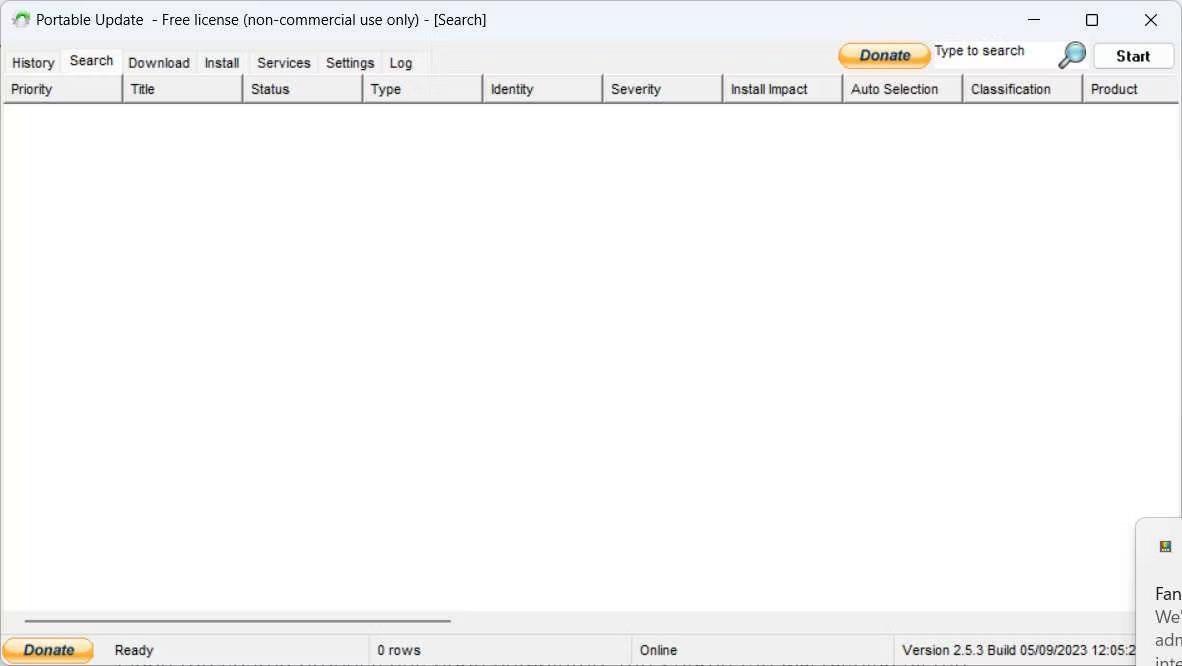
Tyhjä hakuvälilehti Portable Update -sovelluksessa
Kun Portable Update on suorittanut haun, se listaa saatavilla olevat Windows-päivitykset, jotka voit ladata.
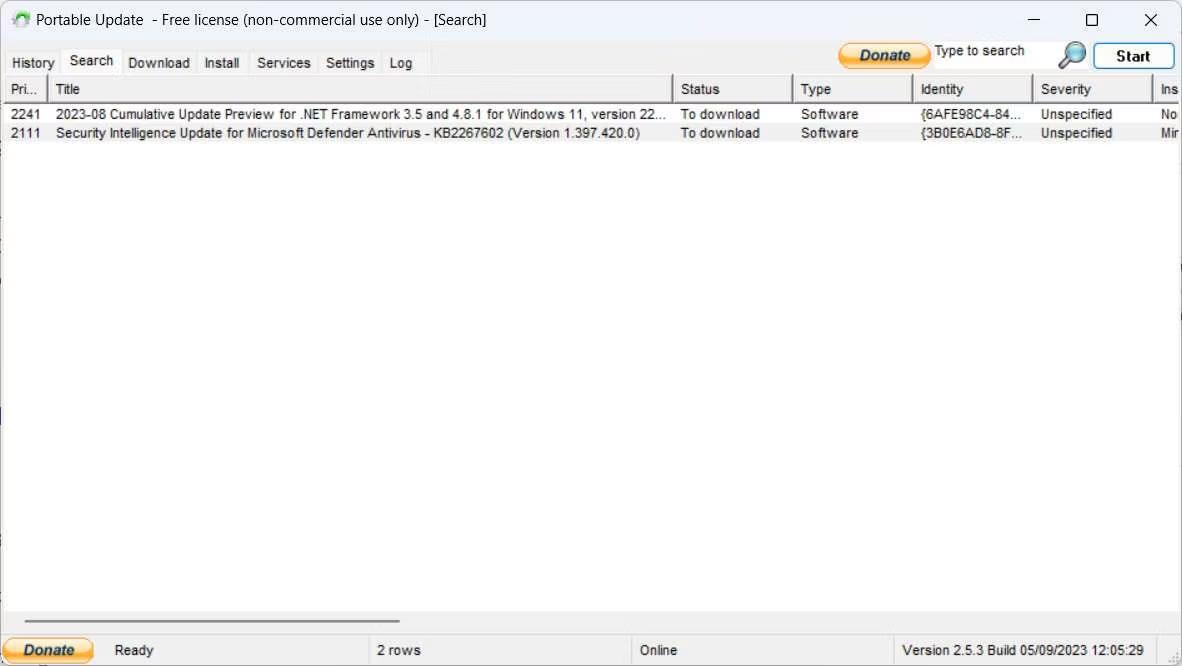
Haku-välilehti on täytetty Portable Update -sovelluksessa
Nyt kun tiedät, mitä on saatavilla, on aika ladata tiedostot offline-asennusta varten.
3. Lataa haluamasi Windows-päivitys
Voit ladata tiedostoja napsauttamalla yläreunassa olevaa Lataa- välilehteä nähdäksesi ladattavat tiedostot sekä muut tiedot, kuten niiden koon ja tärkeyden. Napsauta ladattavan päivityksen oikealla puolella olevaa valintaruutua (voit valita useita päivityksiä) ja napsauta sitten Käynnistä näytön oikeasta yläkulmasta. Kun valitset ladattavia tiedostoja, varmista, että niiden Tila- sarakkeessa lukee Ei asennettu .
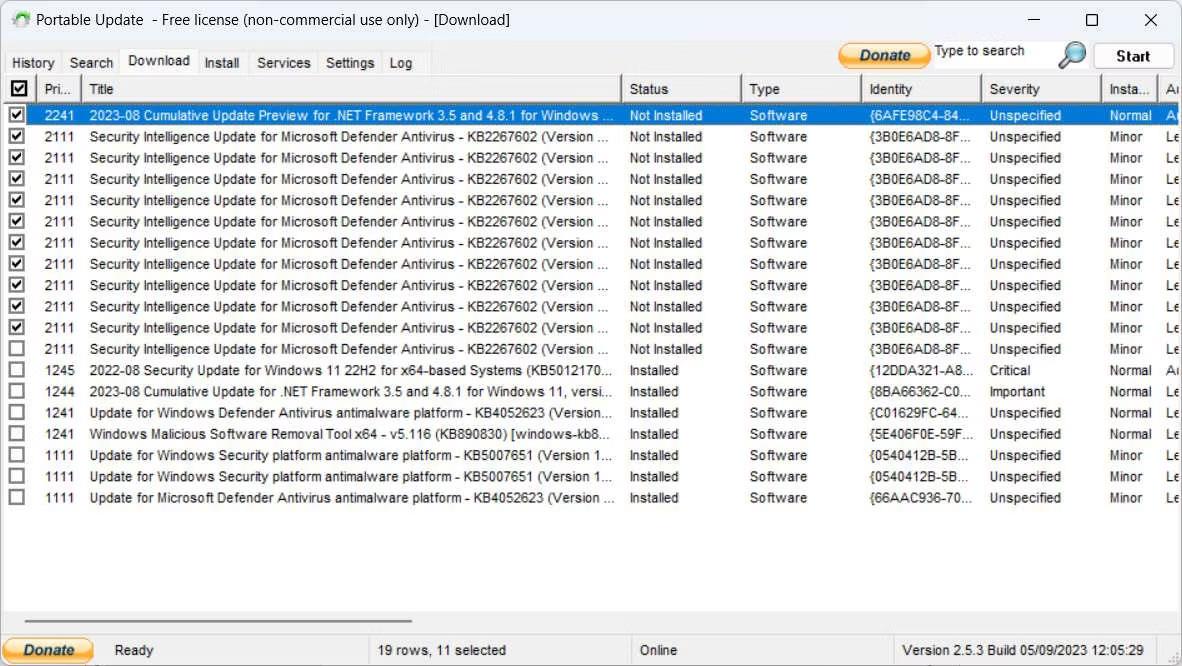
Lataa-välilehti Portable Update -sovelluksessa
Kun lataus on valmis, se katoaa luettelosta. Portable Update sijoittaa Windows Update -tiedostot Cache - kansioon , jossa ne näkyvät, kun yrität asentaa ne toiseen tietokoneeseen.
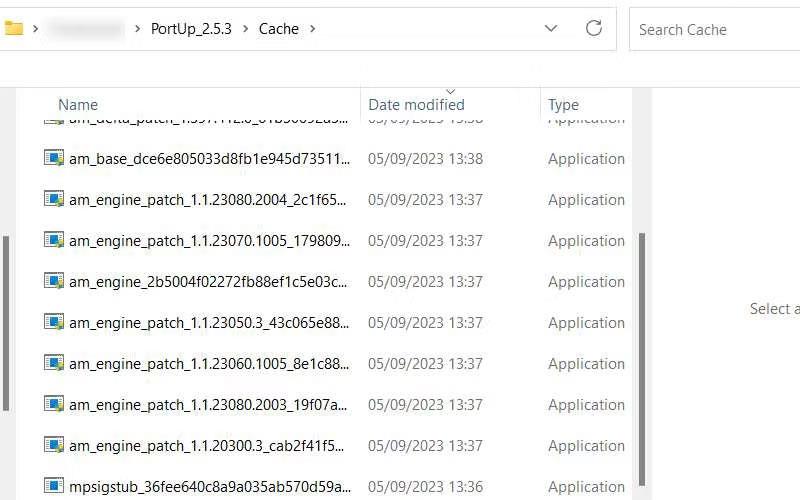
PortUpin välimuistikansio
Nyt olet valmis siirtämään ohjelman offline-tietokoneellesi.
4. Asenna valitut Windows-päivitykset
Irrota USB, jossa on Portable Update, liitä se offline-tietokoneeseen ja käynnistä se. Siirry nyt Asenna- välilehteen , valitse kaikki lataukset, jotka haluat asentaa, ja napsauta sitten oikeassa yläkulmassa Käynnistä . Portable Update asentaa sitten päivitykset.
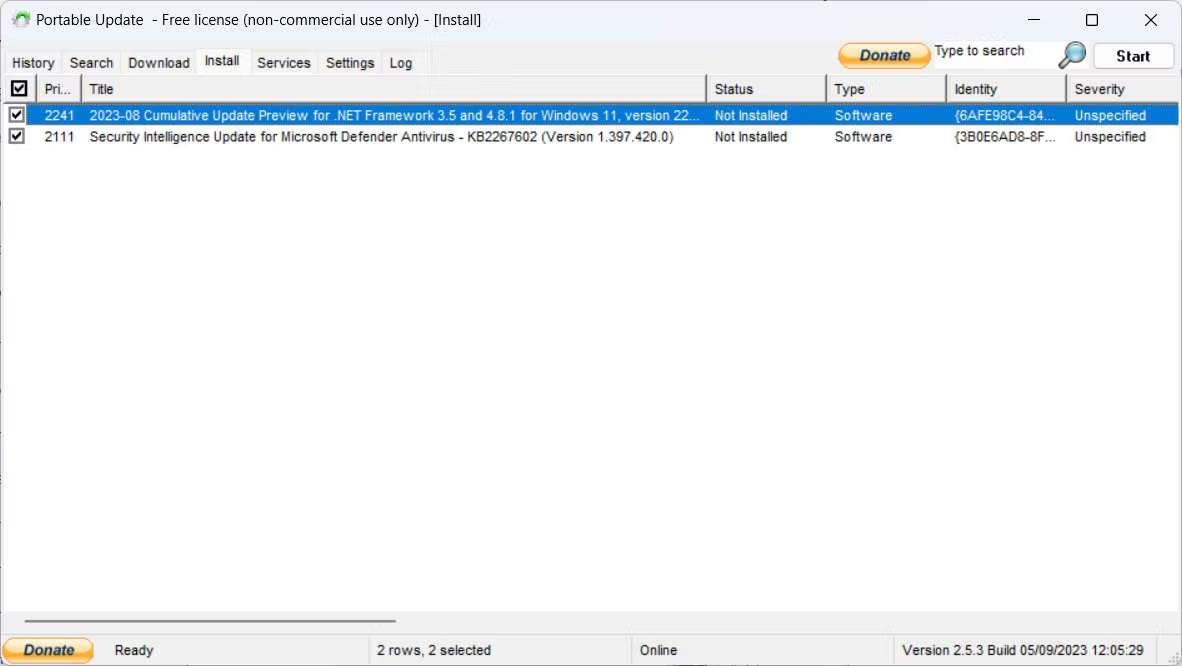
Asenna-välilehti Portable Update -sovelluksessa
Kun Portable Update on tehnyt tehtävänsä, käynnistä Windows-tietokoneesi uudelleen, jotta käyttöjärjestelmä saattaa asentaa päivitykset puolelleen (tavalliseen tapaan).