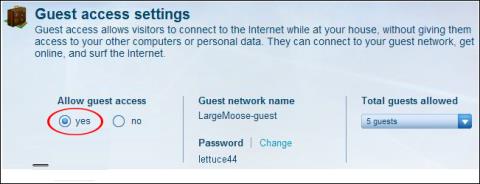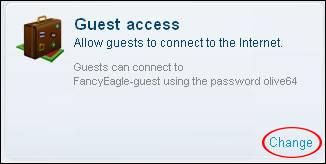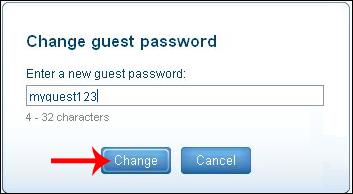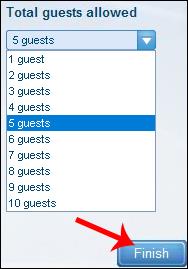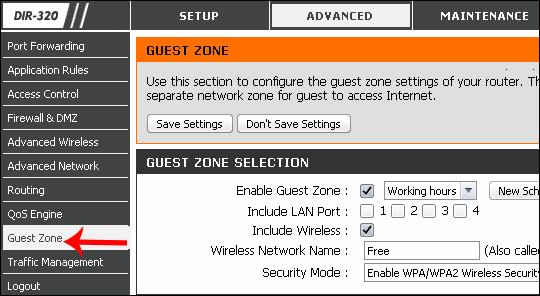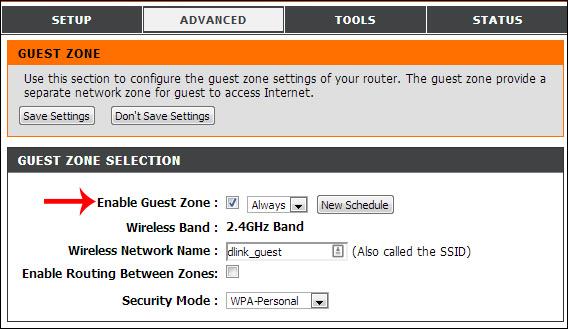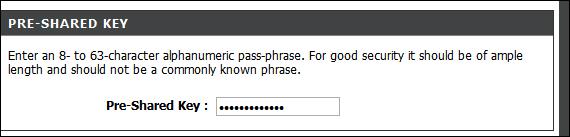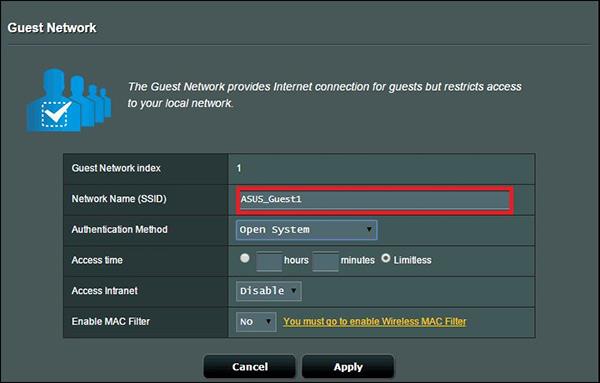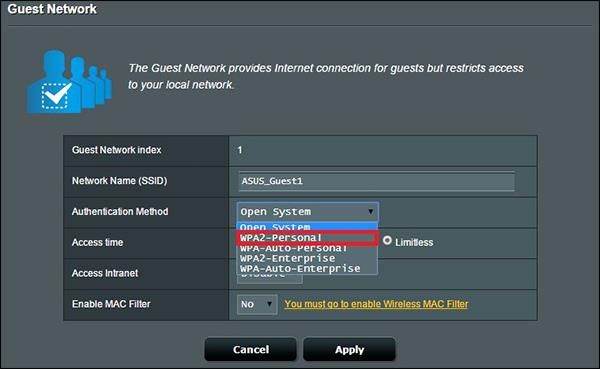WiFi-reitittimessä ei ole vain perusominaisuutta nimetä WiFi uudelleen tai nollata WiFi-salasanat , vaan myös monia muita hyödyllisiä ominaisuuksia, joita käyttäjät voivat hyödyntää, kuten esimerkiksi Guest Access -vierasverkkoominaisuuden. Tämä ominaisuus luo periaatteessa virtuaalisen tukiaseman, jota käytetään usein vieraiden erottamiseen henkilökohtaisesta WiFi-verkosta yksityisen verkon suojaamiseksi.
Lisäksi käyttäjät voivat asettaa tähän verkkoon pääsyn tai vain Internetiä käyttävien ihmisten määrän, jotka eivät voi suorittaa mitään toimintoja. Alla oleva artikkeli opastaa sinua määrittämään Guest Access -ominaisuuden Linksys-, D-Link- ja ASUS-reitittimissä.
1. Vierasverkon määrittäminen Linksys-reitittimelle
Vaihe 1:
Ensin käyttäjät asentavat Linksys Connect -ohjelmiston tietokoneeseen. Kaikki reititinlaitteet eivät ole yhteensopivia ohjelmiston kanssa, joten käyttäjien on tarkistettava ennen lataamista. Alla olevasta linkistä pääset tarkistamaan.
https://www.linksys.com/us/support-article?articleNum=142381
Vaihe 2:
Asennuksen jälkeen käynnistä ohjelmisto ja napsauta sitten Linksys Connectin päänäytössä Muuta-painiketta Vieraskäytössä .
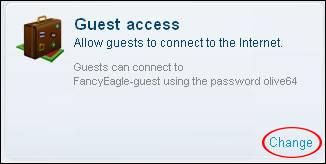
Vaihe 3:
Näytä Vieraskäyttöasetusten käyttöliittymä, katso alas ja valitse Kyllä Salli vieraskäyttö ottaaksesi ominaisuuden käyttöön .
Vierasverkon nimi -osioon käyttäjä kirjoittaa vierasverkon nimen ja sitten kyseisen vierasverkon pääsysalasanan. Napsauta Muuta-painiketta tehdäksesi muutokset.

Salasanassa tulee olla 4-32 merkkiä.
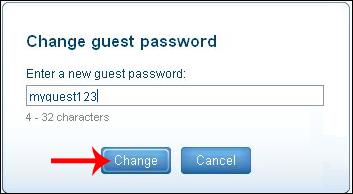
Vaihe 4:
Vierasverkkoon pääsyn sallittujen ihmisten lukumäärää voidaan myös säätää kohdassa Vieraiden kokonaismäärä sallittu . Enintään 10 henkilöä voi muodostaa yhteyden vierasverkkoon. Kun olet säätänyt vierasverkkoa, lopeta napsauttamalla alla olevaa Valmis.
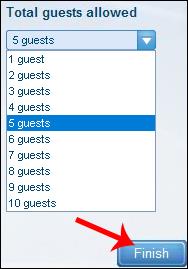
2. Aseta vierasverkko D-Link-reitittimelle
Vaihe 1:
Avaa ensin IP-osoite 192.168.1.1 ja anna reitittimen järjestelmänvalvojan käyttäjätunnus ja salasana. Kun olet avannut käyttöliittymän, napsauta Advanced yllä ja napsauta sitten Vierasalue näytön vasemmassa reunassa olevasta luettelosta.
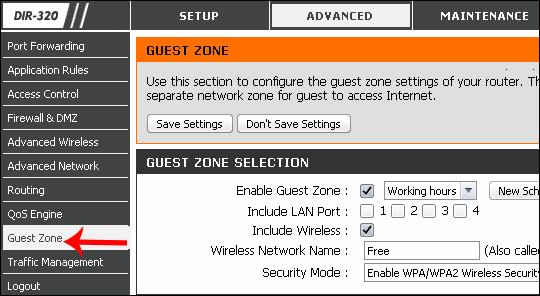
Vaihe 2:
Seuraavaksi otamme Guest Zone -tilan käyttöön seuraavassa käyttöliittymässä. Kirjoita seuraavaksi Nimi -osioon sen vierasverkon nimi, jonka haluat luoda. Napsauta Suojaustila - osiossa kolmiokuvaketta valitaksesi WPA-Personal suojaustilan .
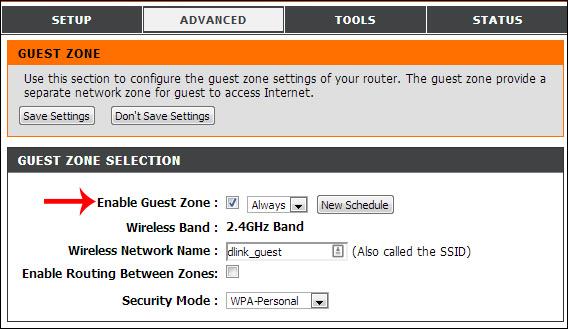
Vaihe 3:
Esijaettu avain -osioon käyttäjät syöttävät vierasverkon salasanan ja tallennavat sen napsauttamalla alla Tallenna asetukset .
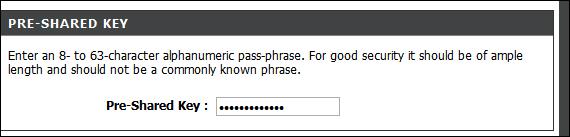
3. Vieraskäytön luominen ASUS-reitittimelle
Vaihe 1:
Ensinnäkin käyttäjien on myös päästävä ASUS-reitittimen hallintaliittymään oletusarvoisen IP-osoitteen 192.168.1.1 kautta oletuskäyttäjätunnuksella ja salasanalla admin.
Aloita vierasverkon määrittäminen tietokoneellesi valitsemalla seuraavaksi Vierasverkkoliittymästä Ota käyttöön.
Vaihe 2:
Seuraavassa näytössä sinun on nimettävä vierasverkko kohdassa Verkkonimi (SSID) .
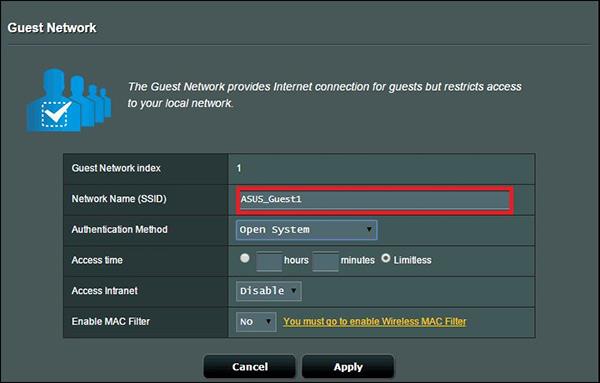
Napsauta Open System -osion vieressä WPA2-Personal muuttaaksesi suojausmenetelmää.
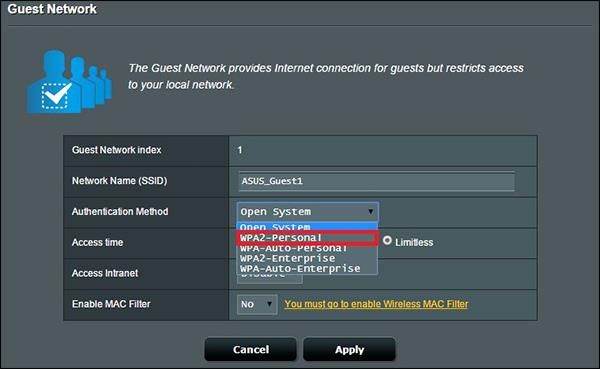
Vaihe 3:
Valitsemme alla salaukseksi TKIP + AES.

Kirjoita seuraavaksi salasana WPA Pre-Shared Key -riville ja napsauta Käytä tallentaaksesi.
Yllä olevien vierasverkon perusasetusten lisäksi meillä on myös useita muita asetuksia.
- Käyttöaika: Laitteiden käyttöaika, kuinka kauan tai rajoittamaton.
- Käytä intranetiä: Ota käyttöön tai poista käytöstä henkilökohtainen yksityinen verkkoyhteys.
- Ota MAC-suodatin käyttöön: MAC-osoitteen suodatusominaisuuden avulla mikä tahansa laite voi muodostaa yhteyden, joten paina Ei ohittaaksesi.

Joten tiedät kuinka määrittää vierasverkot kolmelle reitittimelle Linksys, D-Link ja Asus. Vanhemmat reitittimet eivät tue tätä Guest Mode -ominaisuutta, joten käyttäjien on asennettava avoimen lähdekoodin laiteohjelmisto, kuten DD-WRT, laajentaakseen reitittimen toimintoja.
Menestystä toivottaen!