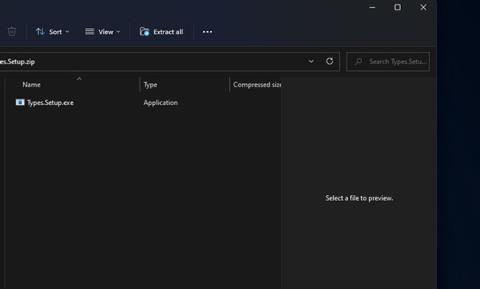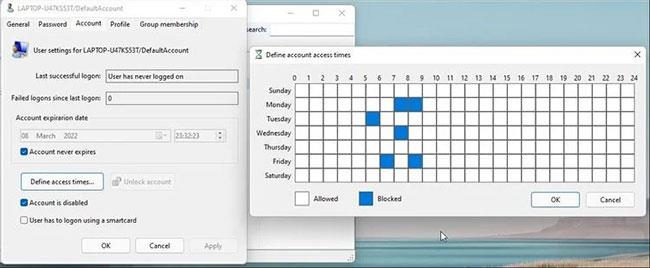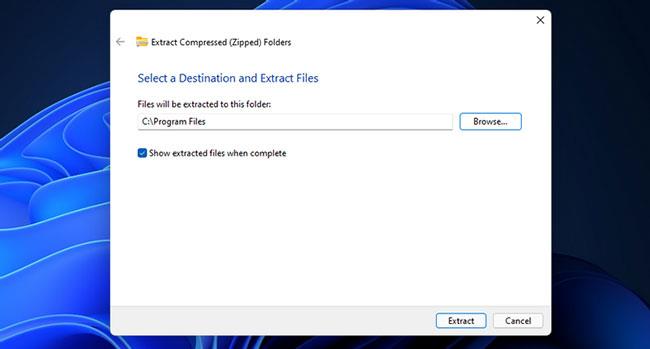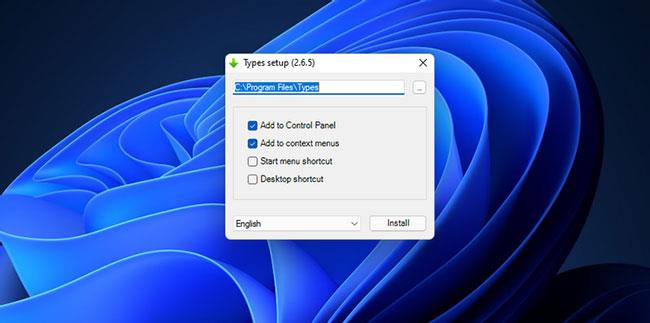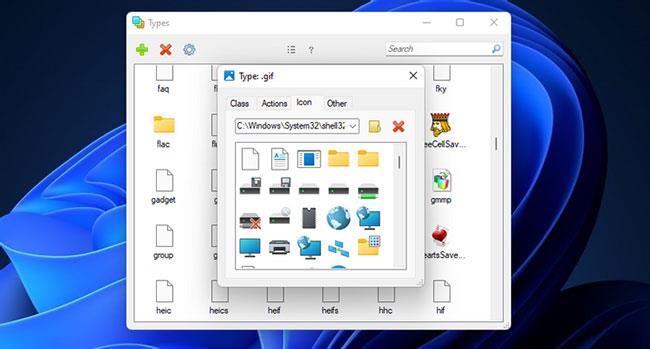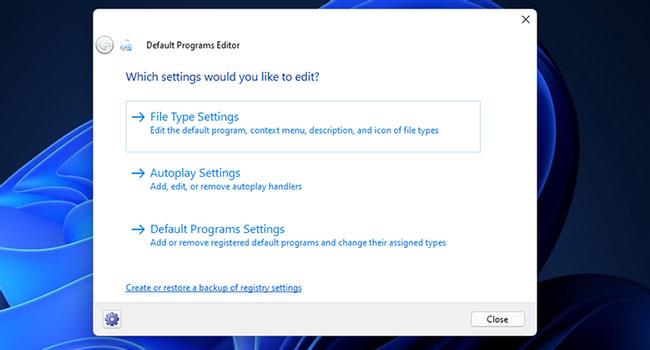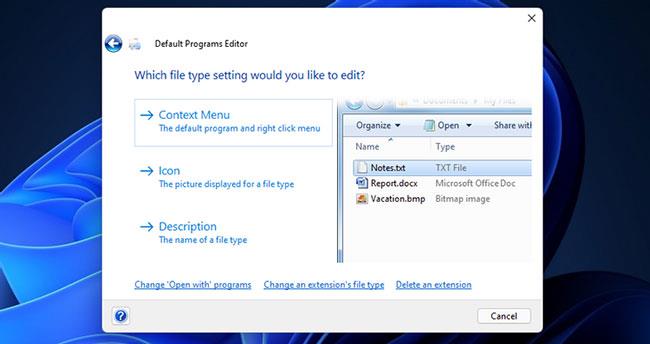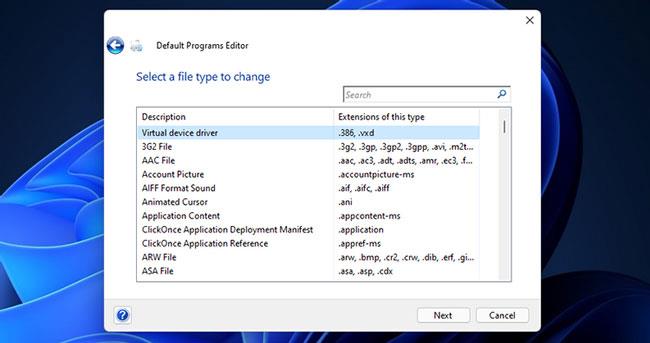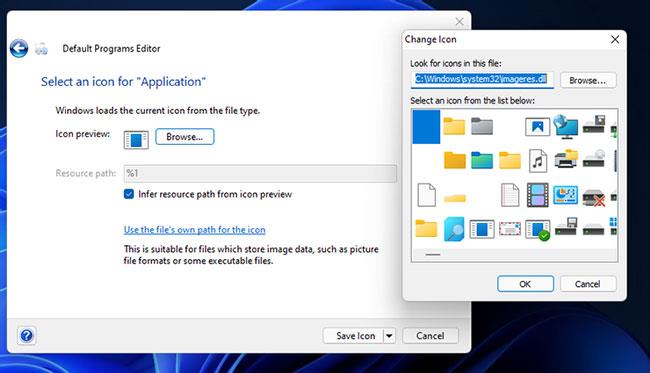Kuvakkeet tekevät eri ohjelmistopaketit, kansiot ja tiedostomuodot helposti tunnistettavissa visuaalisesti. Voit vaihtaa pikakuvakkeiden ja kansioiden kuvakkeita Windows 11 :ssä . Windows ei kuitenkaan sisällä mitään sisäänrakennettuja vaihtoehtoja kuvakkeiden mukauttamiseen eri tiedostomuodoille, kuten PDF , PNG , JPG , MP3 , TXT jne.
Voit kuitenkin silti muuttaa tiedostomuotojen kuvakkeita joidenkin kolmannen osapuolen ohjelmistojen avulla. Tyypit ja oletusohjelmaeditori ovat kaksi työpöytäsovellusta, jotka sisältävät vaihtoehdot tiedostomuotojen kuvakkeiden muuttamiseksi Windowsissa. Alla tarkastellaan, kuinka voit muuttaa tiedostomuotokuvakkeita kyseisillä ohjelmistopaketteilla.
Tiedostomuotojen kuvakkeiden vaihtaminen tyypeillä
Types on ilmainen työpöytäsovellus (tarkemmin lahjoitusohjelma), joka toimii kaikilla XP:stä peräisin olevilla Windows-alustoilla. Tämä on erittäin kevyt ohjelma, joka tuskin vie kiintolevytilaa (66 kt). Voit vaihtaa kuvakkeita tämän kaltaisilla tyypeillä.
1. Lataa Types-ohjelmisto .
2. Paina Win + E -pikanäppäintä ja avaa kansio, joka sisältää ZIP Types -tiedoston File Explorerissa .
3. Kaksoisnapsauta pakattua ZIP Types -arkistoa.
4. Napsauta Resurssienhallinnan komentopalkissa Pura kaikki .
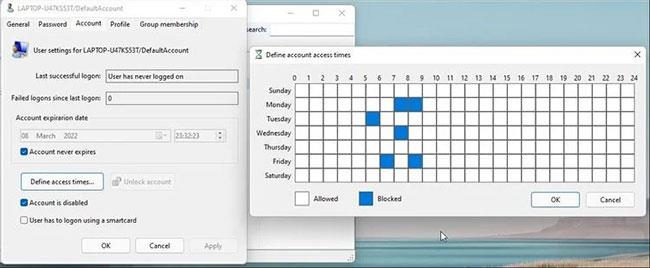
Napsauta Pura kaikki
5. Valitse Näytä puretut tiedostot -vaihtoehto ja paina Pura-painiketta.
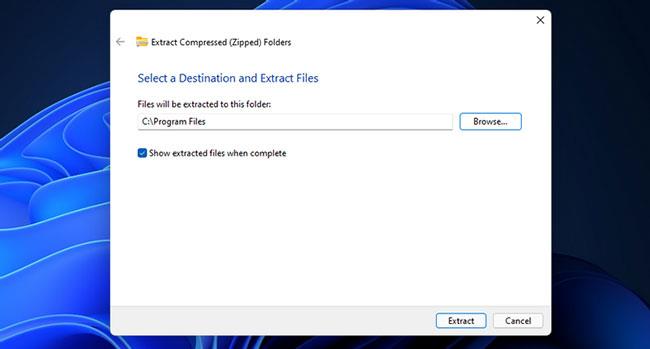
Valitse Näytä puretut tiedostot -vaihtoehto
6. Kaksoisnapsauta Types.Setup.exe- tiedostoa avataksesi tilannevedoksen ikkunan suoraan alla.
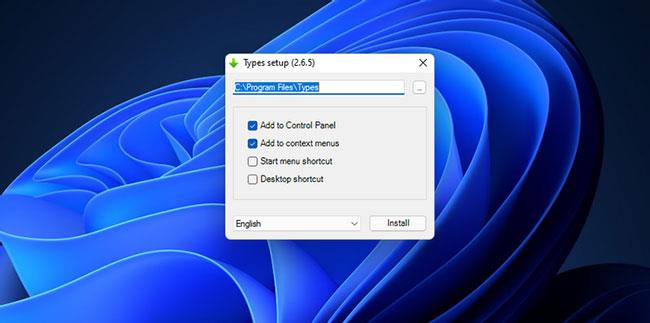
Kaksoisnapsauta Types.Setup.exe
7. Valitse Työpöydän pikakuvake -valintaruutu.
8. Napsauta … -painiketta muuttaaksesi asennushakemistoa, jos haluat.
9. Napsauta Asenna-painiketta.
10. Kaksoisnapsauta sitten työpöydällä olevaa Tyypit- pikakuvaketta.
11. Muuta kuvaketta kaksoisnapsauttamalla tiedostomuotoa. Löydät tietyn muodon kirjoittamalla tiedostotunnisteen hakukenttään.
Kaksoisnapsauta tiedostomuotoa
12. Valitse Tyypit-ikkunasta Kuvake- välilehti .
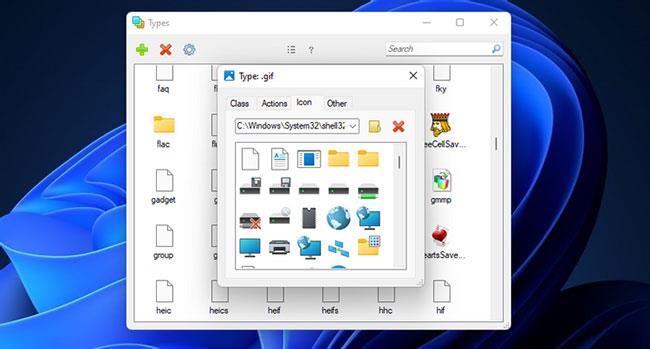
Valitse Kuvakkeet-välilehti
13. Valitse vaihtoehtoinen kuvake System32-kansiosta. Vaihtoehtoisesti voit napsauttaa Valitse kuvaketiedosto -painiketta valitaksesi tiedoston toisesta kansiosta.
Jos Types ei sisällä muotoa, jonka kuvakkeen haluat muuttaa, napsauta + -painiketta . Kirjoita muotoilu tekstikenttään. Napsauta sitten Lisää- vaihtoehtoa ja valitse lisätty muoto ikkunasta.
Tiedostomuotojen kuvakkeiden vaihtaminen Default Programs Editorilla
Default Programs Editor on toinen vapaasti saatavilla oleva ohjelma, jolla voit muuttaa tiedostomuotokuvakkeita. Se on yhteensopiva Windows-alustojen kanssa XP:stä Windows 11:een. Default Programs Editor on myös kannettava sovellus, jonka voit lisätä USB:hen. Näin voit muuttaa tiedostomuotokuvakkeita tällä ohjelmistolla.
1. Lataa oletusohjelmaeditori .
2. Kaksoisnapsauta Oletusohjelmaeditorin ZIP-arkistoa Resurssienhallinnassa.
3. Pura oletusohjelmaeditorin ZIP-tiedosto edellisen menetelmän mukaisesti.
4. Avaa ohjelmisto kaksoisnapsauttamalla Default Programs Editor.exe- tiedostoa puretussa kansiossa.
5. Napsauta Oletusohjelmaeditori-ikkunassa Tiedostotyyppiasetukset .
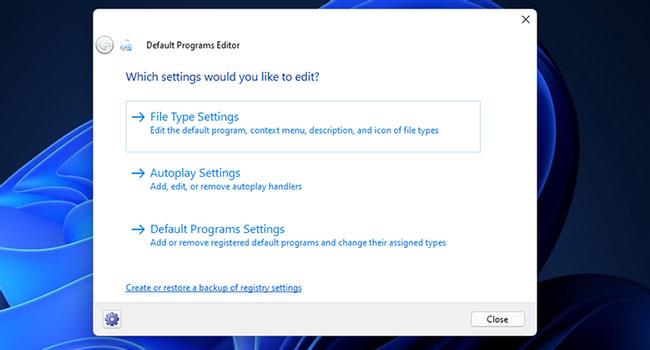
Napsauta Tiedostotyypin asetukset
6. Valitse Kuvake-vaihtoehto .
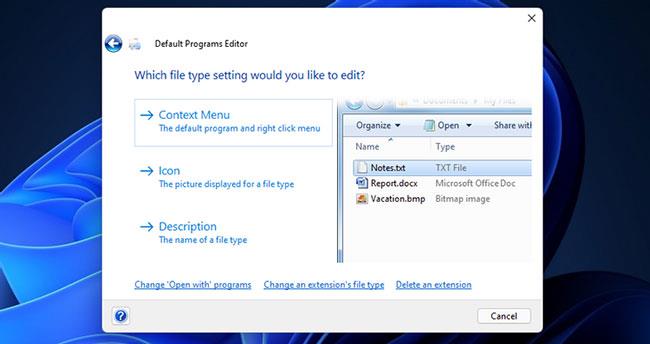
Valitse Ikoni-vaihtoehto
7. Valitse tiedostomuoto muokataksesi kuvaketta luettelossa ja napsauta Seuraava-painiketta.
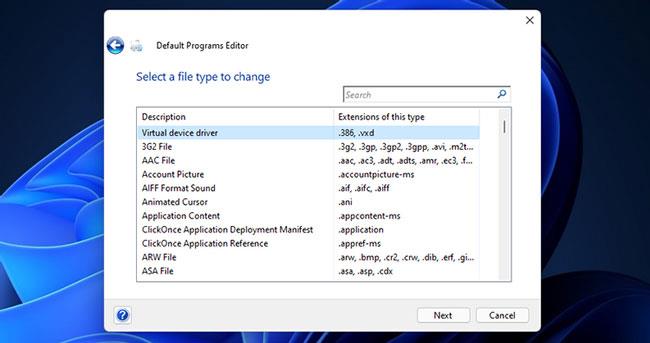
Valitse tiedostomuoto
8. Napsauta Selaa avataksesi Muuta kuvaketta -ikkunan.
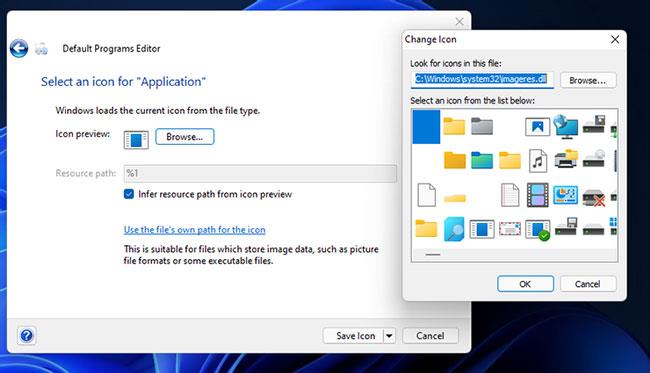
Avaa Vaihda kuvake -ikkuna
9. Voit valita toisen kuvakkeen System32- oletuskansiosta . Tai napsauta Selaa valitaksesi kuvakkeen toisesta kansiosta.
10. Napsauta OK Muuta kuvaketta -ikkunassa .
11. Napsauta Tallenna-kuvake -painiketta.
12. Oletusohjelmaeditorissa on myös muita vaihtoehtoja. Voit mukauttaa kontekstivalikon asetuksia tiedostomuotoja varten valitsemalla Kontekstivalikon . Valitse Automaattisen toiston asetukset määrittääksesi automaattisen toiston asetukset eri mediatiedostotyypeille. Oletusohjelmaasetukset -vaihtoehdon avulla voit muokata ohjelmistopaketteihin liittyviä tiedostotunnisteita.
Tiedostomuotojen symbolien vaihtaminen on nopeaa ja helppoa käyttämällä sekä Tyyppi- että Oletusohjelmaeditoria. Koska Default Programs Editorissa on enemmän laajennettavuusvaihtoehtoja, jotkut käyttäjät saattavat suosia tätä ohjelmistoa. Riippumatta siitä, minkä työkalun valitset, niiden avulla voit luoda tiedostoja Windows 11:ssä houkuttelevammilla kuvakkeilla IconArchivesta ja monista muista lähteistä. Voit jopa suunnitella omia kuvakkeita tiedostomuotoja varten kuvankäsittelyohjelmistolla, jos haluat.