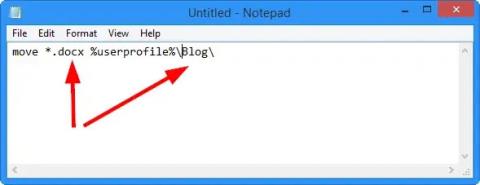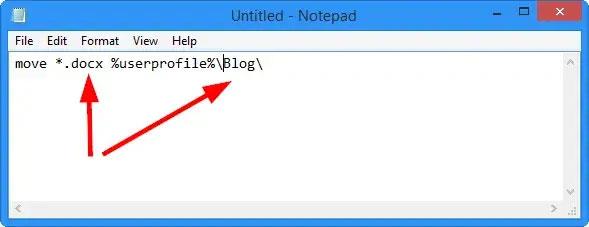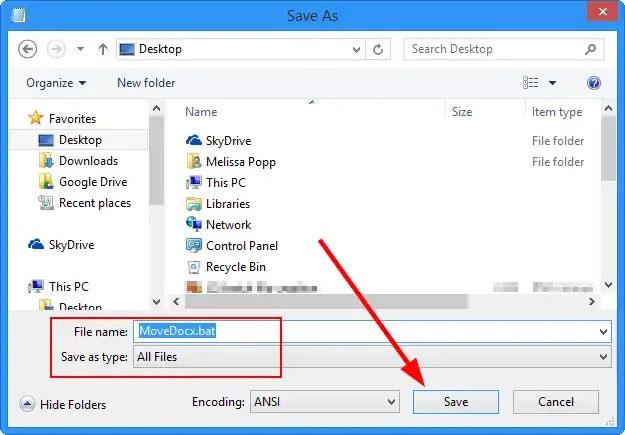Tiedostojen siirtäminen, varsinkin suurten määrien, voi olla hyvin aikaa vievää Windowsissa. Jos sinulla on kuvia sekoitettuna videotiedostoihin tai asiakirjoihin, jotka on tallennettu väärään kansioon, niiden siirtäminen oikeaan paikkaan voi olla työlästä. On olemassa tapa siirtää tiedostoja joukkona tarvittaessa, eli käyttää erätiedostoja. Seuraavalla komennolla voit helposti siirtää tiedostoja tyypin mukaan kansiosta toiseen.
Tiedostojen siirtäminen erätiedoston avulla
Katsotaanpa, kuinka tiedostoja siirretään erätiedoston avulla. Tämä on komento, jota tarvitset, jotta komentotiedosto toimii oikein Windowsissa.
move *.filetype %userprofile%\folder
Tiedostotyyppi ja kansio on vaihdettava sen mukaan, minkä tyyppisiä tiedostoja haluat siirtää ja mihin ne haluat siirtää. Artikkelissa tarkastellaan tätä lähemmin muutamissa esimerkeissä.
1. Avaa Muistio.
2. Kopioi ja liitä yllä oleva komento uuteen asiakirjaan.
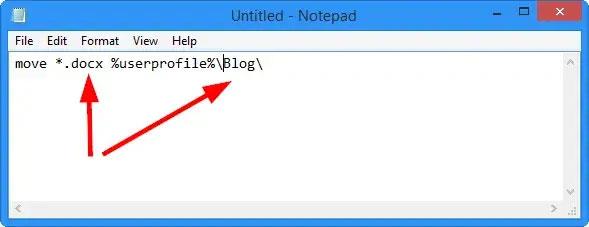
Kopioi ja liitä komento Muistioon
3. Muuta Tiedostotyyppi ja kansio siirrettävien tiedostojen tyypeiksi ja minne haluat niiden menevän. Muista vaihtaa käyttäjäprofiili käyttäjänimeksi PC : ssä .
Tässä esimerkissä kirjoittaja siirtää kaikki .DOCX- tiedostot Blogi-kansioon .
4. Napsauta nyt Tiedosto ja valitse Tallenna nimellä .
5. Napsauta alareunassa Tiedostonimi: ja muuta se kohtaan Kaikki tyypit.
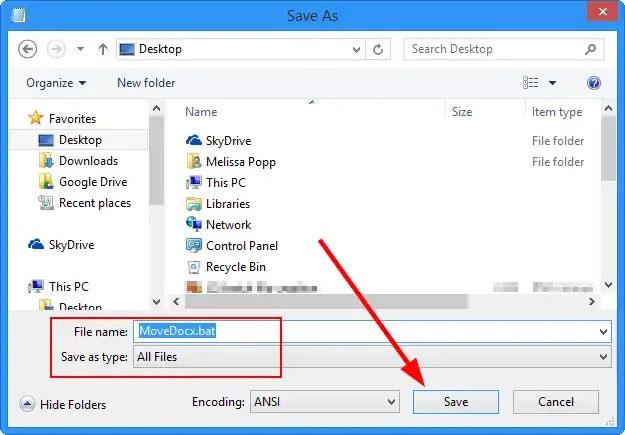
Napsauta alareunassa Tiedostonimi: ja muuta se kohtaan Kaikki tyypit
6. Tallenna tiedosto haluamallasi tavalla, mutta varmista, että käytät .BAT-tunnistetta tallentaaksesi tiedoston erätiedostona myöhempää käyttöä varten.
Voit siirtää erätiedostoa haluamallasi tavalla. Mihin tahansa pudotat tiedoston, se on kansio, josta tiedostot siirretään. Tämä tarkoittaa, että jos tallennat erätiedoston työpöydälle ja suoritat komentojonotiedoston, se siirtää kaikki tiedostotyypin kuvausta vastaavat tiedostot valitsemaasi kansioon . Tämä tarkoittaa, että sinun tarvitsee vain muokata erätiedostoa aina, kun haluat siirtää tiedoston toiseen kansioon.
Joitakin huomautuksia käytettäessä erätiedostoja tiedostojen siirtämiseen
On tärkeää huomata, että tämä erätiedostokomento ei toimi, jos kansiota ei ole tietokoneessa. Se ei luo kansiota, joten sinun on varmistettava, että luot kansion ennen erätiedoston suorittamista tai käytä olemassa olevaa kansiota tietokoneellasi.
Voit myös suorittaa useita siirtokomentoja erätiedostossa, kuten näin:
move *.docx %userprofile%\blog
move *.png %userprofile%\blog\pictures
move *.mp4 %userprofile%\blog\videos
Sinun tarvitsee vain lisätä useita siirtokomentoja erätiedostoon, sijoittaa tiedosto minne haluat sen siirrettävän ja napsauttaa tiedostoa aloittaaksesi sen siirtämisen muihin tietokoneen kansioihin.
Aina kun muutosta tarvitaan, voit avata erätiedoston, muokata sitä tarpeen mukaan ja suorittaa sen suorittaaksesi työn. Tämä helpottaa Windows-tietokoneiden tiedostojen siirtämistä ilman, että sinun tarvitsee tehdä sitä yksitellen tai etsiä ohjelmaa.
Erätiedostot ovat hyödyllinen Windows-apuohjelma, jota useimmat käyttäjät eivät koskaan edes koske. Tällaisten temppujen avulla voit helposti suorittaa yleisiä tehtäviä Windowsissa ja tehdä niistä helpompia, kuten tiedostojen siirtämistä kansiosta toiseen.