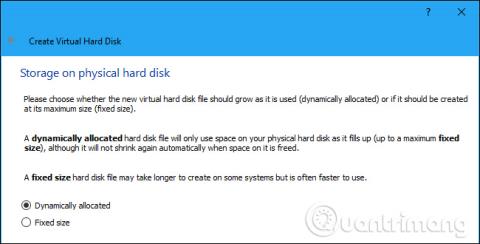Virtuaalikoneet tarjoavat virtuaalisia laitteistoja ja käyttävät useita käyttöjärjestelmiä tietokoneessa samanaikaisesti. Siksi sen suorituskyky on joskus hieman hidasta. Alla on muutamia vinkkejä, joiden avulla voit puristaa suorituskykyä jokaisessa virtuaalikoneen, kuten VirtualBox , VMware , Parallels tai muiden virtuaalikoneiden.
Vinkkejä nopeampaan virtuaalikoneen suorituskykyyn
Luo rajoitetun kapasiteetin virtuaalinen asema laajennetun kapasiteetin aseman sijaan
Kun luot virtuaalikoneen, voit luoda kaksi erityyppistä virtuaalilevyä. Oletuksena virtuaalikoneen ohjelmat käyttävät usein laajennettavia asemia, joiden koko kasvaa vähitellen tietojen lisääntyessä.
Jos esimerkiksi luot uuden virtuaalikoneen, jossa on laajennettu kapasiteettiasema, jonka enimmäiskoko on 30 Gt, se ei vie heti kaikkia kiintolevyn 30 Gt tilaa . Käyttöjärjestelmän ja ohjelmien asennuksen jälkeen se käyttää vain 10 Gt. Ja kun lisää tiedostoja lisätään virtuaalilevylle, se laajenee vähitellen enintään 30 Gt:n kokoon.
Tämä on erittäin kätevää, koska jokainen virtuaalikone ei vie tarpeettoman paljon tilaa kiintolevyltä. Se on kuitenkin hitaampaa kuin rajoitetun kapasiteetin levyn luominen. Kun luot levyn, jonka kapasiteetti on rajoitettu, kaikki 30 Gt:n tila varataan välittömästi.
Kiinteäkapasiteettinen asema käyttää kuitenkin enemmän tilaa kiintolevyltä, mutta lisää uusia tiedostoja virtuaalikoneen kiintolevylle nopeammin eikä tiedostojen pirstoutumista havaita.
Asenna virtuaalikoneen ohjelmistotyökalut
Kun olet asentanut vieraskäyttöjärjestelmän virtuaalikoneeseen, sinun on ensin asennettava virtuaalikoneen ohjelmistoohjainpaketti, kuten Guest Additions for VirtualBox, VMware Tools for VMware tai Parallels Tools for Parallels. Nämä paketit sisältävät erityisiä ohjaimia, jotka auttavat vieraskäyttöjärjestelmää toimimaan nopeammin virtuaalikoneen laitteistossa.
Ohjainpaketin asentaminen on hyvin yksinkertaista. Käynnistä vieraskäyttöjärjestelmä VirtualBoxissa ja napsauta Laitteet > Lisää vieraslisäys-CD-kuva . Voit sitten käynnistää asennusohjelman virtuaalikoneen asemalta. Valitse VMwaressa Asenna VMware Tools -vaihtoehto virtuaalikoneen valikosta. Napsauta Parallels-kohdassa Toiminnot > Asenna Parallels-työkalut .

Suorita asennus loppuun noudattamalla näytön ohjeita. Jos käytät Windows-vieraskäyttöjärjestelmää, tämä asennus on sama kuin minkä tahansa muun Windows-sovelluksen asentaminen. Varmista, että pidät virtuaalikoneen ohjelmat ajan tasalla. Jos näet ilmoituksen Guest Additions tai VMware Toolsin päivittämisestä, asenna se.
Kun käytät virustorjuntaohjelmia, älä tarkista virtuaalikoneen hakemistoja
Tietokoneesi virustentorjuntaohjelma saattaa tarkistaa virtuaalikoneen tiedostoja aina, kun niitä käytetään, mikä heikentää suorituskykyä. Virustorjuntaohjelmisto ei näe virtuaalikoneen sisään tunnistaakseen vieraskäyttöjärjestelmässä olevia viruksia, joten tämä tarkistus ei ole hyödyllinen. Nopeuden lisäämiseksi voit poistaa virtuaalikoneen kansion virustorjuntaohjelmien tarkistusluettelosta.

Ota Intel VT-x tai AMD-V käyttöön
Intel VT-x ja AMD-V ovat erikoisprosessorilaajennuksia, jotka parantavat virtualisointia. Uusissa Intel- ja AMD-prosessoreissa on usein nämä ominaisuudet. Jotkut tietokoneet eivät kuitenkaan ota niitä automaattisesti käyttöön. Sinun on ehkä mentävä tietokoneesi BIOSiin ja otettava tämä asetus käyttöön. Katso artikkeli Kuinka tarkistaa, onko virtualisointi käytössä Windows 10:ssä? tietää, onko tietokoneessasi virtualisointi käytössä.
AMD-V otetaan yleensä käyttöön automaattisesti, jos se on aktiivinen laitteistossa, mutta monissa Intel-tietokoneissa ei ole Intel VT-x:ää käytössä. Näin otat Intel VT-x:n tai AMD-V:n virtualisoinnin käyttöön BIOSissa ja aloita sitten virtuaalikoneen ohjelman asennus.

Varaa lisää muistia
Virtuaalikoneet ovat erittäin "nälkäisiä" muistille. Jokainen virtuaalikone sisältää kokonaisen käyttöjärjestelmän, joten sinun tulee jakaa tietokoneesi RAM kahteen erilliseen järjestelmään. Microsoft suosittelee vähintään 2 Gt RAM-muistia 64-bittiselle Windows 7 -järjestelmälle, ja tämä suositus koskee myös Windows 7:ää, kun se on käynnissä virtuaalikoneessa. Jos käytät paljon muistia vaativia sovelluksia virtuaalikoneessa, voit varata yli 2 Gt RAM-muistia, jotta Windowsin ei tarvitse vaihtaa levylle.
Voit varata lisää RAM-muistia virtuaalikoneen asetusten valintaikkunassa (huomaa, että virtuaalikone on sammutettava ennen tämän tekemistä). Yritä antaa sille vähintään 1/3 tietokoneesi RAM-muistista, vaikka voit tehdä enemmänkin, jos haluat.

Jos tietokoneessasi ei ole tarpeeksi RAM-muistia virtuaalikoneiden ajamiseen mukavalla nopeudella, harkitse 8 Gt:n RAM-muistin päivittämistä.
Varaa enemmän prosessoria
Tietokoneen suoritin hoitaa kaiken virtuaalikoneen ja sen ohjelmiston suorittamisen, joten mitä enemmän siinä on suoritinta, sitä paremmin virtuaalikone toimii. Jos sinulla on tietokone, jossa on moniytiminen prosessori , voit määrittää virtuaalikoneen useita ytimiä sen asetusikkunasta. Virtuaalikone, jossa on kaksi tai neljä ydintä, reagoi nopeammin kuin virtuaalikone, jossa on vain yksi ydin, samoin kuin tietokone, jossa on useita ydintä.

Jos käytät vanhaa prosessoria, jossa on vain yksi tai kaksi ydintä, sinun tulee päivittää suoritin vähintään kahdeksi ytimeksi, jotta virtuaalikoneen toiminta on nopeampaa.
Säädä videoasetuksia _ _ _
Joidenkin videoasetusten säätäminen voi myös parantaa virtuaalikoneen nopeutta. Esimerkiksi 2D:n ottaminen käyttöön VirtualBoxissa voi parantaa videon toistoa virtuaalikoneissa, kun taas 3D:n käyttöönotto antaa käyttäjille mahdollisuuden käyttää joitain 3D-sovelluksia kohtuullisemmalla nopeudella. Virtuaalikoneelle osoitetun videomuistin lisääminen voi myös lisätä 3D-grafiikkanopeutta. Näytönohjaimen päivittäminen ei kuitenkaan auta parantamaan virtuaalikoneen suorituskykyä.

Aseta virtuaalikone SSD - levylle
Solid State Drive on yksi parhaista päivityksistä, joita voit tehdä nopeuttaaksesi tietokonettasi, ja sama koskee virtuaalikoneita. Monet ihmiset säilyttävät virtuaalikoneita toissijaisille mekaanisille asemille, koska ne ovat tilavampia, mutta saavat virtuaalikoneen toimimaan paljon hitaammin. Joten, jos mahdollista, luo tilaa SSD-levylle ja aseta virtuaalikone sille.
Vältä myös jättämästä virtuaalikoneen tiedostoja asemalle, ellet tiedä ulkoisen aseman olevan tarpeeksi nopea. Nopea USB 3.0 -asema hyvillä tiedostojen käyttöajoilla voi tarjota hyvän suorituskyvyn.
Keskeytä t tai sammuta tietokone _
Kun olet lopettanut virtuaalikoneen käytön, haluat tallentaa sen tilan sen sijaan, että sammuttaisit sen kokonaan. Kun seuraavan kerran käytät virtuaalikoneen, sinun tarvitsee vain kaksoisnapsauttaa aloittaaksesi. Vieraskäyttöjärjestelmä jatkaa siitä, mihin viimeksi jäit, sen sijaan, että aloittaisit alusta.
Tämä on samanlaista kuin lepotilan tai keskeytyksen käyttäminen tietokoneen sammuttamisen sijaan. Virtuaalikoneohjelma tallentaa virtuaalikoneen muistin sisällön kiintolevyllä olevaan tiedostoon ja lataa tiedoston, kun virtuaalikone käynnistetään.

Paranna suorituskykyä virtuaalikoneen sisällä _ _ _ _ _
Voit myös parantaa suorituskykyä virtuaalikoneen sisällä samalla tavoin nopeuttaaksesi tietokonettasi. Esimerkiksi taustasovellusten ja virtuaalikoneesta alkavien ohjelmien poistaminen käytöstä parantaa vieraskäyttöjärjestelmän käynnistysaikaa ja vähentää virtuaalikoneen käyttämän RAM-muistin määrää. Jos käytät mekaanista asemaa, virtuaalikoneen eheyttäminen voi myös parantaa suorituskykyä (vaikka tällä ei ole vaikutusta SSD-levyihin). Älä unohda tavallisia neuvoja, koska se on virtuaalikone, virtuaalikoneet ovat aivan kuin tavalliset tietokoneet.
Käytä muita virtuaalikoneen ohjelmia

Jotkut ihmiset haluavat käyttää VirtualBoxia, koska he tuntevat sen toimivan nopeammin, kun taas jotkut valitsevat VMwaren samasta syystä. Se, mitä nopeammin virtuaalikoneen ohjelma toimii, voi riippua isäntäkäyttöjärjestelmästä, vieraskäyttöjärjestelmästä, järjestelmän kokoonpanosta tai jostain muusta tekijästä. Mutta jos et saa haluamaasi suorituskykyä, kokeile toista ohjelmaa. VirtualBox on täysin ilmainen, kun taas VMware Workstation Player on ilmainen ei-kaupalliseen käyttöön. Jos käytät macOS:ää, voit käyttää Parallels Desktopia ja VMware Fusion -ohjelmaa.
Opi ero vieras- ja isäntäkäyttöjärjestelmien välillä

Sillä ei ole väliä, käytätkö VirtualBoxia, VMWare Playeriä vai alkuperäistä vaihtoehtoa, kuten Microsoft Hyper-V. Fyysisen tietokoneen (isäntä) ja virtuaalikoneen (vieras) välisen eron ymmärtäminen on ensiarvoisen tärkeää hyvän suorituskyvyn saavuttamiseksi.
Isäntäkäyttöjärjestelmä on fyysisesti asennettu järjestelmän kiintolevyasemaan. Tämä on käyttöjärjestelmä, joka käynnistyy, kun tietokone käynnistetään.
Samaan aikaan vieraskäyttöjärjestelmä asennetaan virtuaalikoneeseen. Täällä voit asentaa sovelluksia ja jopa pelejä, jotka ovat peräisin isäntäkäyttöjärjestelmästä. Tämä on vain yksi monista syistä käyttää virtuaalikoneita.
Voit ajatella vieraskäyttöjärjestelmää monin tavoin monimutkaisena sovelluksena. Sillä ei esimerkiksi ole isäntäkäyttöjärjestelmän oikeuksia, ellei sitä ole erikseen määritetty. Pääsy fyysisiin asemiin ja oheislaitteisiin, kuten mikrofoneihin, estetään aluksi.
Varo resurssipyyntöjä
Virtuaalikoneet toimivat virtualisointiohjelmistolla, joka luo virtuaalisen laitteistoympäristön. Yksinkertaisesti sanottuna, kun virtuaalikone luodaan, virtualisointiohjelmisto määrittää laitteiston (yleensä käyttäjän syötteellä).
Mutta tälle on suuri rajoitus. Et voi määrittää virtuaalikoneen laitteistokokoonpanoa, joka ylittää tietokoneen sisällä olevan fyysisen laitteiston.
Jos fyysisessä tietokoneessa on esimerkiksi 8 Gt RAM-muistia, virtuaalikone ei voi ylittää tätä (koska sinun on säilytettävä RAM-muistia, jotta isäntäjärjestelmä voi suorittaa virtuaalikoneen ohjelmiston).
Sellaisenaan sinun on oltava tietoinen fyysisten tietokoneiden ja virtuaalikoneiden resurssivaatimuksista. Työpöydän järjestäminen ennen vieraskäyttöjärjestelmän käynnistämistä on fiksu valinta. Sinä pystyt:
- Sulje kaikki muut sovellukset
- Vaihda virta-asetukset maksimiasetuksiin (etenkin kannettavissa tietokoneissa)
- Suorita VM minimoiduilla grafiikkavaihtoehdoilla
Lisäksi, jos tietokoneessasi on pelitila, ota se käyttöön varmistaaksesi, että tietokone ohjaa resursseja virtuaalikoneeseen. Tämä tarkoittaa taustatehtävien jäädyttämistä virtuaalikoneen ollessa käynnissä isäntä- ja vieraskäyttöjärjestelmien suorituskyvyn parantamiseksi.
Päivitä isäntä- ja vieraskäyttöjärjestelmät

Tiedät jo, kuinka tärkeää päivitysten asentaminen on. Käytätpä Windowsia, macOS:ää tai Linux-jakelua, järjestelmäpäivitykset ovat tärkeitä, jotta tietokoneesi toimii onnistuneesti.
Uusien ominaisuuksien lisäksi päivitykset ratkaisevat vikoja, lisäävät ohjaimia ja korjaavat tietoturvaongelmia. Kaikki nämä voivat vaikuttaa virtuaalikoneen suorituskykyyn, joten päivittäminen on välttämätöntä.
Mutta älä anna sen päättyä tähän. Sinun tulee myös varata aikaa vieraskäyttöjärjestelmän päivittämiseen. Tämä saattaa tuntua turhalta ajanhukkaa, mutta se on ehdottomasti sen arvoista. Oletetaan esimerkiksi, että käytät Linux-jakelua virtuaalikoneessa. Oletuksena se yrittää päivittää ajoittain. Jos estät tai ohitat päivitykset, et voi asentaa uusia ohjelmistoja.
Päivitysten salliminen on paras vaihtoehto. Varmista, että vieras- ja isäntäkäyttöjärjestelmät ovat molemmat ajan tasalla!
Päivitä virtuaalikoneen ohjelmisto säännöllisesti
Tietoturvan osalta haavoittuvuuksia on löydetty virtuaaliympäristöistä viime vuosien aikana. Virtuaalikoneet ovat yhä suositumpi hakkereiden kohde. Vika voidaan estää vain säännöllisillä käyttöjärjestelmän korjauksilla ja virtuaalikoneen ohjelmistopäivityksillä.
Useimmissa tapauksissa ohjelmisto varoittaa sinua odottavista päivityksistä.
Olisi viisasta tehdä tämä heti, kun päivitykset julkaistaan. Päivitykset sisältävät myös tuen uusille käyttöjärjestelmille, esimerkiksi lisäämällä virtuaalikoneellasi käytettävien alustojen valikoimaa.
Jaa tietoja vieras- ja isäntäkäyttöjärjestelmien välillä

Virtuaalikoneeseen kopioitavien tietojen saaminen tietokoneeseen voi olla tuskaa. Se voi olla tiedosto kiintolevyltä tai bash-ohjeet, joita yrität tuoda Linux-virtuaalikoneeseen.
Molemmat vaihtoehdot voidaan ottaa käyttöön, mutta tekstin kopioiminen on hieman helpompaa kuin tiedostojen. Se on yleensä vain yksinkertainen valikkoasetus, jota on muutettava tekstin kopioimisen mahdollistamiseksi. VM-ohjelmisto tukee kopioimista käynnissä olevaan virtuaalikoneeseen ja kopioimista siitä kaksisuuntaisesti.
Jos haluat jakaa datatiedostoja (esimerkiksi kuvia, asiakirjoja, mediaa), käytä jaettua virtuaalista verkkoasemaa . Tämä tarkoittaa jaetun aseman määrittämistä isäntätietokoneeseen ja aseman lisäämistä virtuaalikoneen ohjelmistoon. Joten kun virtuaalikone käynnistyy seuraavan kerran, asema on käytettävissä ja voit jakaa tietoja virtuaalikoneesi kanssa.
Katso lisää: