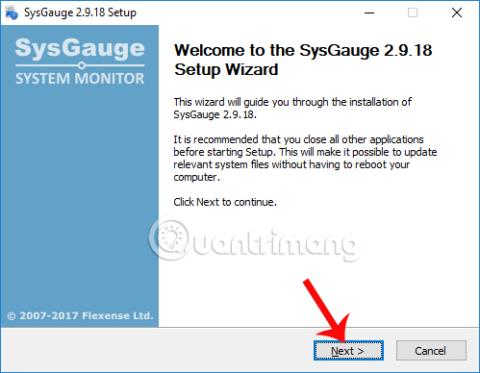Windows-tietokoneiden osien kunnon sekä tietokoneen komponenttien parametrien säännöllinen seuranta auttaa käyttäjiä ymmärtämään koneen tilan ja ehkäisemään järjestelmään kohdistuvia tarpeettomia riskejä. Siksi käyttäjille tarjotaan aina ohjelmistoja, jotka valvovat ja näyttävät tietoja tietokoneen jokaisesta osasta, sekä hyödyllisiä päivityksiä.
Alla olevassa artikkelissa esittelemme sinulle Windows-tietokoneen valvontaohjelmiston nimeltä SysGauge. Tällä työkalulla on kyky seurata suorittimen toimintaa, muistia, verkon siirtonopeutta, käyttöjärjestelmän suorituskykyä, levyn luku- ja kirjoitusnopeutta jne. Joten kuinka käyttää SysGauge-tietokoneen valvontaohjelmistoa näin?
Vaihe 1:
Napsauta alla olevaa linkkiä ladataksesi ohjelmiston tietokoneellesi. SysGauge on täysin ilmainen.
- http://www.sysgauge.com/downloads.html
Vaihe 2:
Napsauta seuraavaksi .exe-tiedostoa asentaaksesi SysGauge-ohjelmiston tietokoneeseen. Napsauta ensimmäisessä käyttöliittymässä Seuraava .

Vaihe 3:
Vaihdamme uuteen käyttöliittymään napsauttamalla Hyväksyn hyväksyäksemme SysGaugen asennus- ja käyttöehdot.

Vaihe 4:
Vaihda uuteen asennusliittymään, napsauta Selaa vaihtaaksesi halutessasi SysGauge-asennushakemistoa. Napsauta sitten alla olevaa Asenna-painiketta asentaaksesi SysGauge.

Vaihe 5:
Kun asennusprosessi on valmis, napsauta Seuraava .

Napsauta lopuksi Valmis sulkeaksesi SysGauge-asennusikkunan ja käynnistääksesi ohjelmiston tietokoneessa.

Vaihe 6:
SysGaugen pääkäyttöliittymä on suhteellisen yksinkertainen. Reaaliaikainen CPU:n toimintatila näytetään kahden tyyppisillä kaavioilla: digitaalinen kellokaavio ja viivakaavio. Alla on yksityiskohtaisia tietoja verkkoparametreista, kiintolevystä, RAM-muistista, GPU:sta,...

Vaihe 7:
Jos käyttäjä haluaa lisätä pääliittymään mahdollisuuden seurata tiettyjen laitteiden toimintatilaa, napsautamme valikkopalkin Lisää-painiketta .

Lisää laskuri -paneelin käyttöliittymä, jossa on järjestelmän valvontavaihtoehdot, tulee näkyviin. Tässä valintaikkunassa näet, että SysGauge tarjoaa laitteiston valvontavaihtoehtoja, järjestelmän tilan valvontaa, kun tietokoneessa käynnistetään yksi tai useampi ohjelmisto. Sieltä käyttäjät voivat tietää, kuinka ohjelmisto vaikuttaa järjestelmään.
Valitse Prosessin tila -osiossa ohjelmisto, jonka haluat arvioida, ja napsauta sitten Lisää-painiketta . Esimerkiksi tässä lisään Chrome-selaimen SysGaugen valvontaosioon.

Näet sitten SysGaugen valvovan Chrome-selaimen toimintaa järjestelmässä.

Vaihe 8:
Napsauta seuraavaksi Analysoi saadaksesi yleisraportin järjestelmän valvottujen osien tilasta. Odotamme muutaman sekunnin, jotta ohjelmisto tekee yhteenvedon.

Saat sitten seurantakomponenttien yleisen tilan.

Vaihe 9:
Jos käyttäjä haluaa tallentaa järjestelmän valvontatiedot SysGaugeen PDF- tai Word-tiedostona, napsautamme yllä olevaa Tallenna-painiketta .

Joten tiedämme Windows-tietokoneiden komponenttien terveydentilan ja toiminnan. SysGauge ilmoittaa sinulle, jos tietokoneessasi on ongelmia, ja se valvoo järjestelmää jopa tiettyjä ohjelmistoja tai sovelluksia käytettäessä. Lisäksi jäljityksen luominen Word- tai PDF-tiedostoon auttaa sinua myös, jos tarvitset teknikkojen neuvoja.
Menestystä toivottaen!