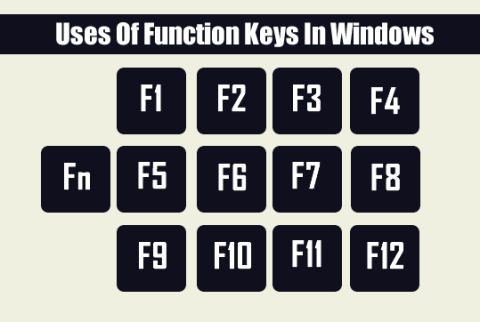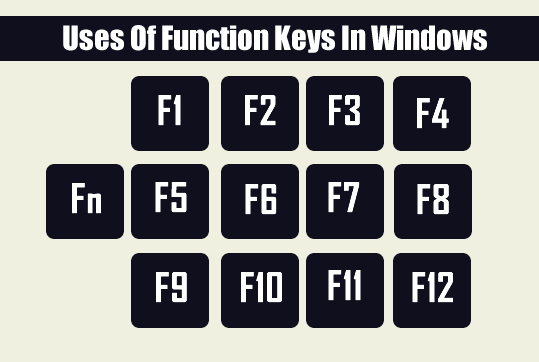Pikanäppäinten käyttö auttaa sinua työskentelemään nopeammin, tehokkaammin ja säästämään arvokasta aikaasi. Esimerkiksi kun käytät näppäinyhdistelmää Ctrl + C kopioimiseen ja CTRL + V liittämiseen.
Kysymys kuuluu, tiedätkö kaikki toimintonäppäimet F1, F2, F3...F12 ja kuinka näitä näppäimiä käytetään?
Alla olevassa artikkelissa Wiki.SpaceDesktop esittelee sinulle toiminnot ja toimintonäppäinten F1 - F12 käytön.
1. F1-näppäin
- Käytä F1-näppäintä avataksesi Ohje-ikkunan - useimpien ohjelmistojen käyttöopasikkunan. Jos käytät Windows-käyttöjärjestelmää, paina F1-näppäintä avataksesi Ohje-ikkunan aina, kun tarvitset apua.
- Joissakin tapauksissa F1-näppäintä käytetään myös BIOSiin pääsemiseen (paina F1-näppäintä tietokoneen käynnistyessä).
- Käytä Windows + F1 -näppäinyhdistelmää avataksesi Microsoft Windowsin Ohje ja tuki -ikkunan.
2. F2-näppäin
- Muokkaa valitun tiedoston, kansion, pikakuvakkeen nimeä...
- Alt + Ctrl + F2: Etsi ja avaa tiedostoja Microsoft Wordissa.
- Ctrl + F2: Avaa tulostuksen esikatseluikkuna Wordissa (Tulostuksen esikatselu).
3. F3-näppäin
- Suorita viimeinen komento uudelleen MS-DOS- tai Windows Command Line (CMD) -käyttöjärjestelmässä.
- Windows + F3: Tarkennettu haku Microsoft Outlookissa.
- Shiftt + F3: Muuta tekstimuotoa isojen ja pienten kirjainten välillä Wordissa.
- Avaa Mission Control (Mac OS -tietokoneiden toiminto).
4. F4-näppäin
- Avaa osoitepalkki Windows Explorerissa ja Internet Explorerissa.
- Toista viimeinen toiminto (MS Wordissa).
- Ctrl + F4: Sulje parhaillaan toimiva ikkuna, esimerkiksi sulje käynnissä olevan ohjelman välilehti.
- Jos olet työpöydällä, avaa Shutdown-ikkuna painamalla Alt + F4-näppäintä.
5. F5-näppäin
- Useimmissa selaimissa ja ohjelmissa F5-näppäimen päätoiminto on Lataa tai Päivitä ohjelma.
- Käynnistä esitystila PowerPointissa.
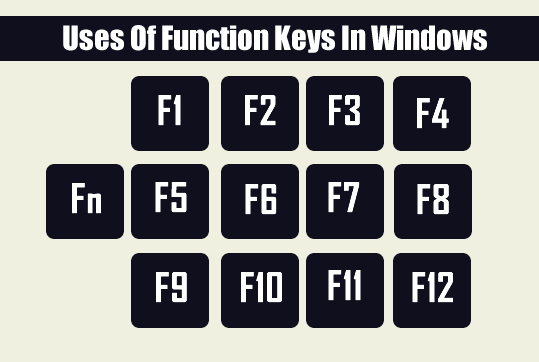
6. F6-näppäin
- Ctrl + Shift + F6: Avaa Word-asiakirja.
- Peitä koko osoitepalkki Windows Explorerissa, Internet Explorerissa (IE) ja suosituissa selaimissa (Chrome, Firefox...).
7. F7-näppäin
F7-näppäintä käytetään oikeinkirjoituksen ja kieliopin tarkistamiseen Microsoft Word -asiakirjoissa (Word, Outlook...).
8. F8-näppäin
Jos käytät Windows 8:aa edeltävää Windows-versiota (Windows 7, Vista, XP...), paina F8-näppäintä heti, kun tietokone alkaa käynnistää tietokoneen vikasietotilassa.
9. F9-näppäin
Windows-käyttöjärjestelmissä F9-näppäimellä ei ole juuri mitään toimintoa. Lukuun ottamatta joitakin ohjelmistoja, jotka valmistaja on integroinut pikanäppäinluetteloon.
10. F10-näppäin
- Näytä valikkopalkki käytössä olevissa ikkunoissa.
- Shift + F10 = hiiren kakkospainikkeen toiminto.
- Pikakuvake palautustilaan siirtymiseen Sony-tietokoneissa.
- Joissakin malleissa F10 on avain BIOSiin pääsyyn käynnistettäessä.
11. F11-näppäin
Käytä F11-näppäintä avataksesi koko näytön tilan suosituissa selaimissa (IE, Firefox, Google Chrome...).
12. F12-näppäin
- Ctrl + Shift + F12: Tulosta Word-asiakirja.
- Avaa Tallenna nimellä -ikkuna Microsoft Wordissa.
- Shift + F12: Tallenna asiakirja Microsoft Wordiin.
- Avaa toiminto nähdäksesi verkkosivuston lähdekoodin millä tahansa selaimella.
Katso lisää alla olevista artikkeleista:
Pitää hauskaa!