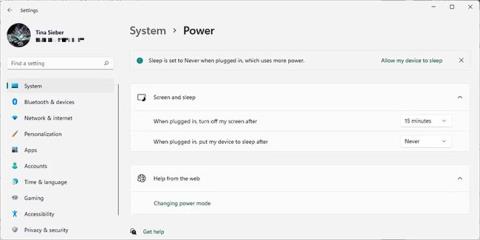Windows 10 tai Windows 11 eivät tarjoa kätevää pikanäppäintä näytön sammuttamiseksi. Asetuksistasi riippuen voi kestää muutaman minuutin tai muutaman tunnin, ennen kuin näyttö sammuu automaattisesti. Seuraava artikkeli näyttää helpoimmat tavat hallita näyttöä ja sammuttaa se milloin tahansa. Tämä paitsi säästää energiaa, myös estää näytön palamisen ja pitkäaikaisen vaurion.
1. Sammuta näyttö kannettavan tietokoneen pikanäppäimellä
Vaikka Windows ei sisällä pikanäppäimiä, kannettavassa tietokoneessa voi olla pikanäppäin näytön sammuttamiseksi. Tämä vaihtelee valmistajan ja kannettavan tietokoneen mallin mukaan. Tarkista näytön pois päältä -kuvake ylemmältä näppäinriviltä, yleensä F1-12-näppäimistä, ja kokeile sitä. Saatat joutua pitämään Fn-näppäintä (yleensä vasemmassa alakulmassa) painettuna ohittaaksesi F-näppäimen ja aktivoidaksesi pikanäppäintoiminnon.
2. Päivitä Windowsin virranhallinta-asetukset
Windows tarjoaa monia virranhallinta-asetuksia. Katsotaanpa, kuinka voit käyttää näitä näytön kytkemisen ja sammumisen ohjaamiseen.
Kuinka sammuttaa näytön automaattisesti Windows 11:ssä
Jos haluat sammuttaa Windows 11 -näytön, siirry kohtaan Käynnistä > Asetukset > Järjestelmä > Virta > Näyttö ja lepotila ja valitse haluamasi aikakatkaisu.

Windows 11 -järjestelmän virtanäyttö ja lepotila
Huomaa, että tämä asetus ei vaikuta peleihin tai videopohjaiseen mediasisältöön, koska nämä asetukset pitävät näytön päällä. Tämä tarkoittaa, että voit jatkaa elokuvien tai ohjelmien katsomista murehtimatta näytön sammumisesta, vaikka näytön sammutusaika olisi vain muutama minuutti.
Kuinka saada näyttö sammumaan automaattisesti Windows 10:ssä
Voit hallita näytön sammumisnopeutta siirtymällä kohtaan Käynnistä > Asetukset > Järjestelmä > Virta ja lepotila ja muokkaamalla aikaa Näyttö-otsikon alla. Jos käytät akkua, artikkelissa suositellaan näytön sammuttamista 5 minuutin tai sen jälkeen. Kun virta on kytketty, voit jättää sen päälle hieman pidempään, mutta enintään 10 tai 15 minuuttia.

Windows 10:n Virta- ja lepotilaasetukset
Kuinka sammuttaa näytön virtapainikkeella
Jos haluat sammuttaa näytön manuaalisesti napin painalluksella, siirry Ohjauspaneeliin ja sammuta näyttö uudelleen Windowsin virtapainikkeella. Tämä toimii sekä kannettavissa että pöytätietokoneissa ja säästää enemmän energiaa kuin antaa Windowsin sammuttaa näytön automaattisesti, kun se on ollut käyttämättömänä muutaman minuutin ajan.
Valitse Windows 10:ssä Käynnistä > Asetukset > Järjestelmä > Virta ja lepotila > Liittyvät asetukset ja napsauta Virran lisäasetukset . Tämä vie sinut vanhaan Windowsin Ohjauspaneeliin.
Windows 11:ssä sinun on siirryttävä manuaalisesti Ohjauspaneeliin. Paina Windows -näppäintä + Q , etsi Ohjauspaneeli ja avaa vastaava tulos. Varmista Ohjauspaneelin oikeassa yläkulmassa, että Näytä: Suuret kuvakkeet tai Näytä: Pienet kuvakkeet on valittuna ja valitse sitten Virranhallinta-asetukset. Napsauta vasemmassa ruudussa Valitse virtapainikkeen toiminta.

Virta-asetukset-vaihtoehto
Seuraavassa ikkunassa Kun painan virtapainiketta , voit sammuttaa näytön akun ollessa kytkettynä tai verkkovirtaan. (Jos et näe tätä vaihtoehtoa, tarkista alla). Napsauta Tallenna muutokset lukitaksesi asetuksesi.

Windows 10:n Virta-asetukset
Kun tämä asetus on käytössä, sinun tarvitsee vain sammuttaa Windows-näyttö painamalla virtapainiketta. Huomaa, että voit silti sammuttaa tietokoneen väkisin (jos se on lukittu) pitämällä virtapainiketta painettuna muutaman sekunnin ajan.
Parhaat työkalut näytön sammuttamiseen Windowsissa
Ehkä et halua sammuttaa tietokoneen näyttöä manuaalisesti tai et halua muuttaa virtapainikkeen oletusasetuksia. Voit käyttää kolmannen osapuolen työkalua näytön sammuttamiseen. Tässä on 4 parasta vaihtoehtoa.
1. Sammuta näyttö
Turn Off Monitor on pieni suoritettava apuohjelma, joka tekee vain yhden asian: sammuttaa näytön. Sinun ei tarvitse asentaa sitä. Lataa vain tiedosto, pura ZIP-tiedosto, tallenna widget työpöydällesi ja kaksoisnapsauta aina tarvittaessa. Voit määrittää apuohjelman suorittamiseen pikanäppäimen.
Jos näet suojausvaroituksen, voit ohittaa sen poistamalla valintamerkin Kysy aina ennen tämän tiedoston avaamista .
Huomaa, että Windows 10:ssä, kun käytät tätä widgetiä ja olet valmis jatkamaan työtä, näyttö palaa lukitusnäyttöön. Jos et halua antaa kirjautumistietojasi joka kerta, kun sammutat näytön, voit poistaa lukitusnäytön käytöstä . Tämä tarkoittaa kuitenkin sitä, että kuka tahansa voi käyttää näyttöäsi, kun et ole paikalla.
2. Sammuta näyttö

Sammuta näyttö
Jonkun Microsoftin on täytynyt ymmärtää, kuinka siistiä on saada näyttö pois päältä, koska he kirjoittivat siihen käsikirjoituksen. Löydät sen nyt GitHubista.
Tallenna ZIP-tiedosto, pura se, etsi BAT-tiedosto sisältä ja suorita se kaksoisnapsauttamalla. Voit jopa vaihtaa kuvaketta ja määrittää pikakuvakkeita, joihin löydät ohjeet alta.
3. BlackTop
Etkö halua määrittää pikanäppäimiä manuaalisesti? BlackTopilla on oma ominaisuus: Ctrl+Alt+B. Valitettavasti et voi muuttaa näppäinyhdistelmää.
Huomaa, että tämä apuohjelma vaatii Windows .NET Framework 3.5 -ominaisuuden . Jos sinulla ei ole asennettuna oikeaa .NET Frameworkin versiota, Windows tarjoaa sen lataamisen ja asentamisen asennuksen jälkeen. .NET Frameworkin asentaminen voi kestää hetken.

Asenna NET Framework
4. NirCmd
NirCmd on komentorivityökalu, joka voi suorittaa erilaisia tehtäviä, mukaan lukien näytön sammuttaminen. Voit suorittaa NirCmd:n ilman asennusta. Jos kuitenkin haluat käyttää sitä säännöllisesti, on helpompi asentaa se, eikä sinun tarvitse kirjoittaa koko polkua joka kerta, kun haluat suorittaa komennon.
Asenna NirCmd Windows 10:een purkamalla ZIP-tiedosto, napsauttamalla hiiren kakkospainikkeella nircmd.exe ja valitsemalla Suorita järjestelmänvalvojana . Napsauta seuraavaksi Kopioi Windowsin hakemistoon -painiketta . Vahvista painamalla Kyllä seuraavassa ikkunassa. Kun toiminto on valmis, napsauta OK edellisessä ikkunassa.

NirCmd kopiointipainikkeella Windows-kansioon
Nyt kun NirCmd on asennettu, voit käyttää sitä näytön sammuttamiseen ja muiden tehtävien suorittamiseen. Tosin komentorivin avaaminen ja komennon kirjoittaminen aina, kun haluat sammuttaa näytön, on luultavasti epämukavin ratkaisu. Sinun on kuitenkin tehtävä se vain kerran luodaksesi pikakuvakkeen, jonka jälkeen voit määrittää siihen pikanäppäimen.
Paina Win + R avataksesi Suorita-apuohjelman , kirjoita cmd ja paina OK.
Kirjoita komentoriville seuraava komento:
nircmd.exe cmdshortcutkey "c:\temp" "Turn Monitor Off" monitor off
Suorita komento painamalla Enter .
Jos et kopioinut nircmd.exe-tiedostoa Windowsin hakemistoon, anna koko polku. "c:\temp" sijaan voit valita minkä tahansa muun sijainnin pikakuvaketiedostolle. "Turn Monitor Off" on pikakuvaketiedoston nimi, mutta voit valita toisen nimen.
3. Pikanäppäimien määrittäminen minkä tahansa työkalun suorittamiseen
Tämä toimii kaikilla suoritettavilla ohjelmilla, mukaan lukien yllä olevat työkalut. Napsauta ensin hiiren kakkospainikkeella EXE-tiedostoa ja valitse Luo pikakuvake. Huomaa, että olet jo luonut pikakuvakkeen NirCmd:lle, jos noudatit yllä olevia ohjeita.
Napsauta seuraavaksi pikakuvaketiedostoa hiiren kakkospainikkeella ja valitse Ominaisuudet. Aseta hiiri Pikanäppäin : -kenttään, jossa lukee "Ei mitään" ja napsauta pikanäppäintä, kuten Ctrl+Alt+J. Vahvista napsauttamalla OK .

Luo pikakuvakkeita
Testaa lopuksi pikakuvakettasi ja nauti sen tuomasta kätevästä kokemuksesta!
Toivotan sinulle menestystä ja lue lisää hienoja vinkkejä QuanTriMang-sivulta.