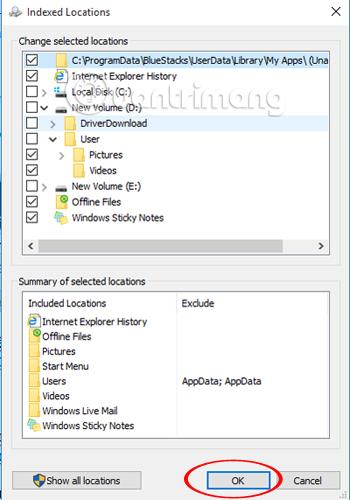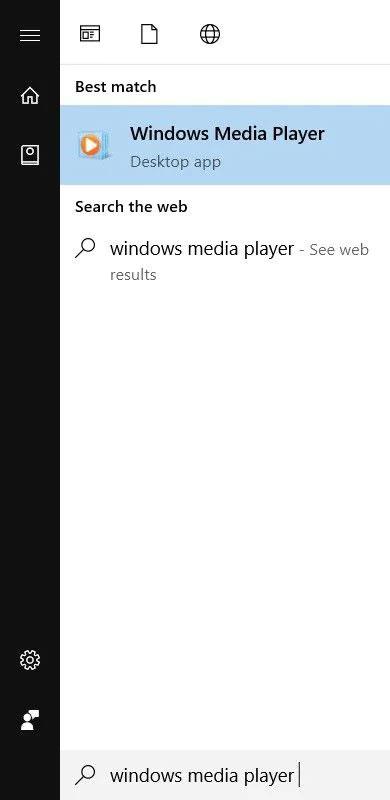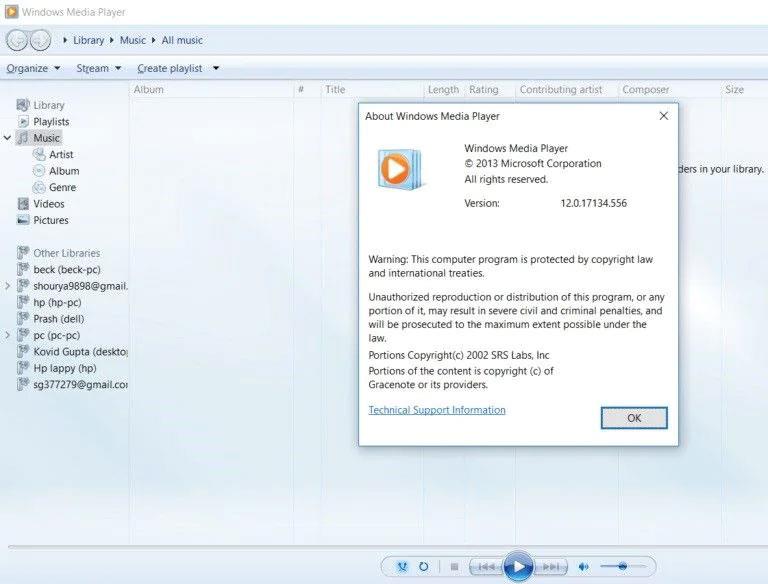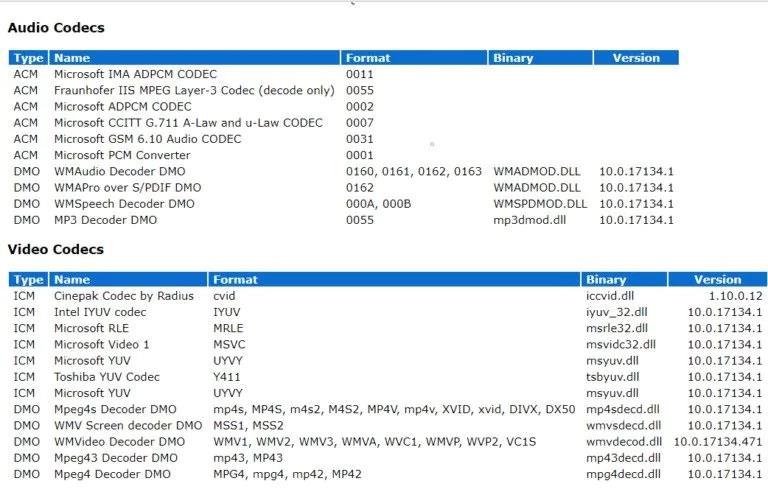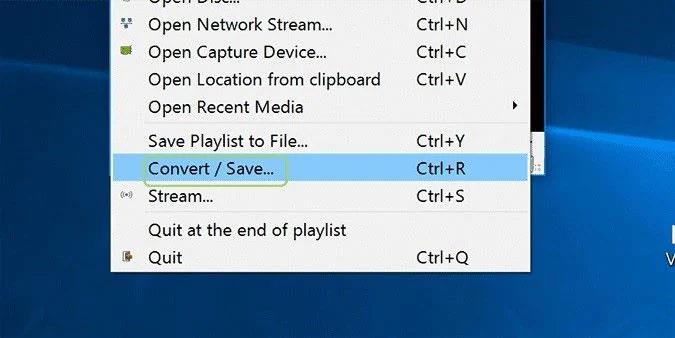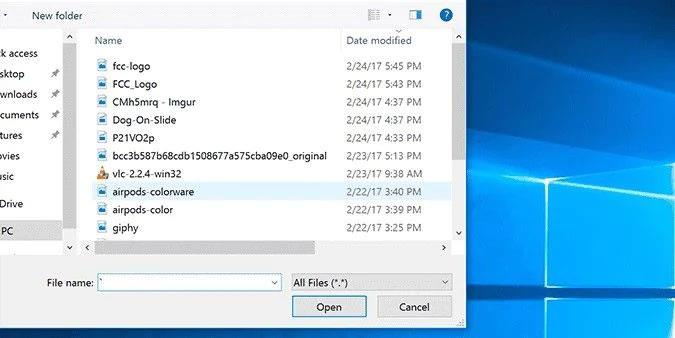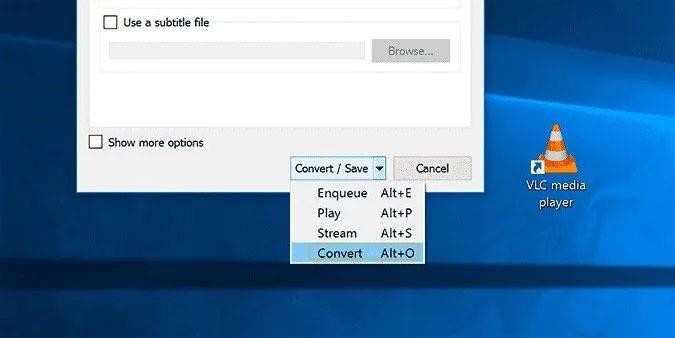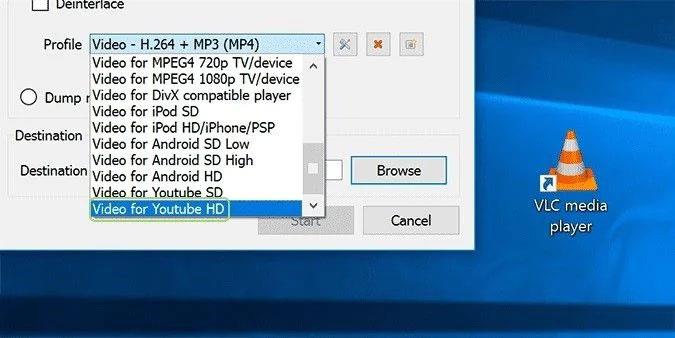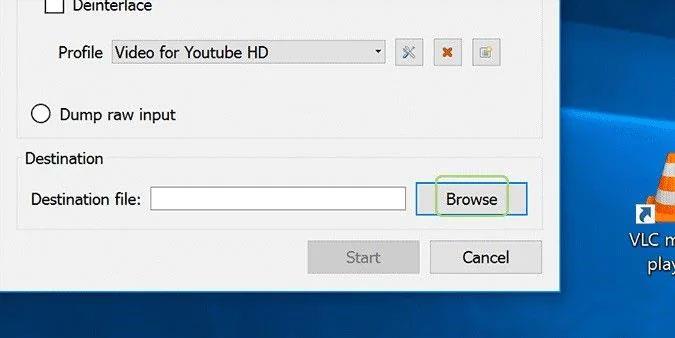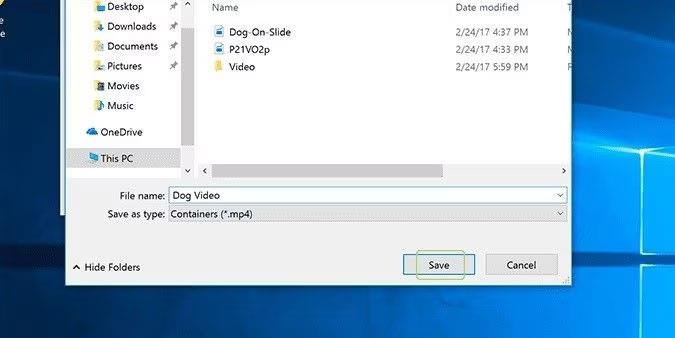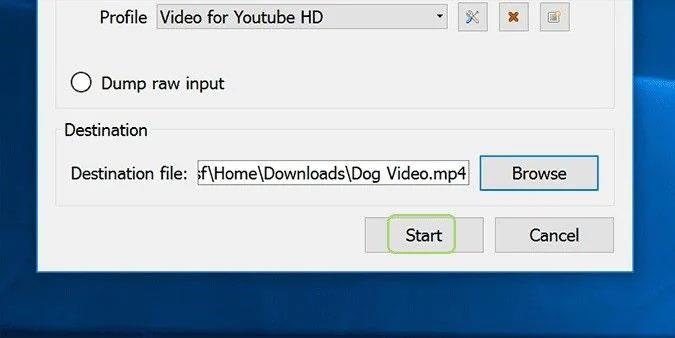Joskus lataat videon verkosta, mutta huomaat, että ladatusta MP4 -videosta ei kuulu ääntä toistettaessa. Tämä voi olla turhauttavaa, mutta se ei tarkoita, ettei ongelmaa voitaisi korjata. Täällä voit selvittää, miksi MP4-videoissa tämä virhe ilmenee, oireet, joita on syytä varoa, ja ratkaisut ongelman korjaamiseen. On tärkeää huomata, että sinulle tarjottavat ratkaisut ovat melko yksinkertaisia, joten sinun ei tarvitse olla tekniikan asiantuntija noudattaaksesi vaiheita.
Osa 1: Yleiskatsaus MP4-ääniongelmaan
1. Mitä on MP4 ilman ääntä?
Mitä "MP4:llä ei ole ääntä" tarkoittaa? MP4-tiedostolla, joka kieltäytyy toistamasta ääntä videota toistettaessa, sanotaan olevan "ei ääntä". Tämä tarkoittaa, että MP4-tiedostot eivät voi synkronoida videota ja ääntä niin, että molemmat toistetaan samanaikaisesti. Äänetön MP4-video mykistetään, kun avaat sen, vaikka sitä toistetaan.
2. Syitä, miksi MP4-tiedostoissa ei ole ääntä
Sinun pitäisi tietää tärkeimmät syyt, miksi MP4-tiedostot kohtaavat usein tämän ongelman löytääksesi oikean korjauksen tapauksellesi. Näitä syitä ovat:
Äänikoodekki puuttuu tai on vioittunut
Jos MP4-mediatiedostoosi ei ole liitetty asianmukaista koodekkia, tämä voi vaikuttaa mediatiedoston toimintaan. Tämä tarkoittaa, että se voi vaikuttaa toimintoihin, kuten ääneen. Jos toistat videota mediasoitinsovelluksella, jossa ei ole tuettua äänikoodekkia, se voi aiheuttaa "MP4:ssä ei ääntä" -ongelman. Huomaa, että MP4 on yleensä koodattu käyttämällä erilaisia äänikoodekkeja, kuten WMA , LPCM, DTS-HD, MP3 , AAC , AC-3, Opus jne. Mutta jos mediasoitinsovellus ei tue audiokoodekkia, et ehkä ole käytössä. kuulet äänen videota toistettaessa.
MP4-tiedosto on vaurioitunut
MP4 voi toistaa ilman ääntä, jos videotiedosto on vioittunut. MP4-videotiedostot voivat vioittua useiden tekijöiden, kuten virushyökkäysten, virheellisen videon muuntamisen, pakkaamisen ja palauttamisen vuoksi.
Mediasoitin on rikki
Jos MP4-videon toistamiseen käyttämäsi mediasoitin on vioittunut, se voi vaikuttaa videotiedostoon ja aiheuttaa "ei ääntä" -ilmiön. Mediasoittimet asennetaan yleensä toistamaan mediatiedostoja, kuten MP4. Jos tämän mediasoittimen asetukset ovat kuitenkin vioittuneet, MP4-videoista voi jäädä äänetön.
Osa 2: 3 yleistä ratkaisua MP4:n korjaamiseen ilman ääntä (tavallisille videoille)
Voit yrittää korjata "MP4 ei ääntä" -ongelman yksinkertaisilla ratkaisuilla. Jokainen alla oleva ratkaisu käsittelee tiettyä syytä, miksi MP4-video ei toista ääntä.
1. Tunnista ja asenna tarvittava äänikoodekki
Tämä ratkaisu koskee tapauksia, joissa järjestelmästäsi puuttuu mediasoittimen tukemat alkuperäiset äänikoodekit. Siksi on tarpeen asentaa oikea pakkauksenhallinta, jota tarvitaan MP4-videoiden toistamiseen, kuten Microsoft MP4 -koodekki Windows Media Playerille. Noudata näitä ohjeita Windows Media Playerissa, jos haluat hakea koodekkitiedot löytääksesi tarvittavan pakkauksenhallinnan MP4-tiedostollesi:
Siirry Käynnistä- kohtaan ja kirjoita hakukenttään "Windows Media Player" ja paina sitten Enter-näppäintä.
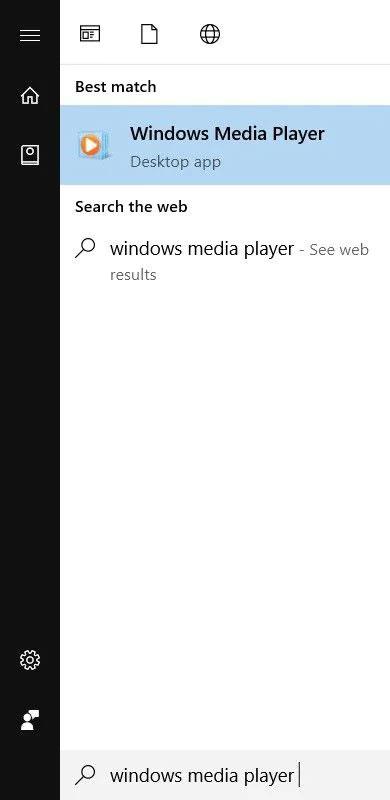
Käynnistä Windows Media Player
Siirry WMP:n Ohje-osioon painamalla näppäimistön Alt + H -näppäimiä. Valitse nyt Tietoja Windows Media Playerista .
Valitse Tietoja Windows Media Playerista
Napsauta Teknisen tuen tiedot avautuvassa uudessa ikkunassa
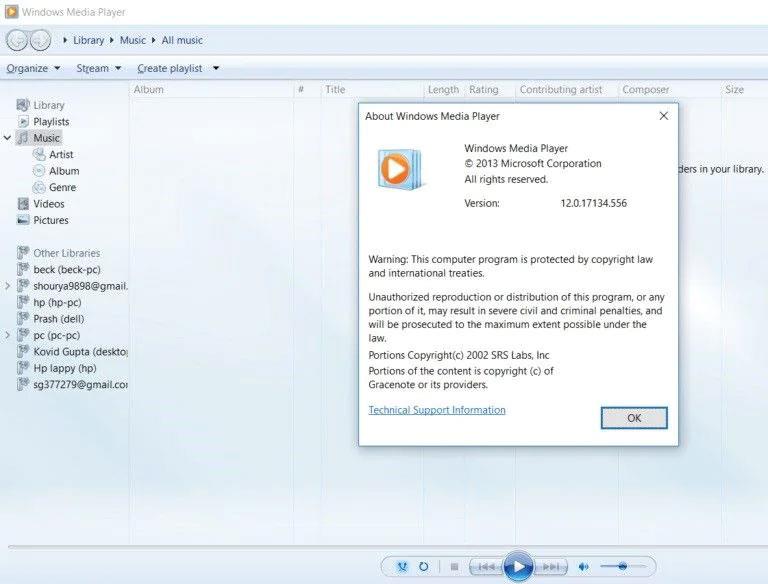
Napsauta Teknisen tuen tiedot
Kun ponnahdusikkuna tulee näkyviin, sinulta kysytään, mihin haluat avata tiedoston. Siirry vain kohtaan Valitse verkkoselain . Tässä näkyvät kaikki järjestelmäsi ääni- ja videokoodekkeja koskevat tiedot.
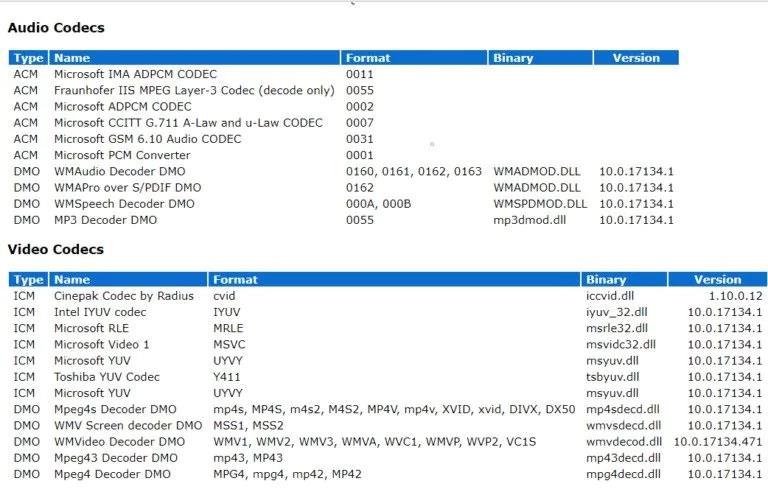
Valitse verkkoselain
2. Muunna MP4-tiedostoja muihin videomuotoihin
Voit muuntaa MP4-tiedostoja muihin videomuotoihin, kuten WMV tai AVI, jotka ovat yhteensopivia mediasoittimesi kanssa. Verkossa on useita videomuotojen muunnostyökaluja käytettäväksi.
Alla olevat vaiheet on tarkoitettu opastamaan videotiedostomuotojen, kuten MP4, muuntamiseen VLC-mediasoittimella:
Käynnistä VLC-mediasoitin ja siirry kohtaan Media . Valitse seuraavaksi Muunna/Tallenna…
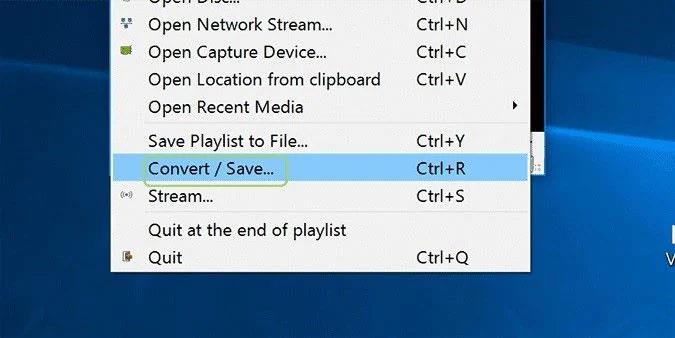
Käynnistä VLC-mediasoitin
Lisää MP4-videotiedosto, jonka haluat muuntaa.
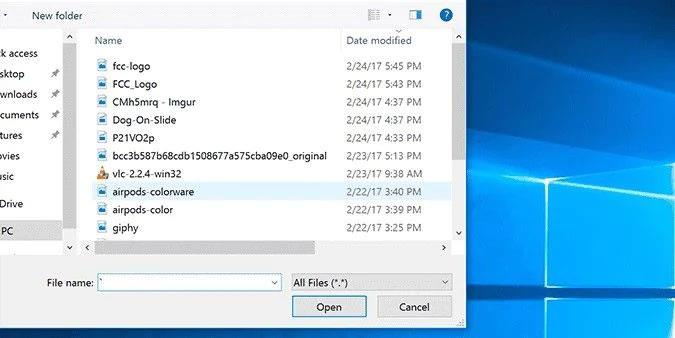
Lisää MP4-videoita muuntamista varten
Vieritä alas ja napsauta Avaa .

Avaa lisätty tiedosto
Napsauta Muunna , joka on viimeinen vaihtoehto avattavassa Muunna/Tallenna -luettelossa .
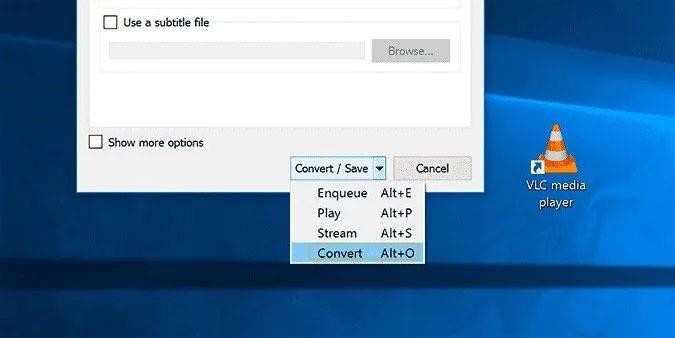
Muunna avatut tiedostot
Valitse tulostusmuoto.
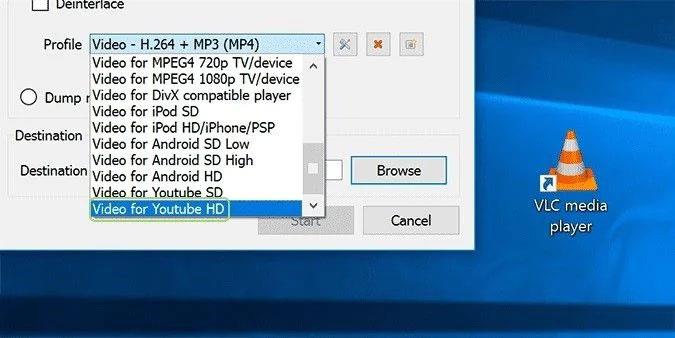
Valitse tulostusmuoto
Valitse Selaa- välilehti . Valitse seuraavaksi videotiedoston kohdekansio, kun se on muunnettu.
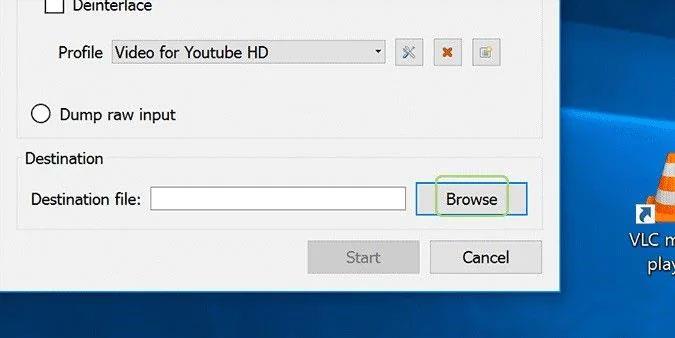
Selaa kohdetiedostoa
Anna tiedostolle uusi nimi.
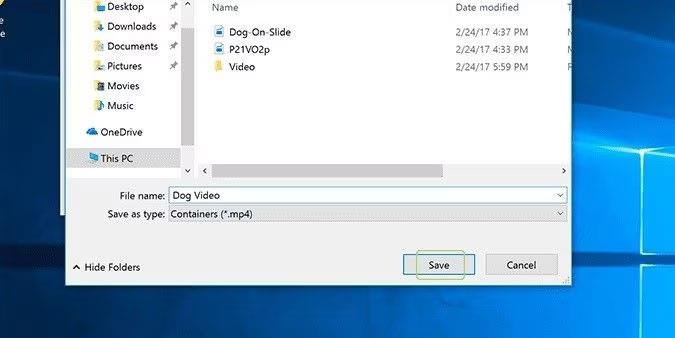
Nimeä uusi tiedosto
Aloita muunnosprosessi napsauttamalla nyt Aloita .
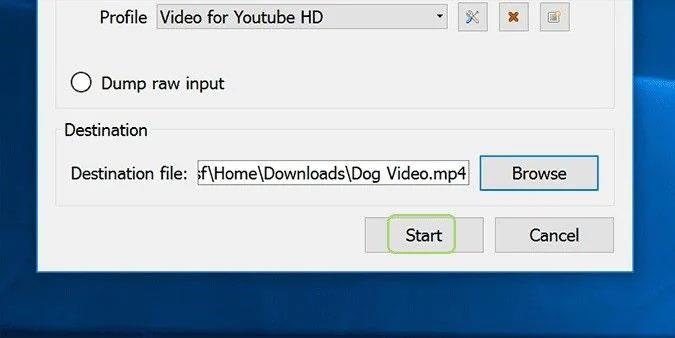
Aloita muunnosprosessi
3. Toista MP4-tiedosto toisella mediasoittimella
Jos MP4-video kieltäytyy toistamasta järjestelmäsi oletusmediasoittimessa, kuten WMP, sinun tulee yrittää toistaa se toisella mediasoittimella, kuten VLC Media Player , QuickTime, KMPlayer , 5KPlayer , RealPlayer jne. toisella lähetyksellä. Mediasoittimissa, kuten QuickTime, saatat joutua käyttämään online-muunninta MP4-tiedoston muuntamiseksi mediasoittimen tukemaan muotoon. Muunna MP4-video yllä olevien ohjeiden mukaisesti (tai online-muuntimella) ja MP4-tiedostosi on valmis katsottavaksi uudessa muodossa toisella mediasoittimella.
Entä jos MP4-videosi lakkaa toistamasta puolivälissä? MP4-tiedoston toistaminen toisella mediasoittimella on hyvä vaihtoehto.
Onnea!
Katso lisää alla olevista artikkeleista: