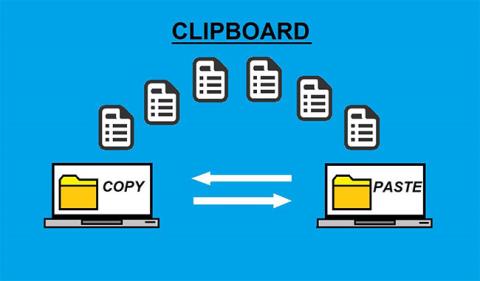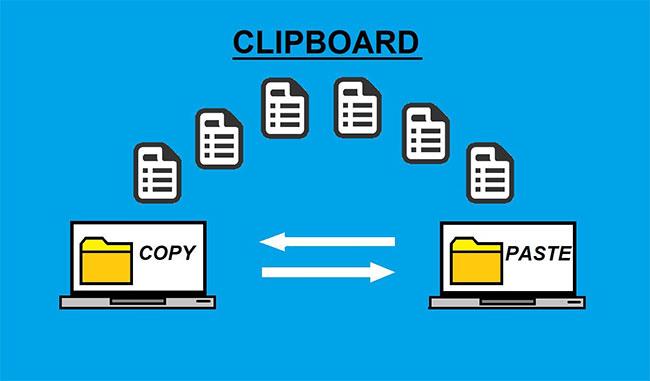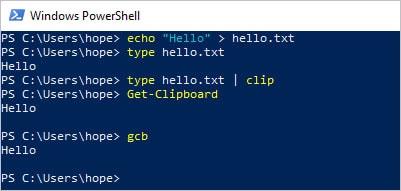Leikepöytä, joka tunnetaan myös nimellä pahvi, on erityinen paikka tietokoneen muistissa, johon asiakirjasta leikatut tai kopioidut tiedot tallennetaan väliaikaisesti. Kun jotain on tallennettu leikepöydälle, se voidaan liittää uuteen paikkaan.
Leikepöytä säilyttää tiedot, kunnes leikkaat tai kopioit jotain muuta tai kirjaudut ulos tietokoneesta. Käyttäjät voivat esimerkiksi kopioida tietoja tekstinkäsittelyohjelmasta ja liittää ne sähköpostiviestiin.
Kuinka kopioida tai siirtää tietoja leikepöydälle
Tietokoneella
Käytä kopiointitoimintoa kopioidaksesi tiedot ohjelmasta leikepöydälle. Voit esimerkiksi korostaa tekstin, kuvan tai muun objektin, jonka haluat kopioida, ja kun se on valittu, napsauta sitä hiiren kakkospainikkeella ja valitse Kopioi- vaihtoehto. Vaihtoehtoisesti voit käyttää kopiointipikanäppäintä Ctrl + C PC:llä ja Chromebookilla tai ⌘ + C Macilla.
Jos haluat siirtää tekstiä tai muita objekteja ohjelmasta leikepöydälle, käytä leikkaustoimintoa. Voit esimerkiksi korostaa tekstin, kuvan tai muun objektin, jonka haluat leikata, ja kun se on valittu, napsauta sitä hiiren kakkospainikkeella ja valitse leikkausvaihtoehto. Vaihtoehtoisesti voit käyttää pikanäppäintä Ctrl + X PC:llä ja Chromebookilla tai Command + X Macilla.
mobiililaitteilla
Kopioi tekstiä tai kuvia käyttämällä kopiointitoimintoa . Valitse teksti tai kuva, napauta korostettua tekstiä tai kuvaa sormella ja valitse näkyviin tuleva Kopioi- vaihtoehto .
Voit siirtää tekstiä tai kuvia käyttämällä Leikkaa-ominaisuutta. Valitse teksti tai kuva, napauta korostettua tekstiä tai kuvaa sormella ja valitse näkyviin tuleva Leikkaa- vaihtoehto.
Kopioi tiedot leikepöydältä toiseen ohjelmaan
Tietokoneella
Kun olet suorittanut yllä olevat vaiheet tietojen kopioimiseksi tai siirtämiseksi leikepöydälle, se voidaan sijoittaa mihin tahansa ohjelmaan liitä-toiminnolla.
Voit esimerkiksi siirtyä kohtaan, johon haluat liittää tekstiä, kuvan tai muun objektin, napsauttaa hiiren kakkospainikkeella tyhjää aluetta ja valita liitävaihtoehdon. Vaihtoehtoisesti voit käyttää liittämispikanäppäintä Ctrl + V PC:llä ja Chromebookilla tai Command + V Macilla.
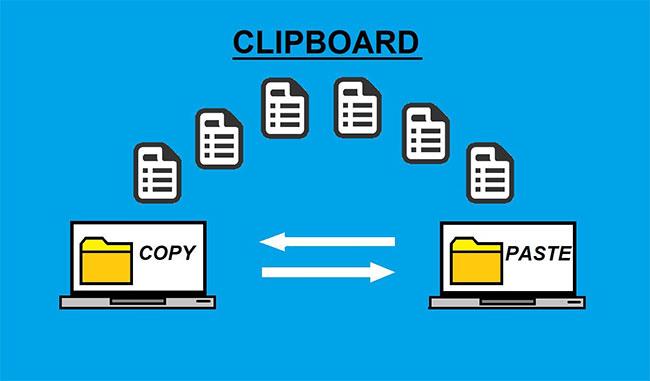
Väliaikainen leikepöytä, jossa on leikattuja tai kopioituja tietoja yhdestä asiakirjasta liitettäväksi toiseen
mobiililaitteilla
Kun olet suorittanut yllä olevat vaiheet tietojen kopioimiseksi tai siirtämiseksi leikepöydälle, se voidaan sijoittaa mihin tahansa ohjelmaan liitäominaisuuden avulla. Siirry ohjelmaan, johon haluat liittää sisällön, napauta sitten haluamaasi sijaintia ja valitse näkyviin tuleva Liitä- vaihtoehto.
Kuinka avata leikepöytä?
Monissa käyttöjärjestelmissä on leikepöydän katseluohjelma, joka näyttää, mitä tietoja leikepöydälle on tallennettu. Näitä apuohjelmia voidaan käyttää myös leikepöydän käyttöoikeuksien määrittämiseen tai leikepöydän historian tarkastelemiseen. Alla on ohjeet leikepöydän tarkastelemiseen jokaisessa Windows-versiossa.
Windows Vista, 7 ja 8
Valitettavasti Microsoft on päättänyt olla sisällyttämättä leikepöydän katseluohjelmaa Microsoft Windows Vista, 7 ja 8. Jos haluat tarkastella leikepöydän sisältöä, sinun on ladattava kolmannen osapuolen apuohjelma tai sovellus.
Windows 10
Windows 10 -versiosta 1809 ja uudemmista voit käyttää leikepöydän historiaa nähdäksesi, mitä olet kopioinut ja leikannut. Quantrimang.comilla on erittäin yksityiskohtainen opetusohjelma tästä ominaisuudesta. Seuraa ohjeita leikepöydän historian käyttämisestä Windows 10:ssä .
Windows 2000 ja XP
Microsoft Windows 2000- ja XP-käyttäjillä voi olla vaikeuksia löytää leikepöytä, koska se on nimetty uudelleen Leikekirjan katseluohjelmaksi. Se löytyy avaamalla Windowsin Resurssienhallinta, sitten "Winnt" - tai "Windows" -kansio ja sitten "System32"-kansio. Etsi tiedosto clipbrd.exe ja kaksoisnapsauta sitä.
Käyttäjät voivat myös suorittaa tämän ohjelman napsauttamalla Käynnistä > Suorita , kirjoittaa clipbrd ja painamalla Enter .
Windows 9x, ME ja NT
Microsoft Windows 95:ssä, 98:ssa, NT 4.0:ssa ja ME:ssä on sisäänrakennettu leikepöydän katseluohjelma, joka voidaan suorittaa napsauttamalla Käynnistä > Ohjelmat > Järjestelmätyökalut ja napsauttamalla Leikepöydän katselu . Tämä leikepöydän katseluohjelma voidaan suorittaa myös Windows-kansiossa olevan clipbrd.exe-tiedoston kautta.
Windowsin komentorivi
Ei ole Windows-komentoa, jonka avulla voit tarkastella leikepöydän sisältöä. Clip-komennon avulla voit kuitenkin ohjata tulosteen Windows-komennosta leikepöydälle. Katso Windows-leikekomento- artikkelista lisätietoja ja esimerkkejä tästä komennosta.
Windows PowerShell
Jos käytät Windows PowerShellia , voit liittää leikepöydän Get-Clipboard- komennolla tai sen aliaksella gcb.
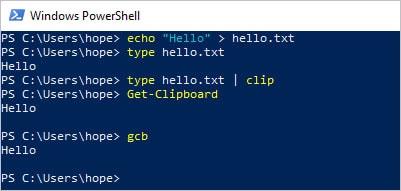
Liitä leikepöytä Get-Clipboard -komennolla
Jos haluat käyttää PowerShellia, avaa Käynnistä -valikko , kirjoita powershell ja valitse Windows PowerShell.
iPadit ja iPhonet
Valitettavasti Apple ei sisälly leikepöydän katseluohjelmaa iPadiin ja iPhoneen. Jos haluat tarkastella leikepöydän sisältöä, sinun on ladattava ja käytettävä kolmannen osapuolen sovelluksia, kuten Paste tai Clip+.
Android
Valitettavasti Google ei sisällä leikepöydän katseluohjelmaa puhelimien tai tablettien Android-käyttöjärjestelmää varten. Jos haluat tarkastella leikepöydän sisältöä, sinun on ladattava ja käytettävä kolmannen osapuolen sovelluksia, kuten Gboardia .
Kuinka paljon dataa leikepöydälle mahtuu?
Leikepöydälle tallennettavan tiedon määrä riippuu tietokoneeseen määritetyn fyysisen muistin (RAM) ja virtuaalimuistin (hakutiedosto) määrästä. Mitä enemmän muistia tietokoneessasi on, sitä enemmän tietoja voit kopioida leikepöydälle.
Vain kopioitu teksti ja kuvat tallennetaan leikepöydälle. Jos kopioit tiedoston, vain tiedoston tiedot tallennetaan, ei itse tiedostoa. Tästä syystä sinun on harvoin lisättävä leikepöydälle tallennettavan tiedon määrää. Jos kuitenkin käsittelet suuria tai raakakuvia, saatat kohdata tilanteita, joissa tarvitset enemmän muistia, jotta leikepöytä voi tallentaa kuvatietoja.
Katso lisää: