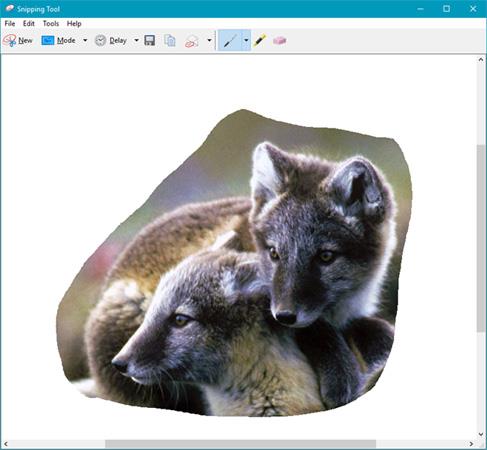Virtualisoinnin avulla yksi käyttöjärjestelmä (OS) voi toimia toisen käyttöjärjestelmän päällä. Tiesitkö kuitenkin, että kiintolevykloonin virtuaalikone voi sijoittaa koko tietokoneesi toiseen tietokoneeseen? Virtuaalikoneiden kanssa mikään ei ole mahdotonta. Useimmille käyttäjille virtualisoinnin avulla käyttäjät voivat kuitenkin pelata vanhoja pelejä emuloinnilla, hiekkalaatikkoominaisuuksilla, käyttää useita käyttöjärjestelmiä ja paljon muuta (itse asiassa virtuaalikoneita). Voit jopa määrittää Windows-virtuaalikoneen Linuxissa.
Alla oleva artikkeli opastaa sinua luomaan kloonatun virtuaalikoneen järjestelmällesi ja kuinka sitä käytetään, kun olet luonut virtuaalikoneen.
Luo klooni virtuaalikone
Kloonivirtuaalikoneen luominen on hyvin yksinkertaista Disk2VHD:n tai CloneVDI:n ansiosta. Disk2VHD luo kopion asennetusta ohjelmistosta, joka toimii niin kutsutulla virtuaalikoneella. Virtuaalikone naamioituu fyysisen tietokoneen ympäristöksi. Ajattele sitä ohjelmistojen holodekkinä. Kun tämä kopio on luotu, sitä voidaan käyttää missä tahansa laitteistossa, johon on asennettu virtuaalikone. Vaikka Disk2VHD luo kopion kiintolevyn sisällöstä, se ei toimi järjestelmän varmuuskopiona.
Ohjelmisto vie hyvin vähän tilaa, toimii Windows Vistassa ja uudemmissa versioissa eikä vaadi asennusta (koska se on kannettava sovellus). Luodaksesi virtuaalikoneen, pura tiedosto ja suorita Disk2vhd.exe-suoritettava tiedosto järjestelmänvalvojana. Yksinkertaisin tapa tehdä tämä Windowsissa on avata Disk2vhd-kansio ja napsauttaa hiiren kakkospainikkeella Disk2vhd.exe- tiedostoa ja valita sitten Suorita järjestelmänvalvojana -komento näkyviin tulevasta valikosta.

Tarvittava tila -sarakkeessa Disk2VHD näyttää kiintolevytilan määrän, jonka tarvitset virtuaalisen kiintolevyn luomiseen tietokoneesi osioista. Mitä suurempi osio, sitä kauemmin tämä prosessi kestää. Lisäksi tämä prosessi luo täydellisen kopion järjestelmästä, joten tarvitset vähintään kaksinkertaisen tilan. Jos esimerkiksi C:\-asemasi vie 140 Gt, tarvitset vähintään 140 Gt vapaata tilaa. Kun olet valmis, napsauta käyttöliittymän alaosassa olevaa Luo -painiketta. Tämä prosessi voi kestää kauan riippuen suorittimen nopeudesta ja asennustiedoston koosta.
Kesti noin 10 minuuttia VHD-tiedoston luomiseen Acer Switch Alpha 12:lla. Alla oleva esimerkki on VHDX-tiedosto, joka on samanlainen kuin VHD-tiedosto.

Huomautus : Kaikki virtuaalikoneen ohjelmistot eivät tue VHDX-tiedostomuotoa. Voit poistaa valintaruudun valinnan, jos et ole varma, tukeeko ohjelmistosi kyseistä muotoa. Se sijaitsee käyttöliittymän oikeassa yläkulmassa.
Kun olet luonut VHD-tiedoston, voit käyttää virtualisointisovellusta sen suorittamiseen. Nykyään on saatavilla useita virtuaalikoneen ohjelmia, mutta yksi, josta pidän, on avoimen lähdekoodin VirtualBox. Vaihtoehtoisesti voit käyttää VMwaren Workstation Playeriä - ilmaista ohjelmaa, joka tarjoaa paremmat toiminnot. Opetustarkoituksiin käytän kuitenkin VirtualBoxia.
Suorita virtuaalikoneen klooni
Voit käyttää VHD-tiedoston sisältöä kahdella tavalla. Ensinnäkin Windows-käyttöjärjestelmässä, Vistasta eteenpäin, on mahdollista hyödyntää VHD-tiedostoa suoraan kaksoisnapsauttamalla sitä. Toinen tapa käynnistää VHD-tiedoston virtuaalikoneesta, mutta tämä vaatii hieman enemmän vaivaa.
Aloita VHD-tiedoston tiedostojen selaaminen siirtymällä kohtaan Levynhallinta Ohjauspaneelissa . Levynhallinnan nimi Windowsin hakupalkissa on Luo ja alusta kiintolevyosioita .

Valitse Levynhallinnan ylävalikosta Toiminto . Napsauta sitten Liitä VHD.

Seuraavat vaiheet ovat automaattisia. Se vaatii kuitenkin Disk2VHD:lla luomasi VHD-tiedoston manuaalisen paikallistamisen. Jos et muuta oletussijaintia, VHD-tiedosto luodaan Disk2VHD-kansioon. On hyvin todennäköistä, että se on Lataukset-kansiossa.
Napsauta Selaa ja siirry sitten kansioon, johon tallensit VHD-tiedoston. Valitse se ja paina OK . Kuva liitetään itse järjestelmään ja on saatavana erillisenä asemana. Voit sitten selata sitä samalla tavalla kuin ulkoista asemaa käytettäessä.
Huomautus: Kun olet luonut kiintolevylle VHD:n, et voi käynnistää sitä virtuaalikoneen sisällä tarkistamatta Windows-lisenssin aktivointia. Toisaalta käyttöjärjestelmän kuvat säilyttävät tärkeitä tiedostoja, jotka voidaan palauttaa välittömästi tietojen katoamisen sattuessa. Kaiken kaikkiaan luon mieluummin kuvia Macrium Reflectillä.
Mitä mieltä olet kiintolevyn virtualisoinnista? Jos sinulla on kommentteja, kerro siitä meille kommentoimalla alla!