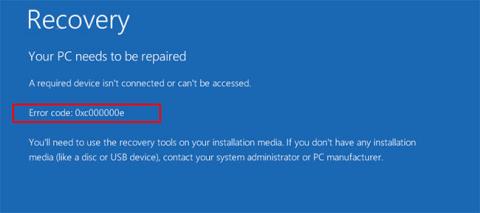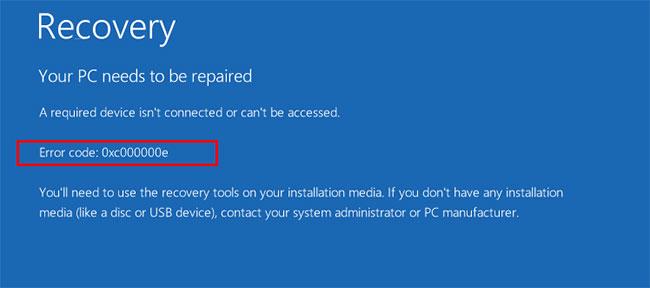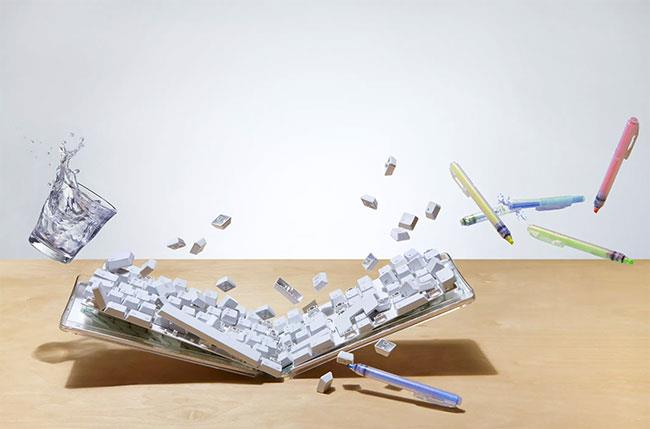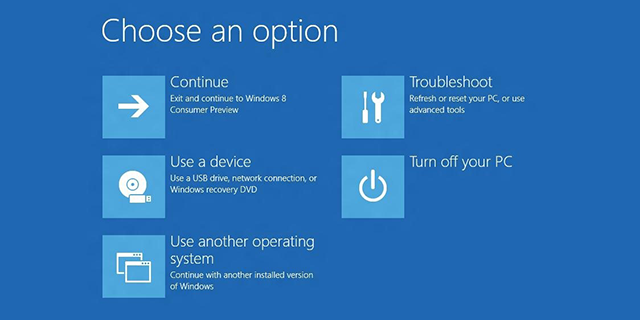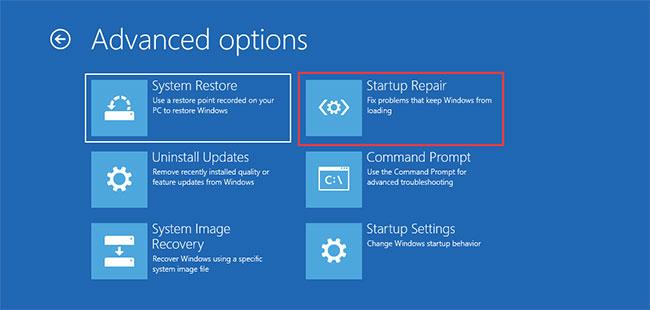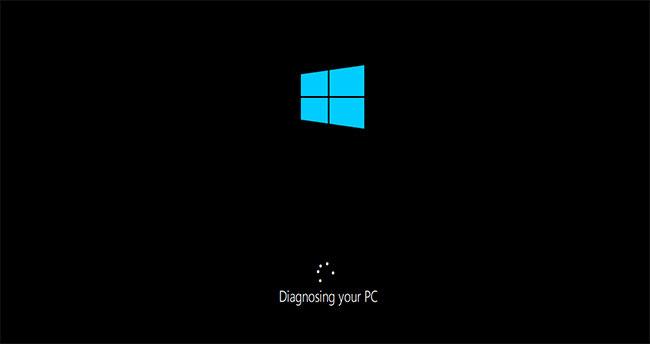Virhekoodi 0xc00000e on Windows-virhe, joka johtuu vaurioituneesta tiedostorakenteesta tai harvemmin tietokoneen osan fyysisen yhteyden katkeamisesta. Tämä on yleinen virhekoodi kaikissa Windows-versioissa Windows Vistasta alkaen, vaikka virheen kuvaus ja kieli vaihtelevat hieman.
Tämän artikkelin tiedot koskevat tietokoneita, joissa on Windows 10, Windows 8, Windows 7 tai Windows Vista.
Miten virhekoodi 0xc00000e ilmestyy?
Virhekoodi 0xc00000e tulee näkyviin, kun tietokone käynnistetään. Se tulee kahdessa muodossa:
- Musta näyttö, jonka yläosassa harmaa banneri " Windows Boot Manager ". Se sanoo: " Valittua merkintää ei voitu ladata, koska sovellus puuttuu tai on vioittunut " (Valittua merkintää ei voitu ladata, koska sovellus puuttuu tai on vioittunut).
- Sininen näyttö, jonka otsikko on " PC Needs To Be Repaired " ja teksti " Vaadittua laitetta ei ole kytketty tai sitä ei voida käyttää " Laitetta ei ole kytketty tai se ei ole käytettävissä).
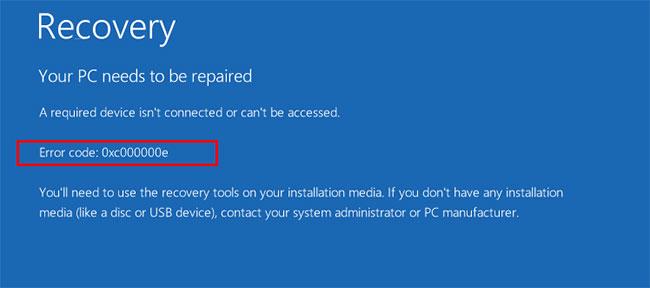
Virhekoodi 0xc00000e
Mikä aiheuttaa virhekoodin 0xc00000e?
Joidenkin laitteiden virhekuvaus aiheuttaa sekaannusta, ja jotkut uskovat, että ongelman aiheuttaja on toinen tulostin tai lisävaruste.
Virhe johtuu kuitenkin usein ongelmasta Boot Configuration -tietokannassa. Ajattele BCD:tä tehtäväluettelona, jota tietokone seuraa käynnistääkseen ja asettaakseen Windowsin käyttöön. Nämä tiedostot voivat olla vioittuneet tai määritetty väärin. Ilman tarkkaa luetteloa - ja kaikkia siinä mainittuja kohteita - tietokone lakkaa toimimasta. Tästä syystä saat jatkuvasti virheitä riippumatta siitä, kuinka usein käynnistät tietokoneen uudelleen.
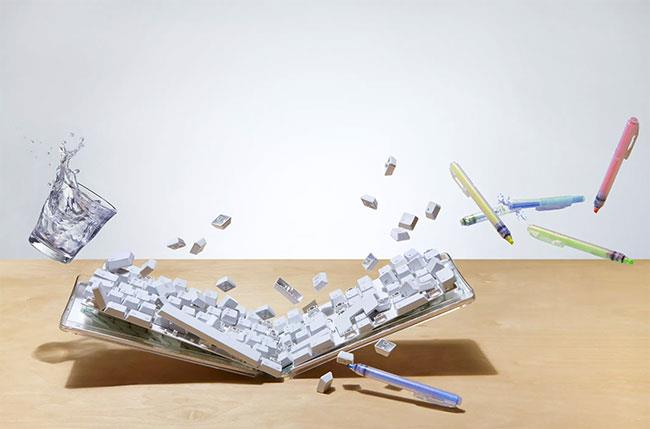
Virhe johtuu usein ongelmasta Boot Configuration -tietokannassa
Virhekoodin 0xc00000e korjaaminen
Tehokkain tapa estää tämä virhe on sammuttaa tietokone oikein aina, kun lopetat työskentelyn. Jos kuitenkin kohtaat virheitä, käytettävissäsi on useita korjauksia.
Huomautus : Käynnistyksen lisäasetukset Windows 10:ssä ja Windows 8:ssa on korvannut System Recovery Options -valikon Windows 7:ssä ja Windows Vistassa.
1. Tarkista löysät liitännät
Sammuta tietokone ja tarkista jokainen liitäntä tai komponentti varmistaaksesi, ettei mikään ole löysällä, varsinkin jos olet äskettäin korjannut jotain. Vaikka ei ole varmaa, että tämä on ongelma, tämä syy on ensin suljettava pois.
2. Käytä Windowsin automaattista korjaustyökalua
Voit käyttää alkuperäistä Windowsin automaattista korjaustyökalua korjataksesi tällaiset Windowsin järjestelmävirheet. Noudata alla olevia ohjeita käyttääksesi asennuslevyn työkalua ja korjataksesi virheen:
Päästäksesi Windows 10:n käynnistysvalikkoon, sammuta tietokone ja käynnistä se sitten.
Heti kun valmistajan logo tulee näyttöön, paina F2- näppäintä päästäksesi käynnistysvalikkoon.
Kun pääset käynnistysvalikkoon, ensimmäinen asia on vaihtaa käynnistysasetukset CD/DVD ROM -levyyn . Voit myös käynnistää USB-laitteen, jos sinulla on USB-käynnistys.
Jos sinulla ei ole CD-levyä, voit myös käyttää USB:tä Windowsin korjaustyökalun suorittamiseen. Katso lisätietoja Quantrimangin ohjeista käynnistettävän USB:n luomisesta . Katso lisää: 20 parasta USB-käynnistysohjelmistoa .
Avaa Windows 10 -käyttöjärjestelmän sisältävä CD/DVD. Käynnistä tietokone uudelleen ja se käynnistyy nyt CD/DVD-ROM-levyltä. Viesti "Paina mitä tahansa näppäintä käynnistääksesi CD- tai DVD-levyltä" ilmestyy näytölle . Noudata näitä ohjeita ja paina mitä tahansa näppäimistön näppäintä.
Windowsin korjaus-/asennusprosessi alkaa. Toistaiseksi hoidat vain järjestelmän korjausosan. Valitse aikavyöhyke, kieli ja näppäimistön syöttötapa. Napsauta seuraavassa näytössä vasemmassa alakulmassa olevaa Korjaa tietokoneesi -linkkiä. Napsauta seuraavaksi Vianmääritys > Lisäasetukset > Automaattinen korjaus .
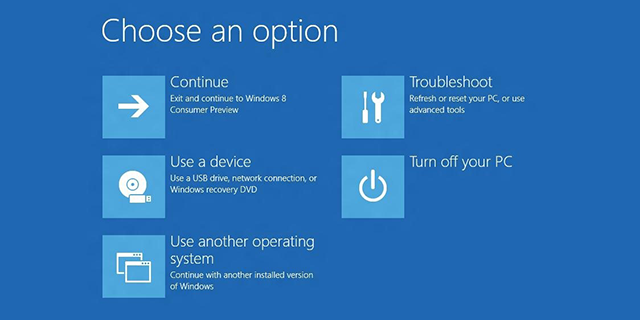
Käytä Windowsin automaattista korjaustyökalua
Vioittuneiden Windows-tiedostojen korjaaminen kestää muutaman minuutin. Järjestelmän korjausvaihtoehto yleensä korjaa vaurioituneet ja puuttuvat järjestelmätiedostot. Jos tämä menetelmä ei kuitenkaan ratkaise ongelmaasi, siirry seuraavaan menetelmään.
3. Käytä Järjestelmän palauttamista
Järjestelmän palauttamisen avulla voit palauttaa tietokoneen aiemmat asetukset. Saatat menettää osan tiedoistasi ja joutua lataamaan uudelleen ja asentamaan uudelleen kaikki ohjelmat tai päivitykset, jotka olet aiemmin asentanut laitteellesi.
4. Käytä komentokehotetta
Suorita BCD-korjaus valitsemalla Komentorivi Lisäasetukset- valikosta (Windows 10 ja Windows 8) tai Järjestelmän palautusasetukset -valikosta (Windows 7 ja Windows Vista) ja kirjoittamalla tämä koodi:
bootrec/rebuildbcd
Valitse Y pyydettäessä.
5. Suorita checkdisk-komento
Jos haluat muokata tiedostoja komentokehotteesta, kirjoita:
CHKDSK C: /r /f
Paina sitten Enter. Tämä korjaa vahingoittuneet tiedostot tietokoneessa.
6. Palauta käynnistystiedostot oletusasetuksiin
Kirjoita komentokehotteeseen:
DISM /Online/Cleanup-Image/RestoreHealth sfc/scannow
Suorita sitten komennot.
7. Rakenna käynnistysmääritysdatatiedosto uudelleen Windows 10:ssä
Boot Configuration Data tai BCD on järjestelmätiedosto, joka kertoo Windowsille, kuinka käyttöjärjestelmä käynnistetään. Vioittuneet BCD-tiedostot voivat myös aiheuttaa virheen 0xc00000e Windows 10:ssä.
Katso lisätietoja kohdasta BCD:n rakentaminen uudelleen Windowsissa .
8. Suorita Windowsin käynnistyksen korjaus
Startup Repair pystyy diagnosoimaan ja korjaamaan löydetyt ongelmat. Se voi esimerkiksi skannata automaattisesti järjestelmätiedostoja, rekisteriasetuksia, kokoonpanoasetuksia jne. ja yrittää korjata itse ongelman. Käynnistyskorjaus on erityisen hyödyllinen, kun tietokone ei voi käynnistyä.
Jos tietokone ei käynnisty, Windows voi käynnistyä automaattisesti WinRE:hen. Jos se ei tule näkyviin, voit keskeyttää käynnistysprosessin 3 kertaa peräkkäin ja sitten WinRE-näyttö tulee näkyviin.
Vaihtoehtoisesti, jos sinulla on käynnistettävä USB-media, voit myös asettaa tietokoneesi käynnistymään siltä ja siirtyä kohtaan Korjaa tietokone siirtyäksesi WinRE:hen.
Siirry sitten kohtaan Vianmääritys > Lisäasetukset > Käynnistyskorjaus .
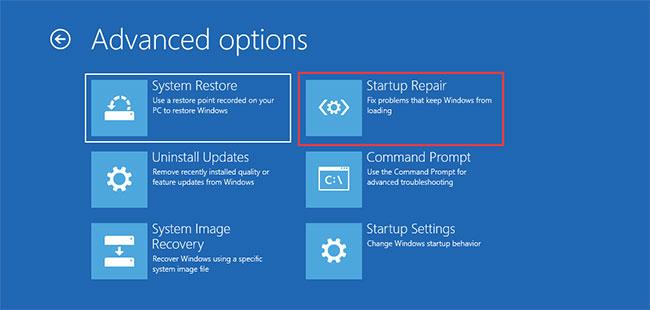
Siirry kohtaan Vianmääritys > Lisäasetukset > Käynnistyskorjaus
Windows alkaa diagnosoida tietokoneesi automaattisesti. Kun prosessi päättyy, tietokoneesi käynnistyy automaattisesti uudelleen. Voit odottaa ja katsoa, käynnistyykö se onnistuneesti.
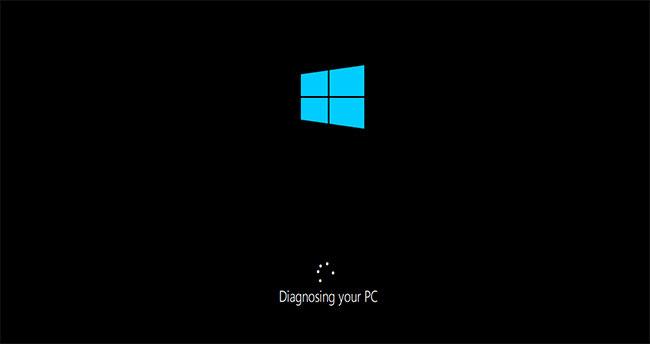
Windows alkaa diagnosoida tietokoneesi automaattisesti
Jos Windowsin käynnistyksen korjaus ei ratkaise ongelmaa, sinun on kokeiltava seuraavaa ratkaisua.
9. Ota WHQL-tuki käyttöön Windows 8.1/10:n BIOSissa
Joillakin OEM-valmistajilla on WHQL-tukiasetukset Windows 8.1/10:lle. Siinä on kaksi perustoimintoa: Tarkistaa allekirjoitetut ohjaimet käynnistyksen aikana ja mahdollistaa UEFI-tuen käyttöönoton.
Jos käytät Windows 8.1/10 -käyttöjärjestelmää, sinun on aktivoitava se ja tietokone voi käynnistyä normaalisti. Jos sitä ei valita, tietokoneessasi saattaa ilmetä virhe 0xc000000e.
Voit siis käyttää BIOSia nähdäksesi, onko Windows 8.1/10 WHQL -tukiasetus käytössä vai ei. Jos ei, ota asetus käyttöön nähdäksesi poistuuko virhe.
Huomaa, että Windows 8.1/10 WHQL-tukiasetusta ei tueta kaikissa tietokoneissa. Jos tietokoneessasi ei ole sitä, voit tarkistaa, onko UEFI-tuki käytössä tietokoneessasi. Jos ei, voit ottaa sen käyttöön nähdäksesi, poistuuko virhekoodi 0xc000000e.
Jos Windows 10:n käynnistysvirhe 0xc000000e näkyy edelleen WHQL-tukiasetuksen tai UEFI-tuen käyttöönoton jälkeen, sinun on ehkä nollattava tietokoneen BIOS/UEFI-kokoonpano.
10. Nollaa BIOS/UEFI-kokoonpano
Tämä virhe voi johtua myös BIOS-määrityksen virheestä. Voit ratkaista sen nollaamalla BIOS-asetukset.
Käynnistä tietokone uudelleen ja odota, kunnes valmistajan logo tulee näkyviin. Siirry sitten BIOS-asetuksiin painamalla jotakin näistä näppäimistä F2, F12, Esc, Del valmistajan mukaan. Jos et ole varma, mitä näppäintä sinun pitäisi painaa päästäksesi laitteesi BIOS: iin, katso Googlen avulla, kuinka pääset BIOSiin tietyllä tietokonemerkilläsi.
Käytä näppäimistön nuolinäppäimiä siirtyäksesi BIOS-vaihtoehtoihin. Etsi BIOS-asetusten oletusasetukset. Napsauta tätä vaihtoehtoa ja paina näppäimistön Enter -painiketta nollataksesi BIOS-asetukset.
Tallenna ja poistu BIOSista painamalla F10 tai poistu BIOSista manuaalisesti nuolinäppäimillä. Kun poistut, laite käynnistyy automaattisesti uudelleen.
11. Vaihda CMOS-paristo

Vaihda CMOS-akku
Jos BIOS-päivämäärä ja -aika on määritetty väärin, saatat joutua vaihtamaan CMOS-pariston. CMOS on emolevyn siru, joka tallentaa BIOS-asetukset, päivämäärän, kellonajan ja muita tietoja. Nämä tiedot sisältävät järjestelmän päivämäärän ja kellonajan sekä joitakin laitteistoasetuksia.
CMOS-akku antaa virtaa laitteesi BIOS-laiteohjelmistolle. BIOSin on pysyttävä aktiivisena, vaikka laitetta ei ole kytketty virtalähteeseen. Kun irrotat laitteen virtalähteestä, BIOS käyttää CMOS-akkua.
Kun olet vaihtanut CMOS-akun, sinun tulee määrittää BIOS-asetukset uudelleen ja käynnistää tietokone uudelleen.
12. Jatka Windowsin uuden asennuksen kanssa
Käynnistä palautustyökalu tai asennustietoväline ja valitse Asenna nyt. Tämä poistaa kokonaan tietokoneesi ja kaikki tiedot, joten tee se vain, jos sinulla ei ole muita vaihtoehtoja.
Virheet ovat samanlaisia kuin virhekoodi 0xc00000e
Virheitä, joita saatat kohdata vastaavissa ratkaisuissa, ovat:
- 0xc0000467: Kuvattu " Tiedosto on tilapäisesti poissa käytöstä ".
- 0xc000000f: Kuvattu " Tiedostoa ei löydy".
- 0xc0000001 : Näytetään muodossa " Pyydetty toiminto epäonnistui".
Katso lisää: