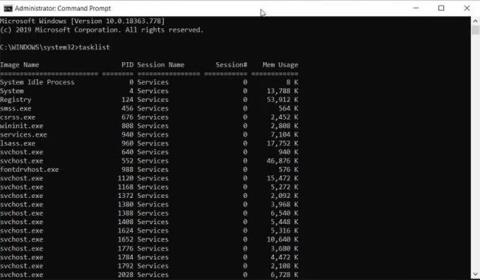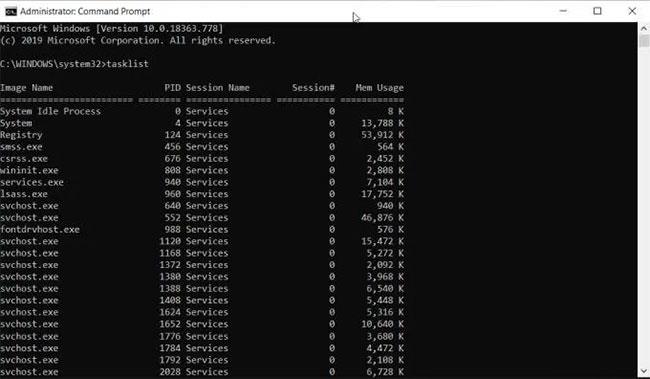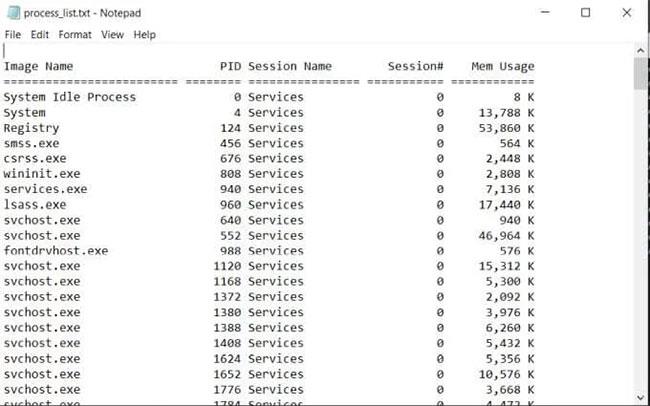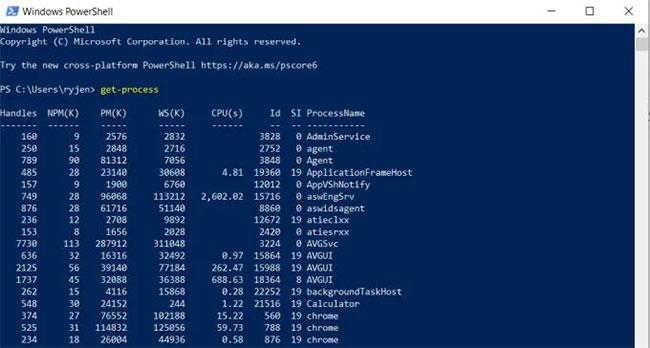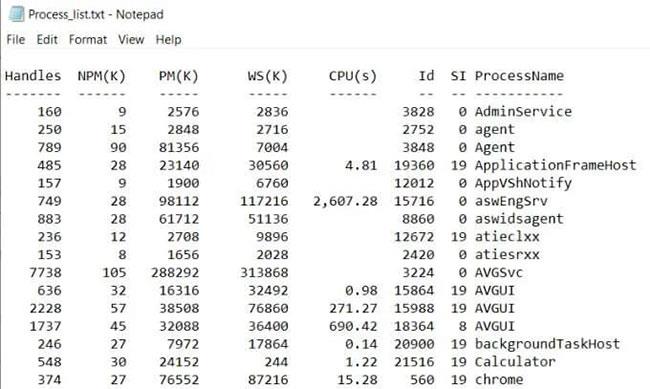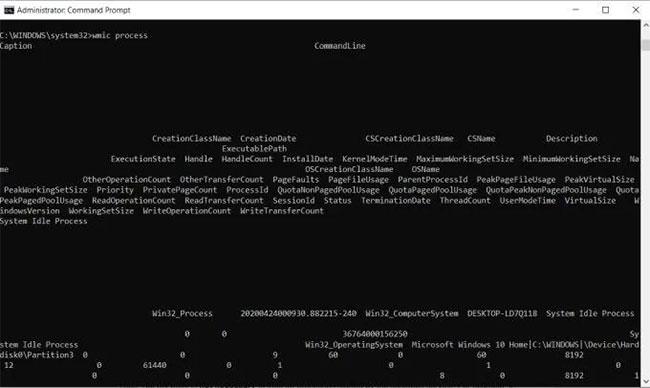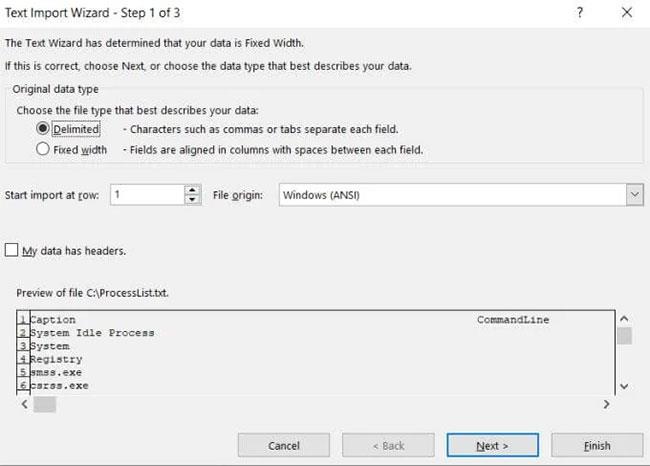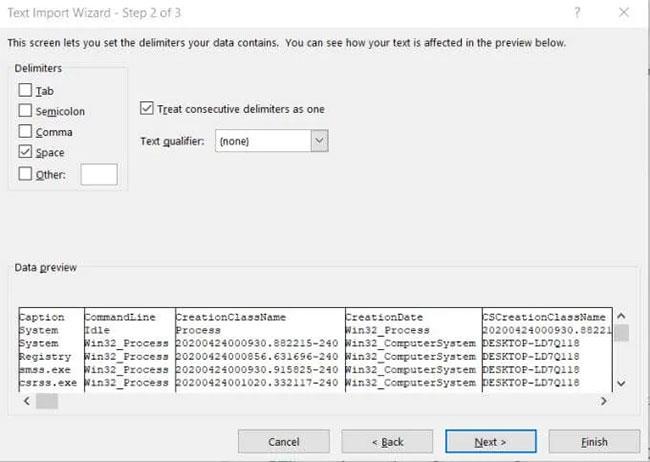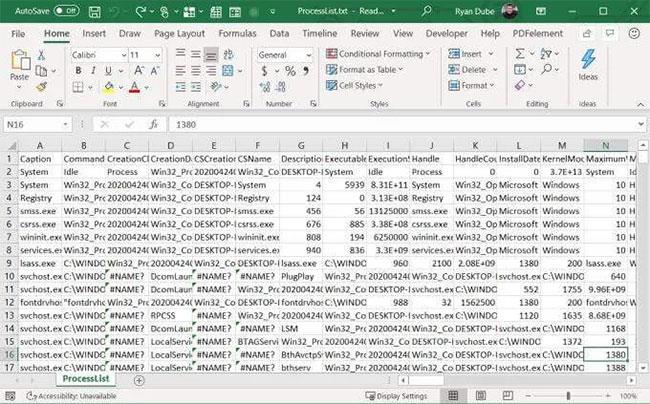Joskus näyttää siltä, että tietokoneellasi on käynnissä niin monia prosesseja, ettet ole varma, onko kaikki kunnossa. On hyvin mahdollista, että järjestelmään on ilmaantunut jotain epäilyttävää tai haitallista.
Ensimmäinen askel, joka sinun tulee tehdä, on luoda luettelo käynnissä olevista prosesseista ja laittaa ne tekstitiedostoon, jotta voit analysoida käynnissä olevat prosessit. Yleensä ihmiset käyttävät Task Manageria nähdäkseen kaikki prosessit, mutta tämä työkalu ei salli sinun tulostaa luetteloa prosesseista.
Onneksi käynnissä olevien prosessien luettelon tallentaminen tekstitiedostoon Windowsissa on hyvin yksinkertaista. Voit tallentaa sekä prosessitunnuksen (PID) että kunkin prosessin käyttämän tilan määrän.
Huomautus : Alla olevat vaiheet edistymisen tallentamiseksi tiedostoon toimivat kaikissa Windows-versioissa, mukaan lukien Windows XP, Windows 7, Windows 8 ja Windows 10.
Vie prosessiluettelo Tasklist-komennosta
Helpoin tapa saada nopea luettelo käynnissä olevista prosesseista Windows-järjestelmässä on käyttää tasklist-komentoa. Jotta komento suoritetaan oikein, sinun on suoritettava se komentokehotteesta järjestelmänvalvojan oikeuksilla .
Kun komentokehote on auki, kirjoita tasklist ja napsauta Enternähdäksesi luettelon järjestelmässä käynnissä olevista prosesseista.
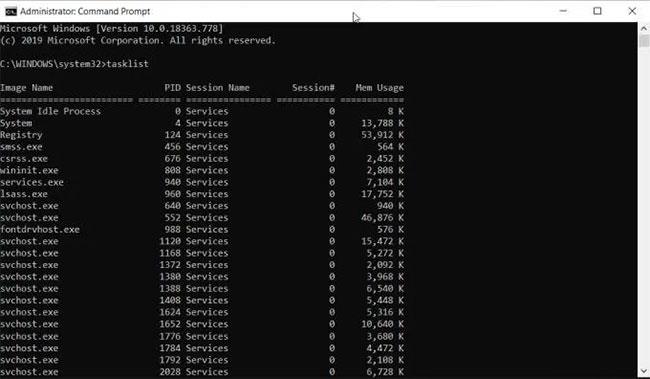
Kirjoita tasklist ja paina Enter nähdäksesi luettelon järjestelmässä käynnissä olevista prosesseista
Tämä työkalu on erittäin hyödyllinen, mutta se ei anna sinulle luetteloa käynnissä olevista prosesseista tekstitiedostossa. Jos haluat tallentaa prosessit tiedostoon, toista yllä oleva prosessi, mutta kirjoita tällä kertaa komento:
tasklist > c:\process_list.txt
Tämä komento vie tekstitiedoston nimeltä process_list.txt asemaan C:. Voit halutessasi vaihtaa C:\ mihin tahansa muuhun polkuun, johon haluat sijoittaa tiedoston.
Voit tarkastella tiedostoa avaamalla Windowsin Resurssienhallinnan ja selaamalla sijaintiin, johon tallensit prosessiluettelotiedoston.
Voit tarkastella tätä prosessiluetteloa Muistiossa napsauttamalla tiedostoa hiiren kakkospainikkeella ja valitsemalla Avaa sovelluksella > Muistio .
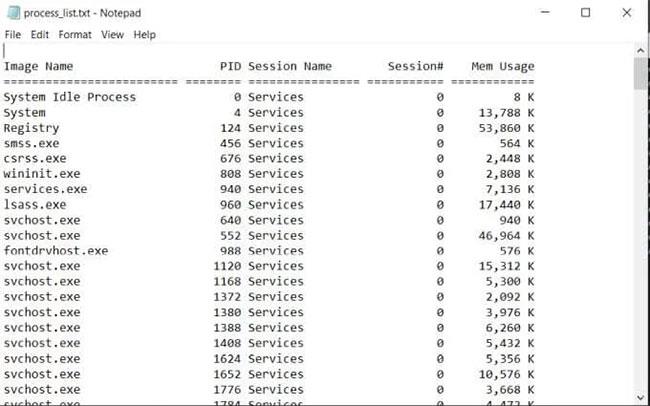
Valitse Avaa sovelluksella > Muistio
Tämä on nopein ja helpoin tapa tarkastella käynnissä olevia prosesseja Windowsissa tekstitiedostojen kautta. Se näyttää sinulle PID:n, istunnon nimen, istunnon numeron ja muistin käytön.
Tallenna edistyminen tiedostoon Powershellillä
Toinen käytettävissäsi oleva työkalu käynnissä olevien prosessien luettelon tallentamiseen tekstitiedostoon Windowsissa on Powershell .
Powershell sisältää komennon nimeltä get-process , joka tarjoaa luettelon kaikista paikallisessa tietokoneessa suoritettavista prosesseista. Jos haluat nähdä tämän toiminnassa, käynnistä Powershell valitsemalla Käynnistä-valikko ja kirjoittamalla Powershell.
Kun sininen Powershell-ikkuna avautuu, kirjoita get-process ja paina Enter. Tämä näyttää luettelon kaikista Windows-järjestelmän aktiivisista prosesseista.
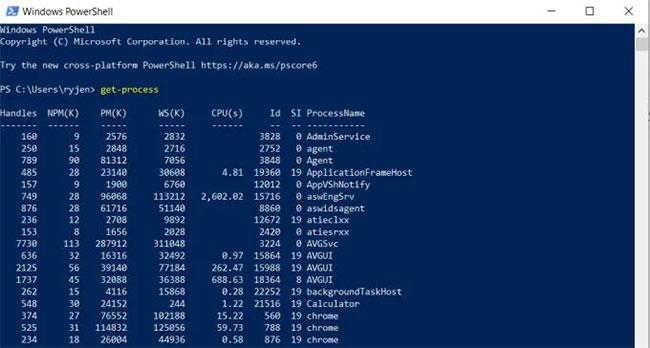
Luettelo kaikista Windows-järjestelmän aktiivisista prosesseista
Tämä tarjoaa hieman enemmän tietoa prosesseista kuin tehtävälista. Sinun on kuitenkin tiedettävä otsikoiden merkitys.
- Kahvat: Prosessin avaamien kahvojen lukumäärä
- NPM(K): prosessin käyttämä sivuttamaton muisti (kilotavuina)
- PM(K): Prosessin käyttämä sivuttava muisti (kilotavuina)
- WS(K): Prosessin äskettäin käyttämät muistissa olevat sivut (kilotavuina)
- VM(M): Prosessin käyttämä virtuaalimuisti (megatavuina)
- CPU(t): Prosessin käyttämä käsittelyaika kaikissa prosessoreissa (sekunteina)
- ID: Prosessin tunnus
- ProcessName: Prosessin nimi
Tämä on hienoa, mutta kaikki tiedot näkyvät näytöllä, ei tiedostona. Jos haluat tulostaa nämä tiedot tiedostoon, sinun on lisättävä Out-File- parametri Get-Process- komentoon .
Palaa Powershell-näyttöön, kirjoita seuraava komento ja paina Enter:
Get-Process | Out-File -FilePath .\Process_list.txt
Parametri .\Process_list.txt asettaa tiedoston polkuun, jossa suoritat komennon, joten huomioi polku, jotta tiedät, mistä prosessiluettelotiedosto löytyy. Kun olet suorittanut komennon, käytä samaa prosessia kuin yllä avataksesi prosessiluettelotiedoston Muistiossa.
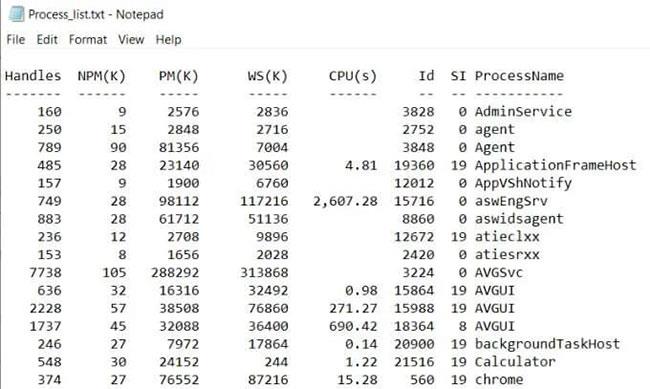
Käsittele luettelotiedosto Muistiossa
Huomaat, että tiedoston tiedot näyttävät identtisiltä Get-Process- tulosteen kanssa edellisessä Powershell-ikkunassa.
Tallenna edistyminen tiedostoon WMIC:n avulla
Viimeinen työkalu, joka sinulla on Windowsissa, on Windows Command Line Utility (WMIC).
Voit käyttää WMIC-komentoja vain, jos käytät komentokehotetta paikallisilla järjestelmänvalvojan oikeuksilla. Voit tehdä tämän käyttämällä tämän artikkelin ensimmäisessä osassa olevia ohjeita käynnistääksesi Windowsin komentokehote järjestelmänvalvojan oikeuksin.
WMIC antaa sinulle enemmän tietoa aktiivisista prosesseista kuin mikään muu Windowsin komento tai työkalu. Jos suoritat vain WMIC Process -komennon komentokehotteessa, näet enintään 44 parametria, jotka palautetaan kullekin aktiiviselle prosessille.
Ongelma komentokehotteessa suoritettavien komentojen kanssa on, että välilyönnillä eroteltu tulos on sotkuinen ja epäjärjestynyt.
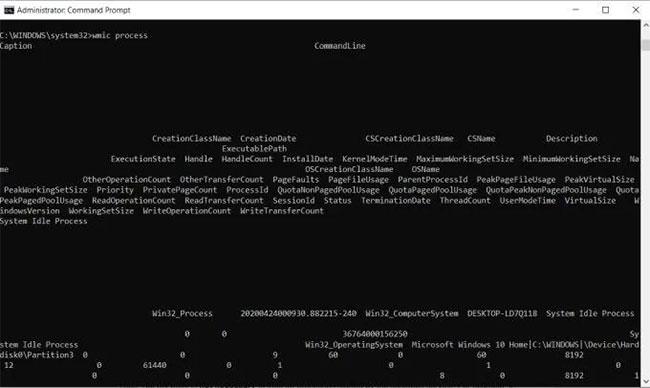
Tulos on erittäin sotkuinen
WMIC-komento on täydellinen esimerkki siitä, milloin tulostiedostosta tulee hyödyllinen. Voit viedä WMIC-prosessiluettelon tiedostoon komennolla:
wmic /OUTPUT:C:\ProcessList.txt PROCESS get /all
Tämä vie koko luettelon tekstitiedostoon C: -asemassa nimeltä ProcessList.txt. Sen sijaan, että avaat tämän tiedoston Muistiossa, sinun kannattaa avata tiedosto Excelissä, koska Excel voi muotoilla sarkaimilla eroteltuja tiedostoja oikein.
1. Avaa Excel.
2. Avaa uusi tiedosto valitsemalla Avaa
3. Valitse Selaa ja selaa ProcessList.txt- tiedostoon
4. Valitse tiedosto ja napsauta Avaa (jos et näe tiedostoa, vaihda tiedostotyypiksi Kaikki tiedostot ).
5. Jatka valitsemalla Ohjattu tekstin tuonti -ikkunassa Erotettu > Tiedoissani on otsikot > Seuraava .
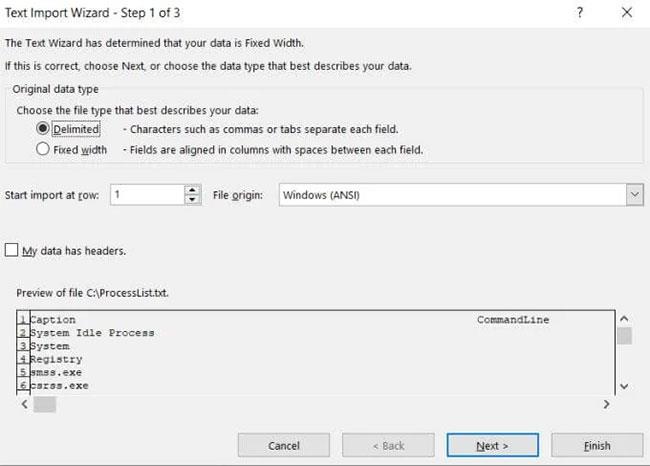
Valitse Erotettu > Tiedoissani on otsikot > Seuraava
6. Valitse seuraavassa ohjatun toiminnon näytössä Erottimet - osiossa Välilyönti -valintaruutu ja valitse Käsittele peräkkäisiä erottimia yhtenä -valintaruutu . Jatka valitsemalla Seuraava .
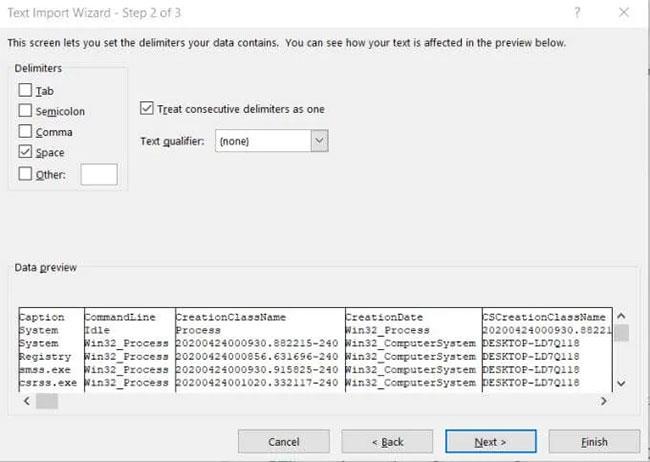
Valitse Välilyönti ja käsittele peräkkäisiä erottimia yhtenä -valintaruutu
7. Viimeistele valitsemalla Valmis.
Nyt näet kaiken, mitä sinun tarvitsee tietää kaikista Windows-järjestelmässäsi käynnissä olevista prosesseista.
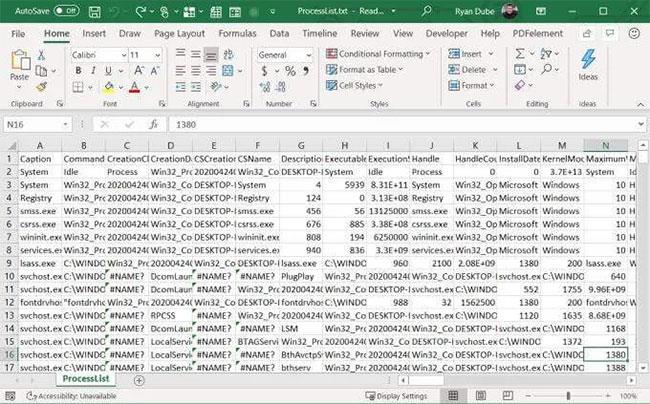
Näet kaiken, mitä sinun tarvitsee tietää kaikista Windows-järjestelmässäsi käynnissä olevista prosesseista