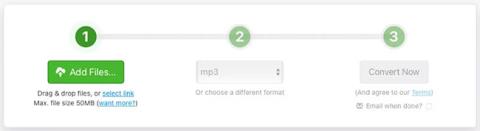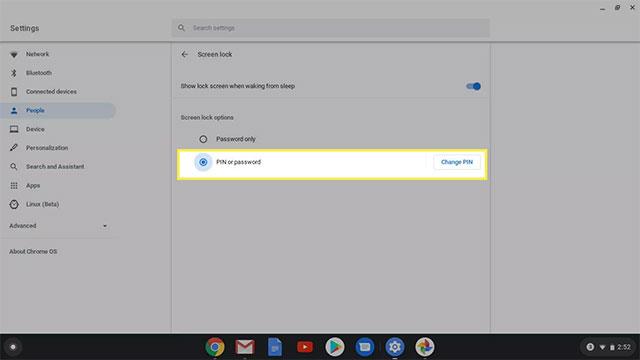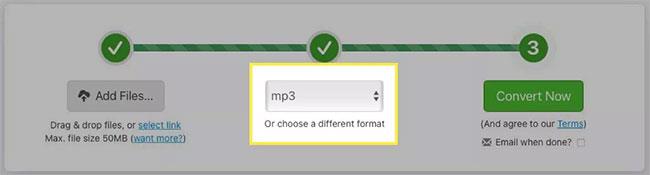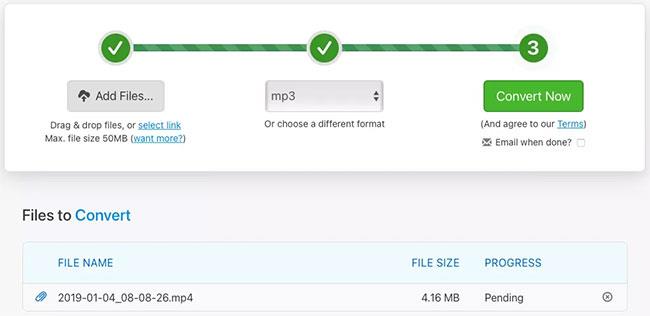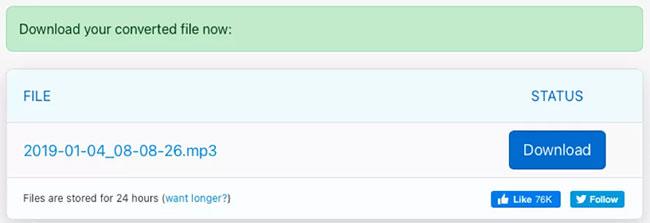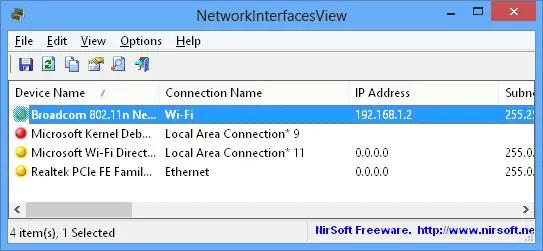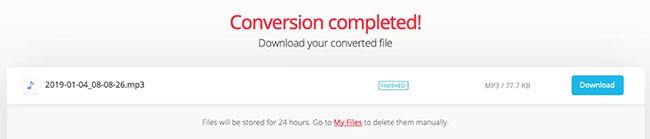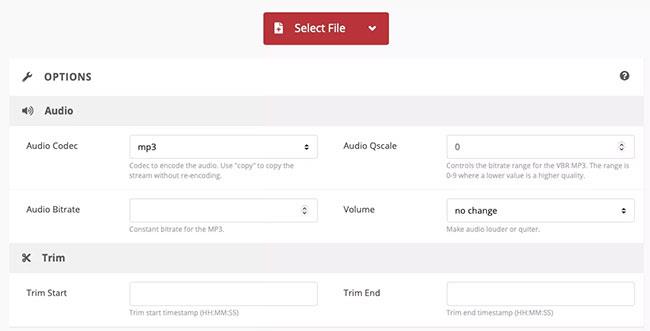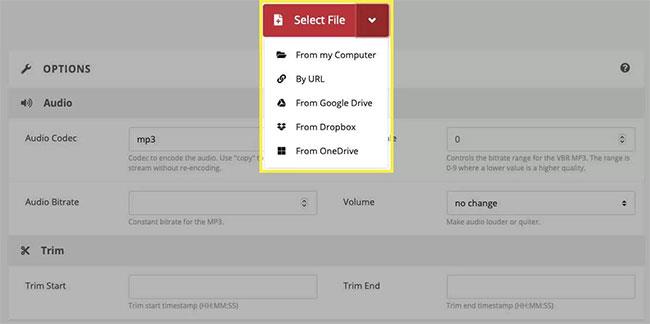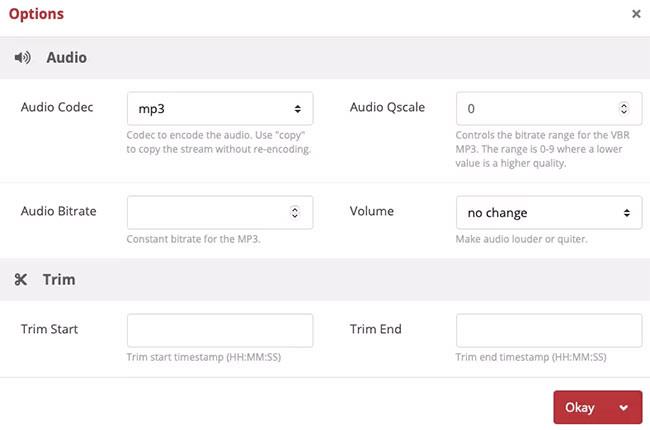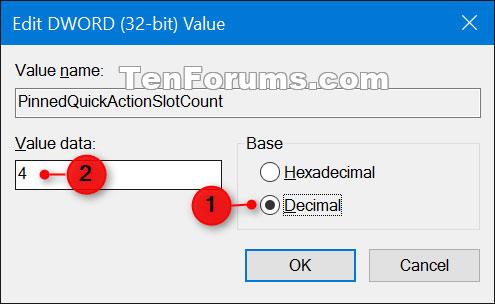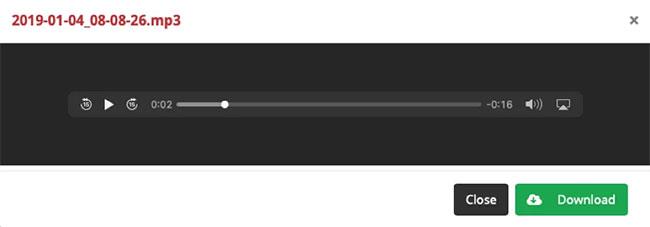Tämä artikkeli näyttää, kuinka voit käyttää kolmea ilmaista, helppokäyttöistä online-tiedostojen muunnostyökalua MP4-tiedostojen muuntamiseen MP3-muotoon muutamassa minuutissa.
Kuinka käyttää Zamzaria MP4-tiedostojen muuntamiseen MP3-muotoon
Zamzar on verkkosivusto, joka voi muuntaa kaikentyyppisiä tiedostoja. Muunna MP4-tiedostot MP3-tiedostoiksi Zamzarissa seuraavasti:
1. Kun olet käyttänyt Zamzarin MP4-MP3-muunninta , voit vetää tiedoston näytölle tai selata sitä tietokoneellasi napsauttamalla Lisää tiedostoja . Huomaa, että tiedoston enimmäiskoko on 50 Mt.
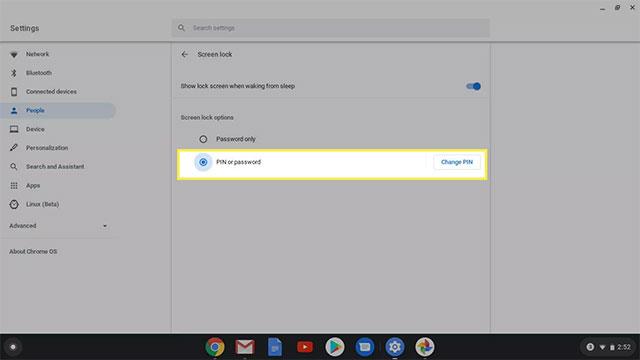
Napsauta Lisää tiedostoja
2. Muuntimen vaihe 2 näyttää MP3-tiedoston pudotusvalikossa. Jos ei, napsauta ja valitse tämä tiedostotyyppi.
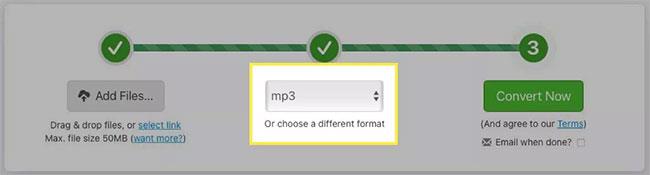
Valitse MP3 avattavasta valikosta
3. Napsauta Muunna nyt.
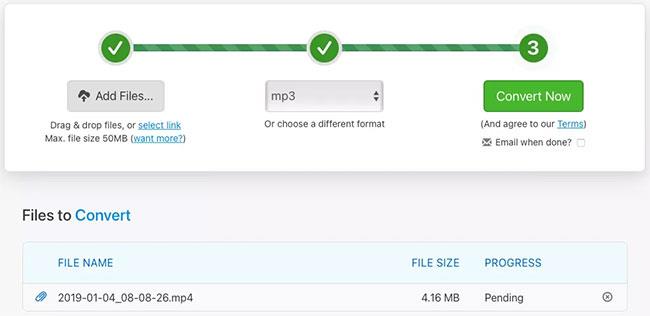
Napsauta Muunna nyt
4. Kun tiedosto on muunnettu, napsauta Lataa ja siirry oletuslataussijaintiin saadaksesi tiedoston.
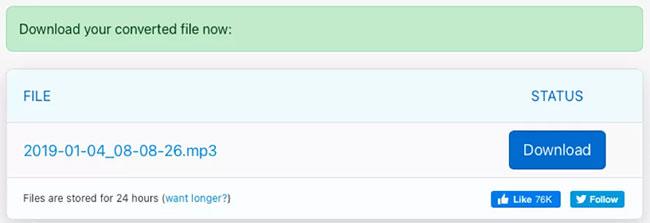
Napsauta Lataa
Kuinka käyttää Convertioa MP4-tiedostojen muuntamiseen MP3-muotoon
Convertio on toinen hyvä tiedostojen muunnossivusto. Kuten Zamzar, voit muuntaa useita muita tiedostoja, kuten asiakirjoja, kuvia ja e-kirjoja.
1. Avaa Convertion MP4-MP3-tiedostomuunnin ja vedä tiedosto näytölle tai napsauta Valitse tiedostot selataksesi tiedostoa tietokoneellasi. Huomaa, että tiedoston enimmäiskoko on 100 Mt.
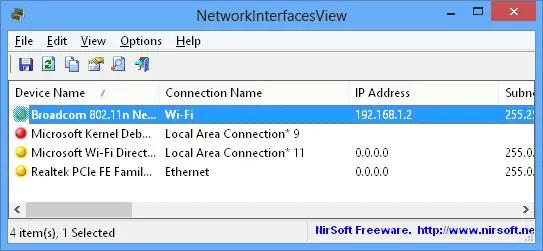
Napsauta Valitse tiedostot
2. Varmista, että tiedostotyyppi, johon muunnat, on MP3 yläreunassa. Valitse se tarvittaessa napsauttamalla pudotusvalikkoa.

Vahvista MP3-muotoon muunnettava tiedostotyyppi
3. Napsauta Muunna.

Napsauta Muunna
4. Kun prosessi on valmis, näet Conversion Completed -viestin . Napsauta Lataa ja näet tiedoston oletuslatauskansiossasi.
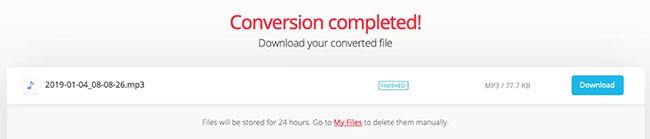
Ilmoitusmuunnos valmis
Kuinka käyttää CloudConvertia MP4-tiedostojen muuntamiseen MP3-muotoon
Jos haluat tehdä tiedostoon muutamia muutoksia ennen muuntamista, käy CloudConvertissa. Muista, että tämä sivusto tarjoaa myös muita tiedostomuunnoksia, kuten kaksi edellistä tässä luettelossa. Voit muuntaa fontteja, laskentataulukoita, esityksiä jne.
1. Voit siirtyä suoraan MP4-MP3-muuntimeen CloudConvertissa ja käynnistää tai vetää tiedoston näyttöön napsauttamalla Valitse tiedosto . Ennen tiedoston lataamista voit säätää ääntä ja trimmaa valitsemalla alareunasta Asetukset . Voit tehdä tämän myös tiedoston lataamisen jälkeen (artikkeli näyttää, kuinka se tehdään alla olevassa vaiheessa 4).
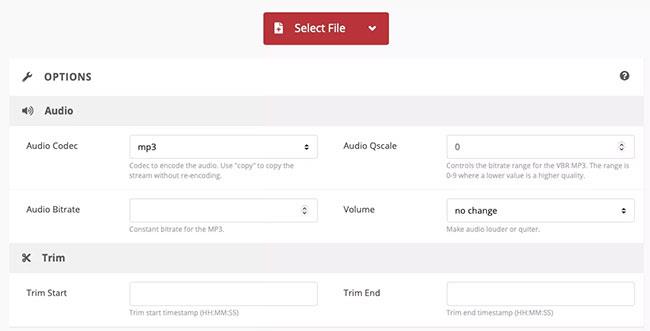
Napsauta Valitse tiedosto
2. Valitse tiedoston sijainti avattavasta valikosta ja seuraa seuraavia ohjeita selataksesi ja valitaksesi tiedoston valitsemastasi sijainnista riippuen.
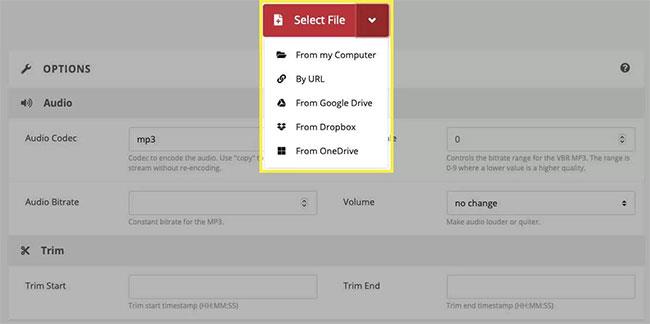
Valitse tiedoston sijainti pudotusvalikosta
3. Varmista, että MP3 näkyy avattavassa Muunna muotoon -valikossa tai valitse se tarvittaessa.

Valitse MP3 avattavasta Muunna muotoon -valikosta
4. Jos et tehnyt muutoksia ennen tiedoston lähettämistä, voit tehdä ne seuraavassa vaiheessa. Napsauta jakoavainkuvaketta. Voit esimerkiksi valita äänen bittinopeuden, säätää äänenvoimakkuutta ja leikata tiedostoa, jos haluat. Jos teet muutoksia tähän, napsauta OK , kun olet valmis.
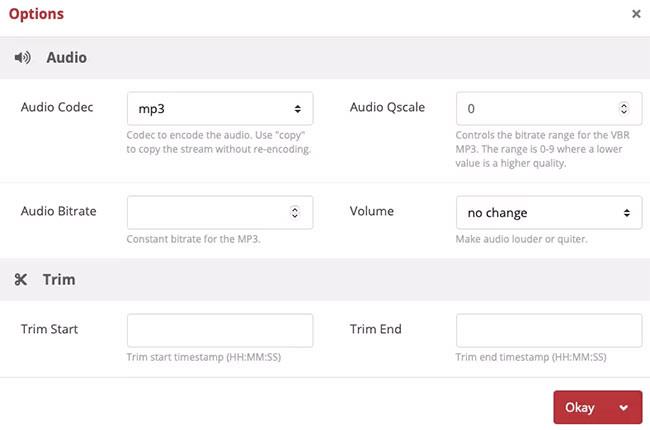
Napsauta OK, kun olet valmis
5. Kun olet valmis, napsauta Muunna.
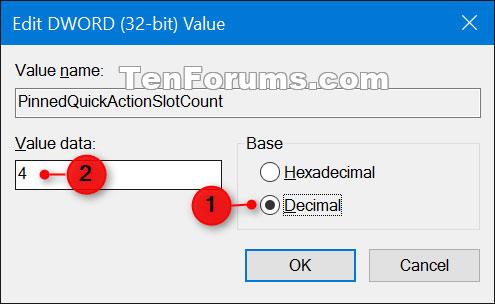
Napsauta Muunna
6. Kun verkkosivusto on muuntanut tiedoston, näkyviin tulee ikkuna, jossa voit napsauttaa Toista tai Lataa.
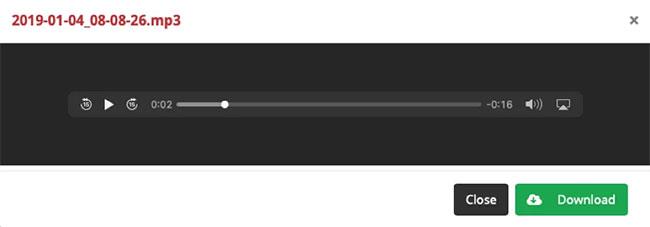
Napsauta Toista tai Lataa
Toivottavasti olet onnistunut.