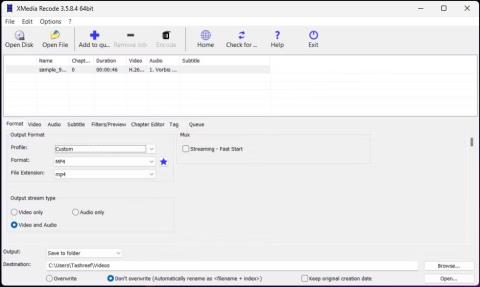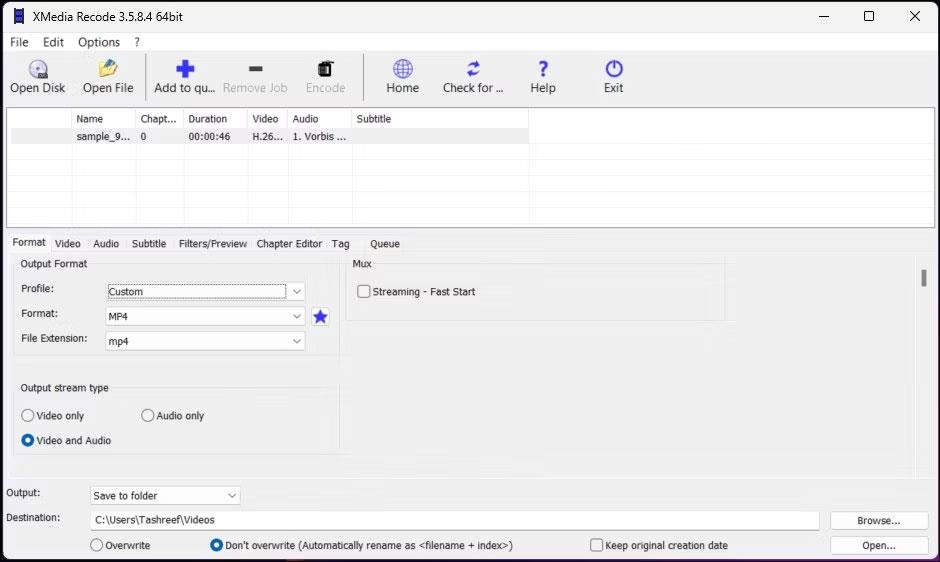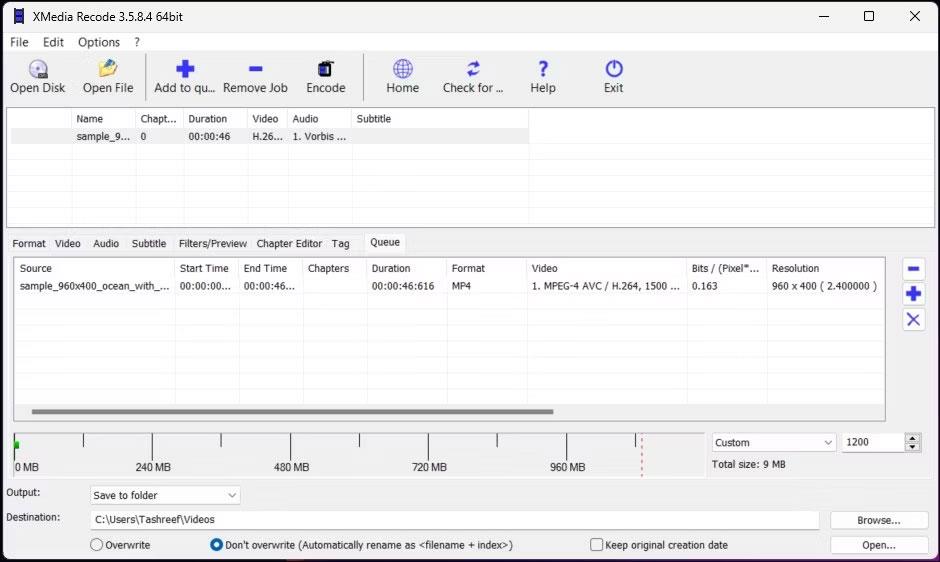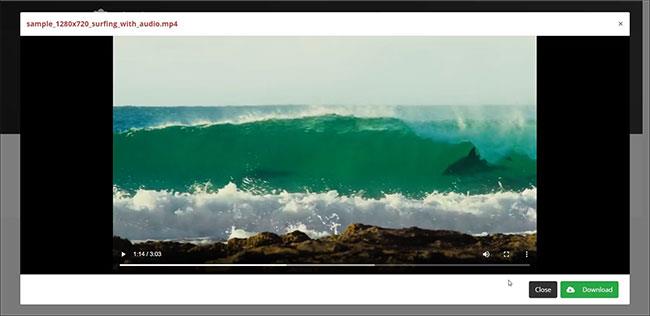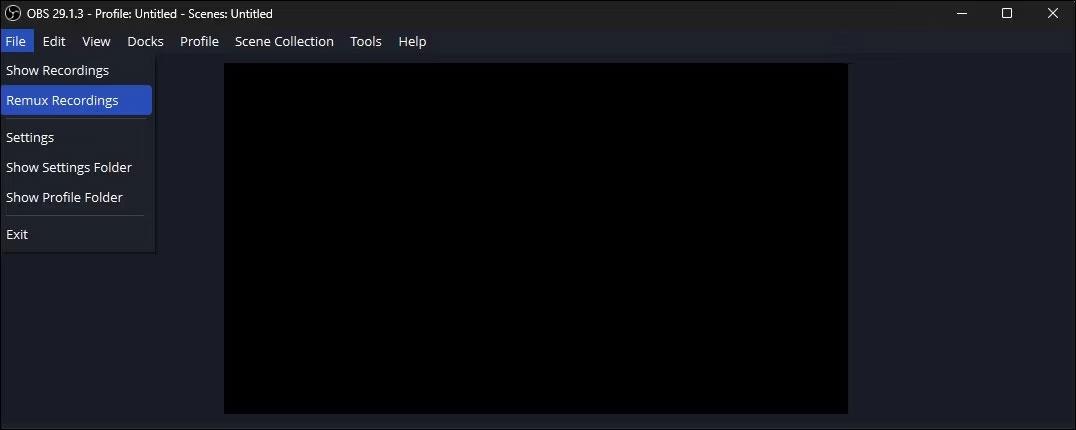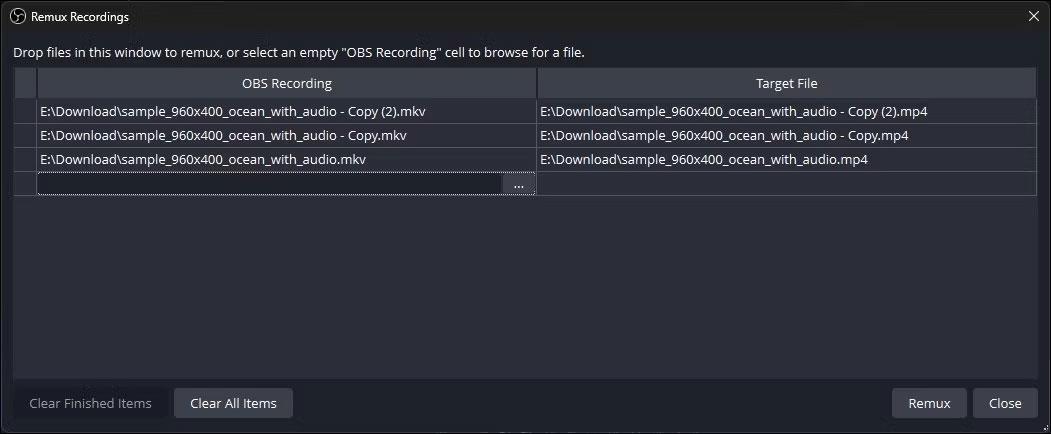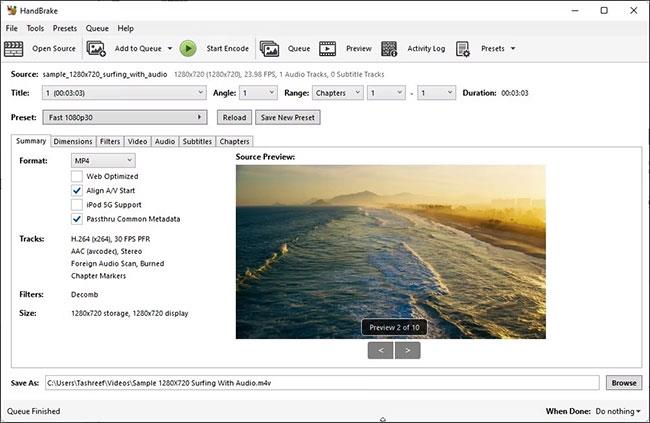MKV on multimediasäiliömuoto, joka yleensä tallentaa useita ääniraitoja ja tekstityksiä. Koska se ei kuitenkaan ole yhtä suosittu kuin muut videotiedostomuodot, kuten MOV ja MP4 , MKV-tiedostojen toistaminen voi olla vaikeaa Windows-tietokoneissa.
Jos laitteesi ei tue MKV-muotoa, voit muuntaa sen MP4-muotoon. Se on suosittu multimediamuoto, jota useimmat laitteet tukevat. Tämän päivän artikkeli näyttää parhaat online- ja offline-työkalut MKV:n muuntamiseksi MP4:ksi Windowsissa.
1. Muunna MKV MP4:ksi XMedia Recodella
XMedia Recode on Windowsille tarkoitettu mediamuunnossovellus. Tämä pieni apuohjelma on ilmainen käyttää ja tukee kaikkia tärkeimpiä ääni- ja videomuotojen muunnoksia. Ominaisuuksistaan huolimatta XMedia Recodella on melko peruslaitteistovaatimukset mediatiedostojen koodaamiseen.
Mediatiedostojen muuntaminen tällä sovelluksella on yksinkertainen prosessi. Lataa video vetämällä ja pudottamalla, valitse tulostusmuoto, napsauta Koodaa ja katso, kuinka MKV-tiedostosi muunnetaan MP4-tiedostoksi välittömästi.
Kokeneille käyttäjille XMedia Recode tarjoaa monia mukautusvaihtoehtoja ääni- ja videoformaateille. Siinä on myös tekstitystuki, lukueditori ja sisäänrakennettu suodatintuki.
MKV-tiedoston muuntaminen MP4:ksi XMedia Recoden avulla:
1. Vieraile Xmedia Recode -sivustolla ja lataa sovelluksen uusin versio tietokoneellesi. Kun olet ladannut, suorita asennusohjelma ja viimeistele asennus.
2. Käynnistä XMedia Recode.
3. Lataa tiedosto vetämällä ja pudottamalla mediatiedosto sovellusliittymään. Kun mediatiedosto on ladattu, näet muunnosvaihtoehdot valitsemalla mediatiedoston.
4. Valitse Muoto- välilehdellä Profiili- asetukseksi Mukautettu ja Muotoile -asetukseksi MP4.
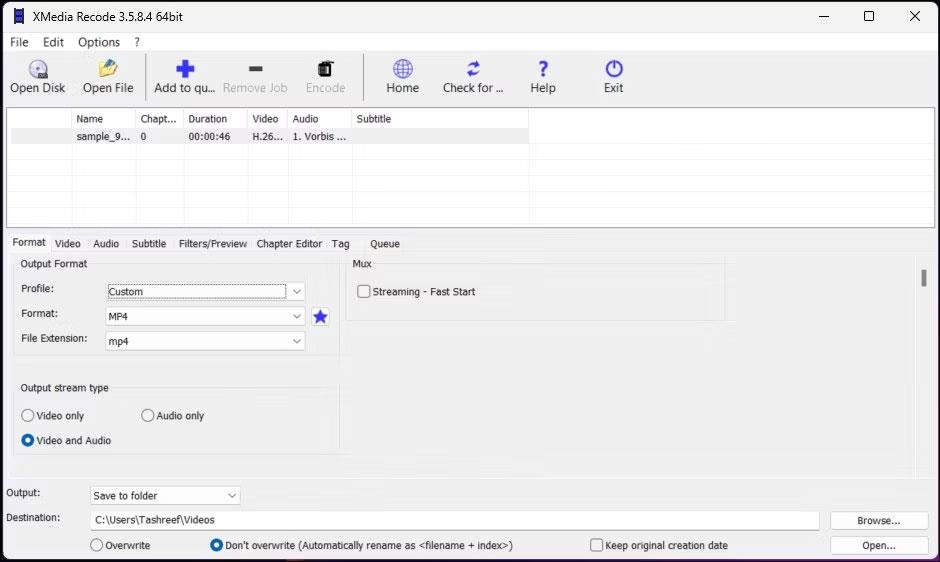
XMedia Recode MKV-mp4-muunnin
5. Valitse seuraavaksi Video ja ääni Output stream type -osiossa .
6. Napsauta sitten Selaa ja valitse tulostuskohde videon tallentamiseksi muuntamisen jälkeen. Lisämukautusominaisuuksia varten tutustu Video-, Audio-, Subtitle-, Filters/Esikatselu- ja Lukueditori- välilehtiin .
7. Vahvista muunnostyö ja lisää se jonoon napsauttamalla työkalupalkin suurta plus (+) Lisää jonoon -kuvaketta.
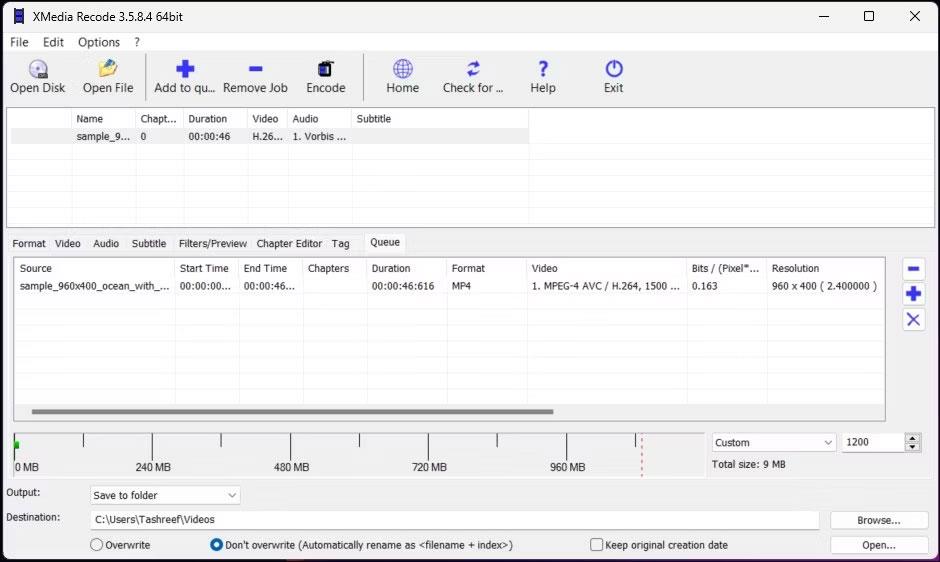
XMedia Recode MKV-MP4-muunnoskoodaus
8. Avaa seuraavaksi Jono- välilehti ja valitse muunnostyö.
9. Aloita mediatiedostojen muuntaminen napsauttamalla työkalupalkissa Koodaa .
MKV:n muuntaminen MP4:ksi voi kestää muutamasta sekunnista muutamaan minuuttiin tai tuntiin. Tämä riippuu videon koosta, lisämuokkauksista ja tietokoneesi laitteiston ominaisuuksista. Kun muunnos on valmis, paina OK.
2. CloudConvert
CloudConvert on monimuotoinen online-videomuunnin. Se tarjoaa sekä ilmaisia että premium-vaihtoehtoja, jotka voivat muuntaa MKV-videosi MP4-muotoon hetkessä. Voit ladata videoita paikalliselta asemaltasi ja pilvitallennustileiltäsi, kuten Google Drive, DropBox ja URL.
Ilmaisen vaihtoehdon avulla voit tehdä jopa 25 tulosta päivässä. Jos tarvitset lisää, voit tilata CloudConvertin muunnosminuuttisuunnitelman, jossa on rajoittamaton tiedostokoko ja 5 tunnin käsittelyaika per tiedosto.
Näin käytät CloudConvertia:
Vaihe 1: Vieraile CloudConvert-verkkosivustolla ja napsauta Valitse tiedosto.
Vaihe 2: Valitse nyt ladattava tiedosto.
Valitse ladattava tiedosto
Vaihe 3: Kun tiedosto on valittu, napsauta avattavaa Muunna muotoon -valikkoa ja valitse MP4 luettelosta.
Vaihe 4: Mukauta tulostusasetuksia napsauttamalla jakoavainkuvaketta ( Asetukset ). Täällä voit muuttaa videon resoluutiota, kuvanopeutta, videokoodekkia, profiilia, esiasetuksia jne.
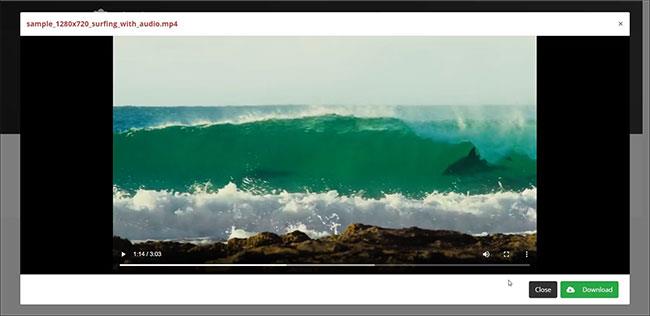
Aseta haluamasi parametrit
Vaihe 5: Napsauta Muunna -painiketta aloittaaksesi prosessin.
Vaihe 6: CloudConvert lataa ensin valitun videon. Tiedoston koosta ja Internetin nopeudesta riippuen tämä prosessi voi kestää jonkin aikaa.
Vaihe 7: Kun video on käsitelty, näet videon esikatselun valintaikkunassa. Napsauta Lataa -painiketta tallentaaksesi videon paikalliselle kiintolevylle.
Jos haluat poistaa videon CloudConvert-palvelimista, napsauta pientä punaista X -kuvaketta videosi nimen vieressä. Kaikki videosi poistetaan pysyvästi 24 tunnin kuluessa.
CloudConvertin helppokäyttöisyys ja 25 ilmaista konversiota päivässä tekevät siitä ihanteellisen satunnaisiin muunnoksiin. Jos olet kuitenkin huolissasi tietosuojasta, harkitse offline-muuntimen käyttöä videon säilyttämiseksi paikallisella asemallasi.
3. Muunna MKV MP4:ksi OBS:n avulla
Vähemmän tunnettu OBS-ominaisuus on sisäänrakennettu MKV-MP4-muunnin. OBS (Open Broadcaster Software) on ilmainen ja avoimen lähdekoodin monialustainen työkalu, jota käytetään pääasiassa videoiden suoratoistoon ja pelien tallentamiseen.
Kuten voit kertoa, OBS ei ole tavallinen videomuunnin. Koska se kuitenkin tallentaa pelin ja näytön tallenteet MKV-muodossa, kehittäjät ovat sisällyttäneet Remux Recordings -ominaisuuden helpottaakseen nopeaa MKV-konversiota MP4:ksi. Näin voit käyttää sitä eduksesi muuntamaan Matroska-videotiedostot MP4-muotoon:
1. Lataa ja asenna OBS , jos et ole vielä tehnyt sitä.
2. Kun olet asentanut, käynnistä OBS.
3. Napsauta Tiedosto ja valitse Remux Recordings .
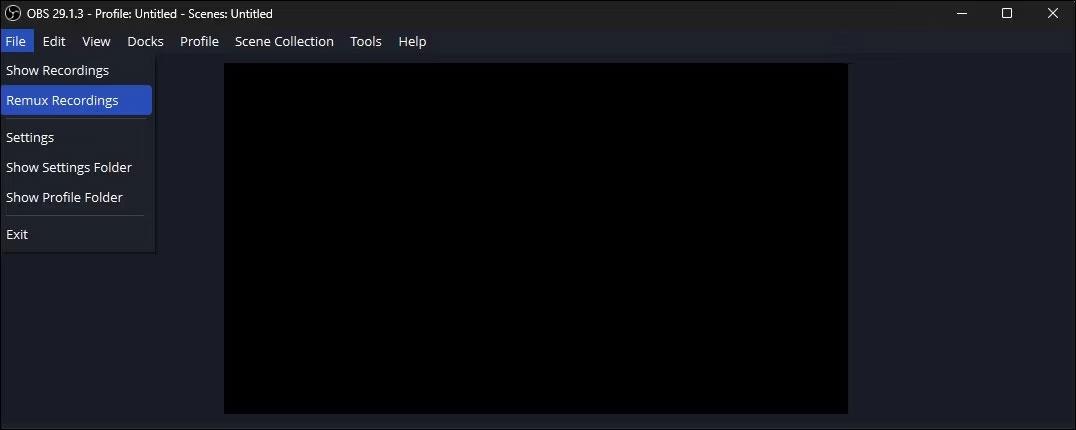
Valitse Remux Recordings
4. Vedä ja pudota Remux Recordings -valintaikkunassa MKV-tiedostosi OBS Recordingsiin . Työkalu tukee erämuuntamista, joten voit lisätä useita tiedostoja.
5. Kohdetiedosto - osiossa näet oletustallennussijainnin. Oletusarvoisesti OBS asettaa lähdekansion kohdekansioksi. Napsauta kolmen pisteen painiketta (…) muuttaaksesi kohdekansiota.
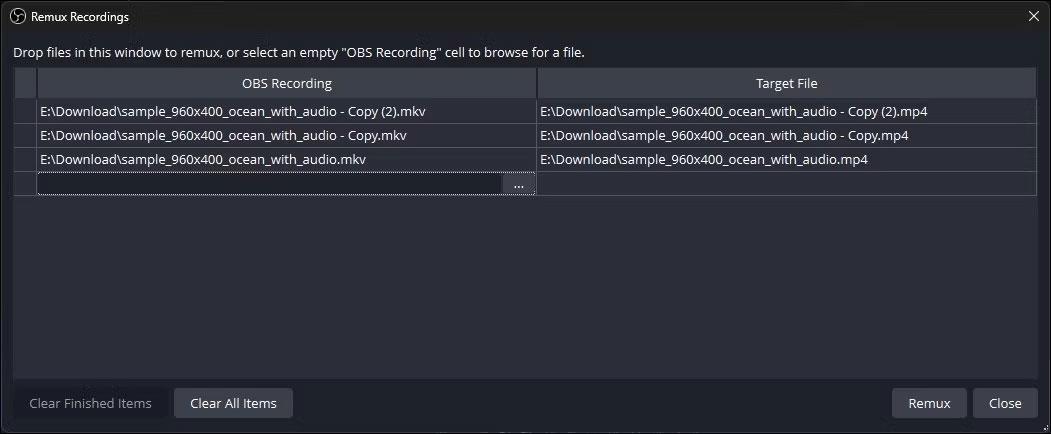
Tiedostot muunnetaan vastaavasti
6. Jatka napsauttamalla Remux . OBS aloittaa videon muuntamisen. Tämä prosessi voi kestää jonkin aikaa videon koosta riippuen.
7. Kun olet valmis, napsauta OK.
Vaikka OBS voi nopeasti muuntaa MKV-tiedostoja MP4-muotoon, se ei tarjoa mukautusvaihtoehtoja. Jos tarvitset lisää mukautusvaihtoehtoja, XMedia Recode ja HandBrake ovat parhaat vaihtoehdot.
4. Käytä VLC Media Playeria
VLC on ilmainen avoimen lähdekoodin mediasoitin, joka tukee useimpia ääni- ja videoformaatteja, mukaan lukien MKV. Jos sinulla on VLC asennettuna, sinun ei tarvitse muuntaa ja toistaa videota. Jos sinun on kuitenkin edelleen muutettava MKV-videosi, voit tehdä tämän käyttämällä VLC:n Muunna-ominaisuutta. Se on yksi VLC Media Playerin parhaista piilotetuista ominaisuuksista.
Näin voit muuntaa MKV-tiedostot MP4-muotoon VLC Media Playerin avulla .
5. Käsijarru
HandBrake on ilmainen avoimen lähdekoodin videomuunnin, joka tukee useimpia mediamuotoja. Se on monialustainen sovellus, joka on saatavana Windows-, Mac- ja Linux-alustoilla.
HandBrake on yksi helpoimmista videomuuntimista, joita voit käyttää. Tavallisia muunnoksia varten sinun tarvitsee vain vetää ja pudottaa video sovellukseen, jolloin se ottaa automaattisesti käyttöön yleisimmin käytetyt säilön asetukset. Voit sitten valita kohdekansion ja aloittaa koodauksen videon muuntamiseksi.
Jos tarvitset kehittyneempiä vaihtoehtoja, HandBrakessa on paljon vaihtoehtoja. Voit vaihtaa tekstityksiä, lisätä lukumerkkejä, suorittaa eräskannausta, käyttää videosuodattimia jne.
Näin käytät HandBrakea MKV:n muuntamiseen MP4:ksi:
Vaihe 1: Lataa HandBrake. Suorita asennustiedosto ja asenna sovellus.
Vaihe 2: Siirry seuraavaksi Microsoft DotNET -sivustolle ja lataa .NET 6.0 x64 SDK . Ilman tätä HandBrake ei ehkä käynnisty tai toimi ollenkaan.
Vaihe 3: Avaa seuraavaksi HandBrake.
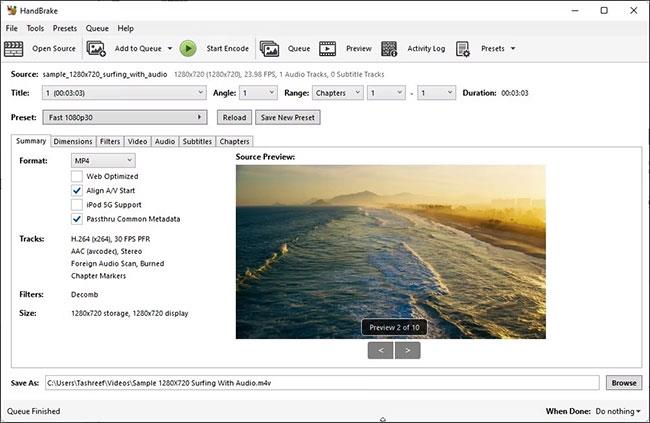
Muunna MKV MP4:ksi HandBraken avulla
Vaihe 4: Napsauta Tiedosto ja valitse sitten muutettava MKV-tiedosto. Voit myös avata tiedostoja vetämällä ja pudottamalla sovellukseen.
Vaihe 5: Varmista Yhteenveto- välilehdellä , että Muoto- asetuksena on MP4. Tässä esimerkissä käytetään sovelluksen käyttämiä oletusarvoisia MP4-säiliöasetuksia.
Vaihe 6: Napsauta seuraavaksi Selaa- painiketta ja valitse uuden tiedoston tallennuspaikka.
Vaihe 7: Voit halutessasi nimetä tiedoston uudelleen ja napsauta Tallenna.
Vaihe 8: Napsauta HandBraken pääikkunassa Aloita koodaus. HandBrake alkaa koodata videota, joten odota, kunnes prosessi on valmis. Käsittelyaika riippuu tiedoston koosta ja järjestelmän ominaisuuksista.
Ainoa haittapuoli HandBraken käytössä on ylimääräisen .NET-työkalupaketin lataaminen Microsoftilta. Tämä on kuitenkin loistava avoimen lähdekoodin videomuunnosapuohjelma, joka palvelee sekä satunnaisia että tehokäyttäjiä. Voit myös käyttää sitä pakkaamaan ja pienentämään videotiedoston kokoa laadun heikkenemättä.
MKV-tiedostojen muuntaminen MP4-tiedostoiksi antaa sinun jakaa ja toistaa videoita millä tahansa videoyhteensopivalla laitteella. Vaikka tulostuskoossa ei ehkä huomaakaan eroa, laatu ei myöskään heikkene.
Nopeaa muuntamista varten voit käyttää VLC-mediasoitinta. Jos tarvitset jotain hieman monipuolisempaa, HandBrake tarjoaa runsaasti mukautusvaihtoehtoja ja on täysin ilmainen käyttää. Sitten on joukko online-videomuuntimia, joiden avulla voit muuntaa missä tahansa ja millä tahansa laitteella tietyin rajoituksin.