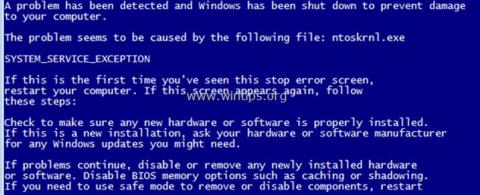Kun Windows kaatuu, näytöllä näkyy sininen kuolemanruutu - alias "BSOD" vain muutaman sekunnin ajan ja sitten tietokone käynnistyy uudelleen päivää myöhemmin. BSOD-näyttö sisältää lyhyen kuvauksen STOP-virheestä ja joitain yleisiä ohjeita jäädytysvirheen ratkaisemiseksi.
Samaan aikaan kun BSOD tapahtuu, Windows luo kansioon " C:\Windows\Minidump\ " pienen vedostiedoston (alias "minidump"), joka sisältää joitain tietoja BSOD-virheestä ja mahdollisia ratkaisuja. Auta käyttäjiä korjaamaan BSOD-virheet. Alla olevassa artikkelissa Wiki.SpaceDesktop näyttää, kuinka löydät yksityiskohtaiset ohjeet Windowsin kaatumisvirheen syyn selvittämiseksi.


1. Etsi Blue screen of death -virheen syy BSOD-näytöltä
Voit selvittää BSOD-virheen syyn tarkistamalla järjestelmän kaatumisvirheen tiedot Blue Screen Of Deathista tai analysoimalla BSOD Minidump -tiedoston.
Vaihe 1: Estä Windowsia käynnistymästä automaattisesti uudelleen BSOD:n katkeamisen jälkeen
Ensimmäinen askel on estää Windowsia käynnistymästä automaattisesti, kun järjestelmä kaatuu, jotta jää riittävästi aikaa näytöllä näkyvän BSOD-virheilmoituksen lukemiseen. Automaattisen uudelleenkäynnistyksen poistaminen käytöstä:
1. Avaa Windowsin Resurssienhallinta ja napsauta vasemmassa ruudussa hiiren kakkospainikkeella Computer (This PC) -kuvaketta ja valitse Ominaisuudet .

2. Valitse Järjestelmän lisäasetukset .

3. Avaa Käynnistys- ja palautusasetukset .

4. Poista valinta kohdasta Käynnistä automaattisesti uudelleen ja napsauta sitten OK .

Vaihe 2: Tarkista, onko blue screen of death -virhe
Kun olet poistanut Automaattinen uudelleenkäynnistys -ominaisuuden käytöstä, sinulla on tarpeeksi aikaa lukea kaikki sinisen näytön kuoleman virheilmoituksen tiedot, kun järjestelmä kaatuu.
Kuinka löytää järjestelmän kaatumisen syy kuoleman sinisestä näytöstä?
- Windows 7 tai Windows Vista:
Tärkeimmät tiedot sinisellä näytöllä ovat lähellä yläreunaa ja sisältävät virheitä sekä sovellustiedostoja tai ohjaimia, jotka aiheuttavat BSOD-virheitä (jos sellaisia on).
Esim:
Alla olevassa kuvakaappauksessa BSOD Crash -ongelman aiheuttanut tiedosto on " ntoskrnl.exe " ja virhesanoma on " IRQL_NOT_LESS_OR_EQUAL "
Muut hyödylliset tiedot sijaitsevat lähellä BSOD-näytön alaosaa ja sisältävät virhenumeron STOP ((alias "Bug Check Code") muodossa " 0x " ja sitten lainausmerkit, jotka sisältävät virheparametrin.
Esimerkiksi :
Stop-koodi alla olevassa bsod-kuvakaappauksessa on: " 0x0000000a "
{Blue Screen Of Death (esimerkki) Windows 7:ssä tai Windows Vistassa}

Kun olet lukenut ja löytänyt virheen BSOD-näytöltä, voit etsiä Googlesta ratkaisun BSOD-virheen korjaamiseen.
Etsi esimerkiksi verkosta " ntoskrnl.exe IRQL_NOT_LESS_OR_EQUAL" tai "IRQL_NOT_LESS_OR_EQUAL 0x0000000a ",....
- Windows 10, 8.1 ja 8:
Blue screen of death Windows 10:ssä ja Windows 8:ssa on monia uusia ominaisuuksia. BSOD-näyttö sisältää vain kaatumisvirheet (merkitty punaisella kehyskuvakkeella alla olevan kuvan mukaisesti) ja vain ohjeita virheiden etsimiseen verkosta.

2. Korjaa Memory Dump - Minidump -tiedoston blue screen of death -virhe
Toinen tapa löytää BSOD Crash -virheen syy on lukea BSOD Minidump -tiedostoihin tallennetut tiedot.
Nähdäksesi minidump-tiedoston tiedot, voit käyttää NirSoftin BlueScreenView (Blue Screen Viewer) -apuohjelmaa, joka skannaa kaikki minidump-tiedostot, jotka on luotu "blue screen of death" -onnettomuuden aikana ja näyttää tiedot, jotka kaikki virheet on keskeytetty yhdessä taulukossa.
Kuinka selvittää System Crash -virheiden syy Minidumb BSOD -tiedostoista?
1. Lataa ilmainen BlueScreenView-apuohjelma, joka vastaa käyttämääsi käyttöjärjestelmäversiota (32- tai 64-bittinen).
2. Avaa BlueScreenView ja ohjelma etsii ja analysoi automaattisesti BSOD-kaatumisen aikana luodun minidump-tiedoston.
- BlueScreenView-apuohjelman yläosassa näet luettelon minidump-tiedostoista, jotka on luotu järjestelmän kaatumisen aikana, päivämäärän/ajan mukaan, näyttäen Stop Error -virheilmoituksen kuoleman sinisellä näytöllä, ohjaimen tai moduulin tiedot ovat syynä. virheestä.
- BlueScreenView-apuohjelman alareunassa näkyvät sovellukset tai ohjaimet tai moduulit, jotka voivat aiheuttaa kaatumisen, joten sinun tulee kiinnittää huomiota .

3. Napsauta hiiren kakkospainikkeella mitä tahansa riviä ja valitse " Google Search - Bug Check + Driver " tai " Google Search - Bug Check " tai " Google Search - Bug Check + Parameter 1 " etsiäksesi ratkaisuja BSOD-virheiden korjaamiseen verkossa.

Lisää hyödyllinen ominaisuus BlueScreenView
1. BlueScreenView antaa sinulle mahdollisuuden tarkastella Windowsin näyttämää kuolemansinistä näyttöä BIOS-kaatumisten aikana. Voit tehdä tämän siirtymällä päävalikosta Asetukset ja valitsemalla Lower Pane Mode => Blue Screen in XP Style .

2. Kaksoisnapsauta mitä tahansa riviä (taulukon ylä- tai alakulmassa) nähdäksesi tiedot BSOD-ongelmasta.

3. Jos järjestelmä kaatuu eikä Windowsia voi ladata, voit muuntaa Minidump-kansion (C:\Windows\Minidump\) toiseksi kansioon toimimaan tietokoneessasi ja tarkistaa minidump-tiedostot täältä . Voit tehdä tämän:
1. Valitse Tiedosto-valikosta Lisäasetukset- kuvake tai valitse Asetukset => Lisäasetukset .

2. Napsauta sitten Selaa etsiäksesi minidump-tiedostoa, joka muunnetaan Minidump-kansioon.

Katso lisää alla olevista artikkeleista:
Onnea!