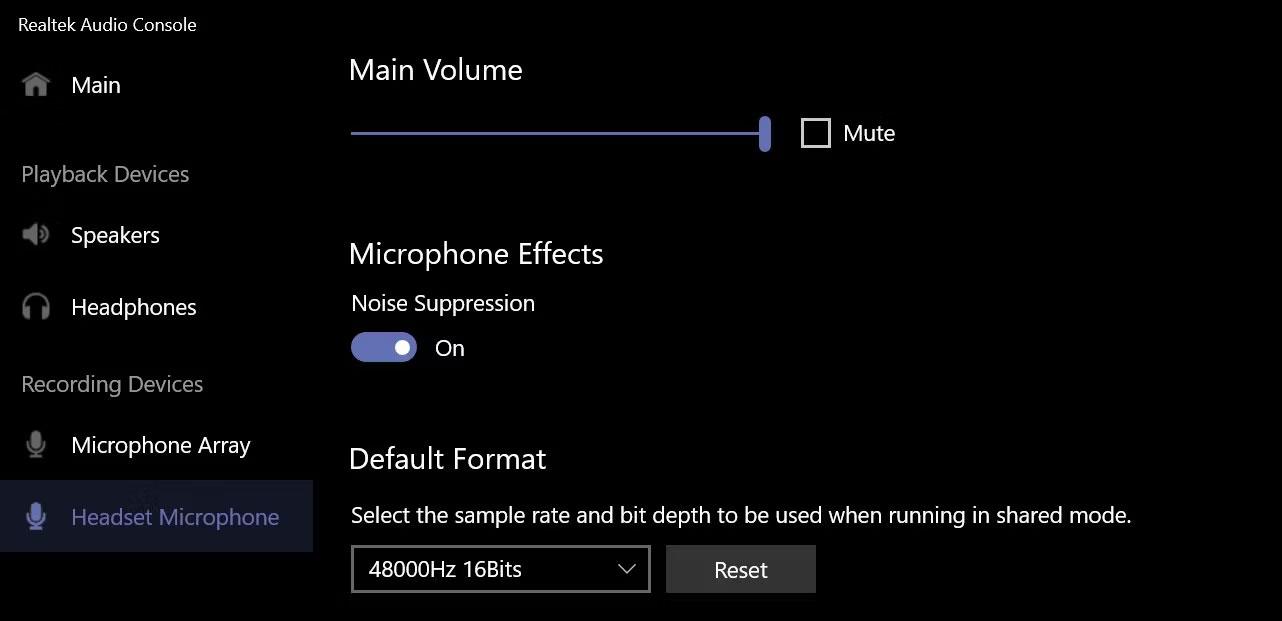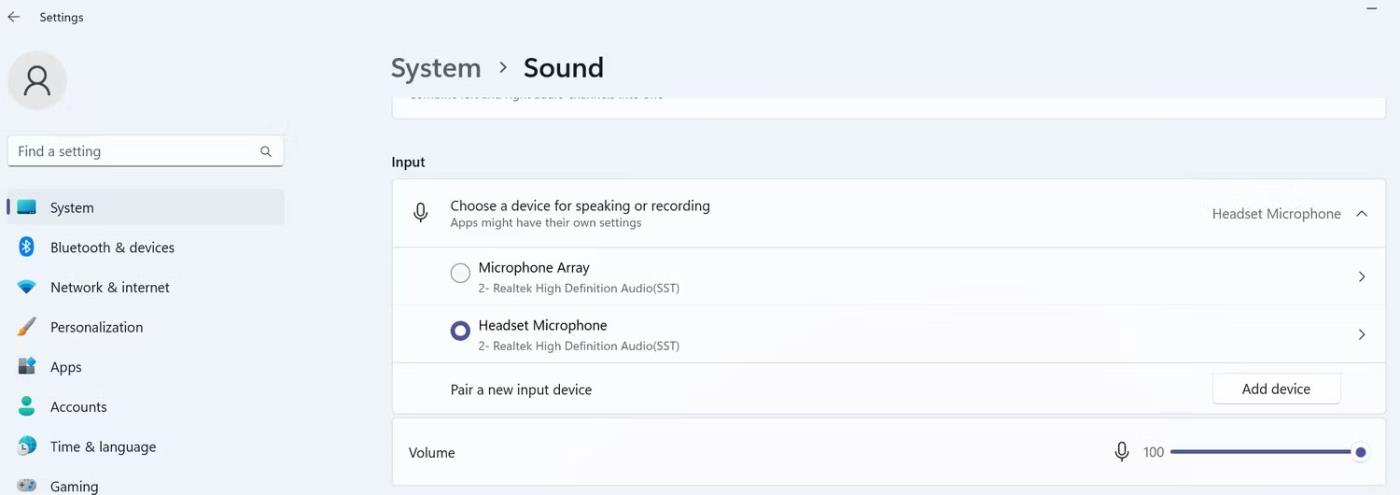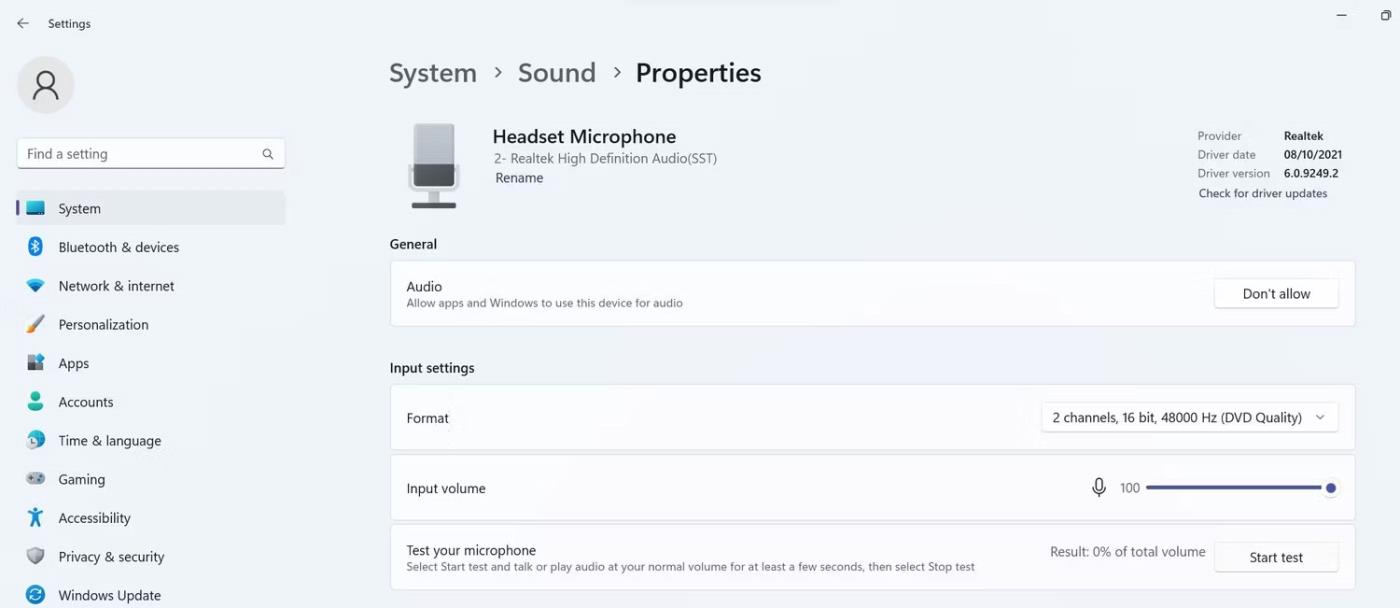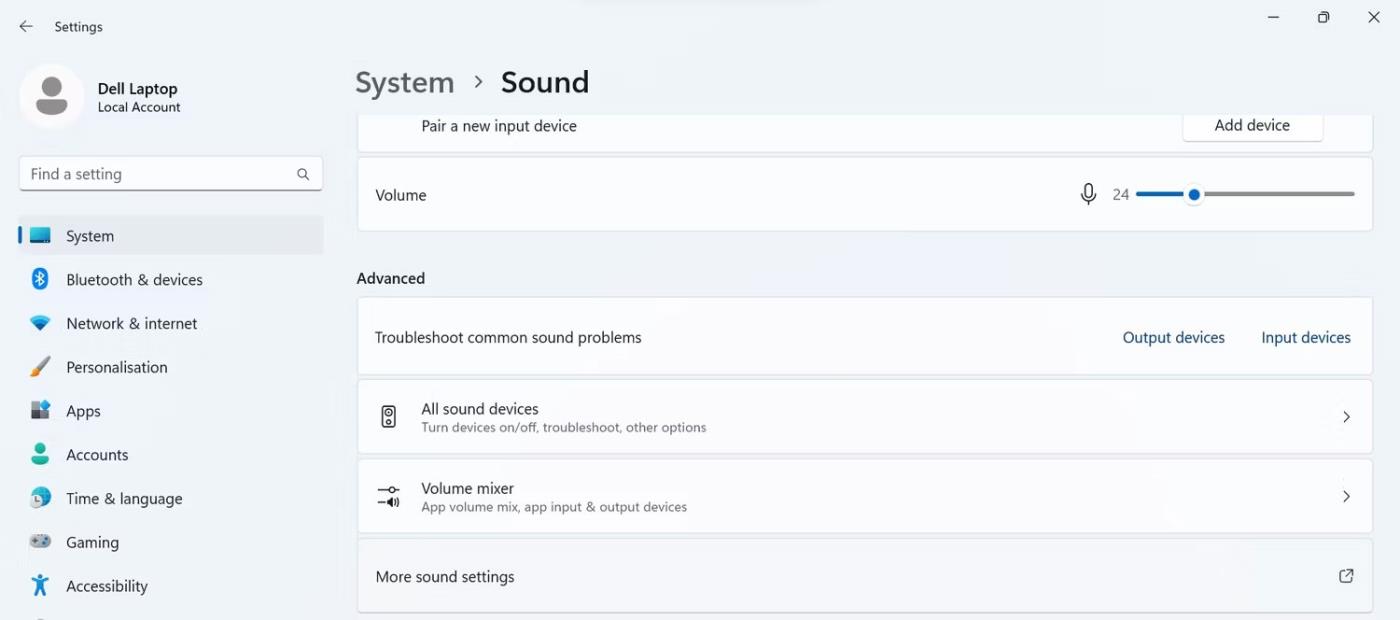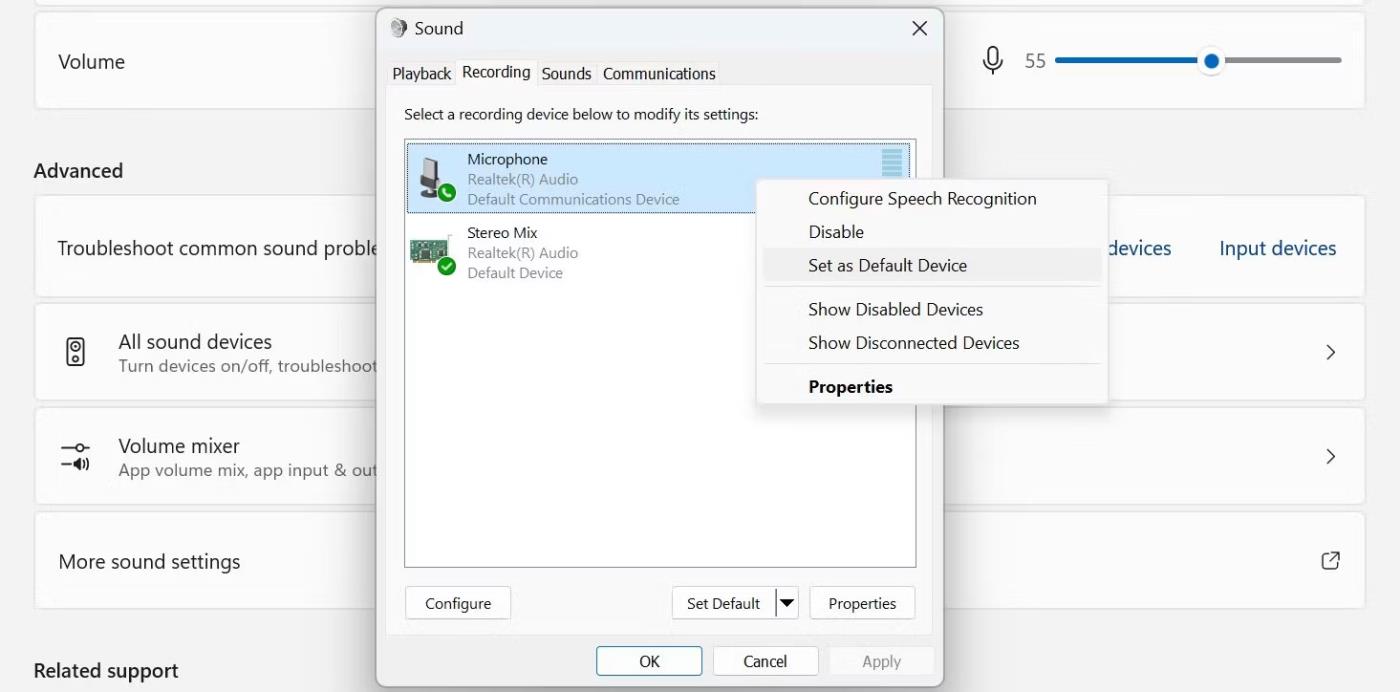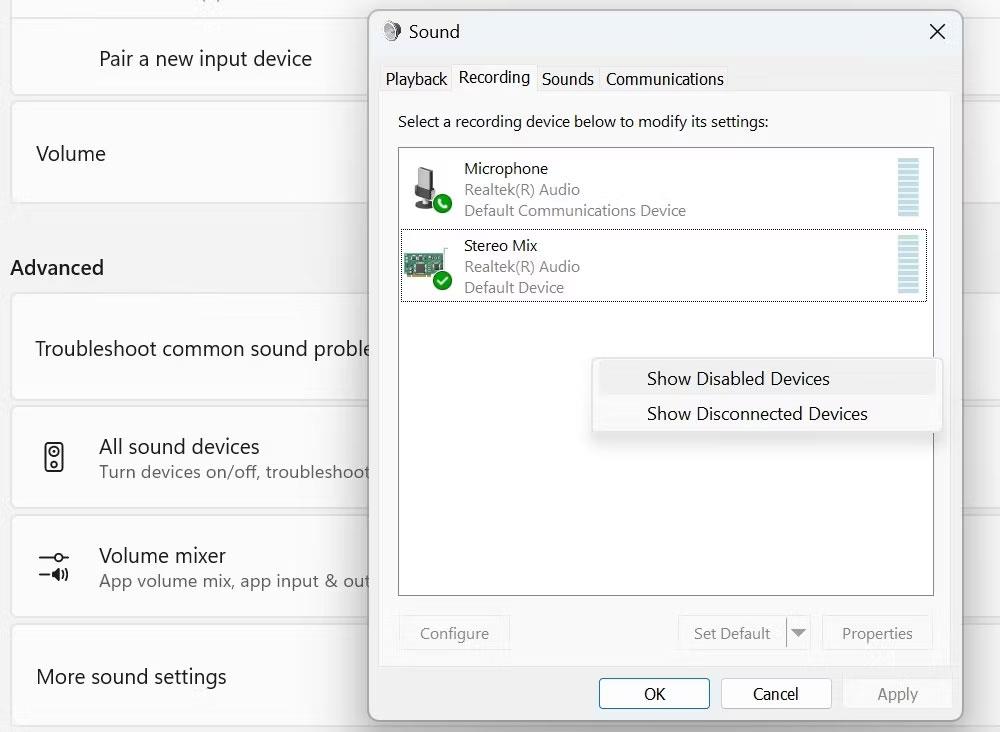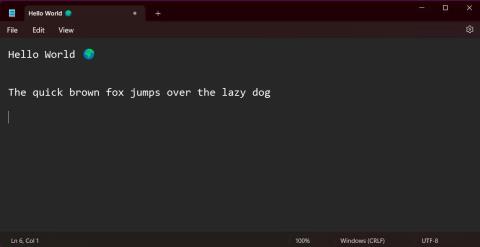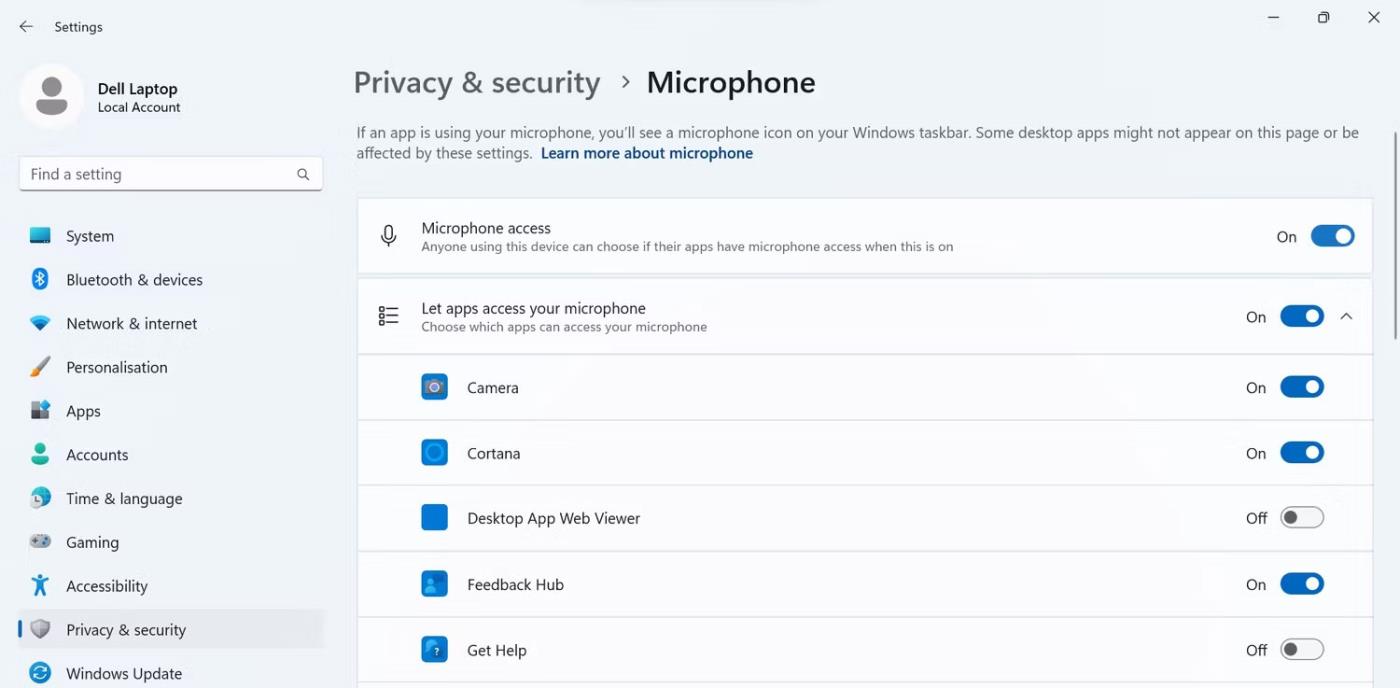Kuulokkeiden mikrofoni ei ota ääntäsi? Tämä on yksi yleisimmistä kuulokkeiden käyttäjien kohtaamista ongelmista.
Useat tekijät voivat saada kuulokemikrofonin lakkaamaan toimimasta; Olet saattanut mykistää laitteen, kytkeä sen väärään liitäntään, asettanut sen väärin, kun liität sen laitteeseen, unohdat asettaa tämän laitteen oletusmikrofoniksi, rajoittanut sovelluksen pääsyä mikrofoniin tai asettanut väärän äänilaitteen asetuksen peli tai sovellus.
Jos haluat tehdä perusvianmäärityksen ja saada kuulokemikrofonisi toimimaan, tässä on joitain ohjeita, joita voit tehdä.
1. Tee joitain alustavia tarkastuksia
Aloita vianetsintä ottamalla käyttöön seuraavat alustavat korjaukset, koska ne voivat ratkaista ongelman välittömästi:
- Irrota kuulokkeet ja yritä yhdistää se uudelleen. Tämä poistaa sen väliaikaiset ongelmat.
- Jos sinulla on ongelmia USB-kuulokkeiden kanssa, liitä se laitteen toiseen porttiin varmistaaksesi, ettei portti ole viallinen.
- Jos käytät langattomia kuulokkeita, varmista, että kuulokemikrofonissa ja vastaanottimessa ei ole häiriöitä.
- Jos laitteeseen on liitetty useita äänen syöttölaitteita, irrota ne kaikki paitsi kuulokkeet.
- Suorita Äänen tallennuksen vianmääritys, jotta Windows voi tunnistaa ja korjata mikrofoniongelmat automaattisesti.
Jos mikään yllä olevista testeistä ja korjauksista ei toimi, ota muut korjaukset käyttöön.
2. Varmista, että mikrofonia ei ole mykistetty
Useimmissa kuulokkeissa on yleensä painike, jolla voit mykistää mikrofonin. Tämän säätimen avulla käyttäjät voivat mykistää itsensä, kun he eivät osallistu keskusteluun. Jos kuulokkeissasi on myös tällainen painike, varmista, ettet sammuta sitä vahingossa.
Varmista myös, että laitteen mikrofoni ei ole mykistetty. Voit testata sitä monella tapaa, mutta tämä on yksinkertaisin:
- Avaa Realtek Audio Console (tai Realtek Audio Control ) -sovellus etsimällä sitä Windows Searchissa.
- Napsauta sitten Äänityslaitteet -kohdasta Kuulokemikrofoni .
- Varmista, että Mykistä- valintaruutua ei ole valittu. Jos on, poista sen valinta napsauttamalla.
- Jos päääänenvoimakkuus on liian alhainen, lisää se lähemmäksi 100:aa .
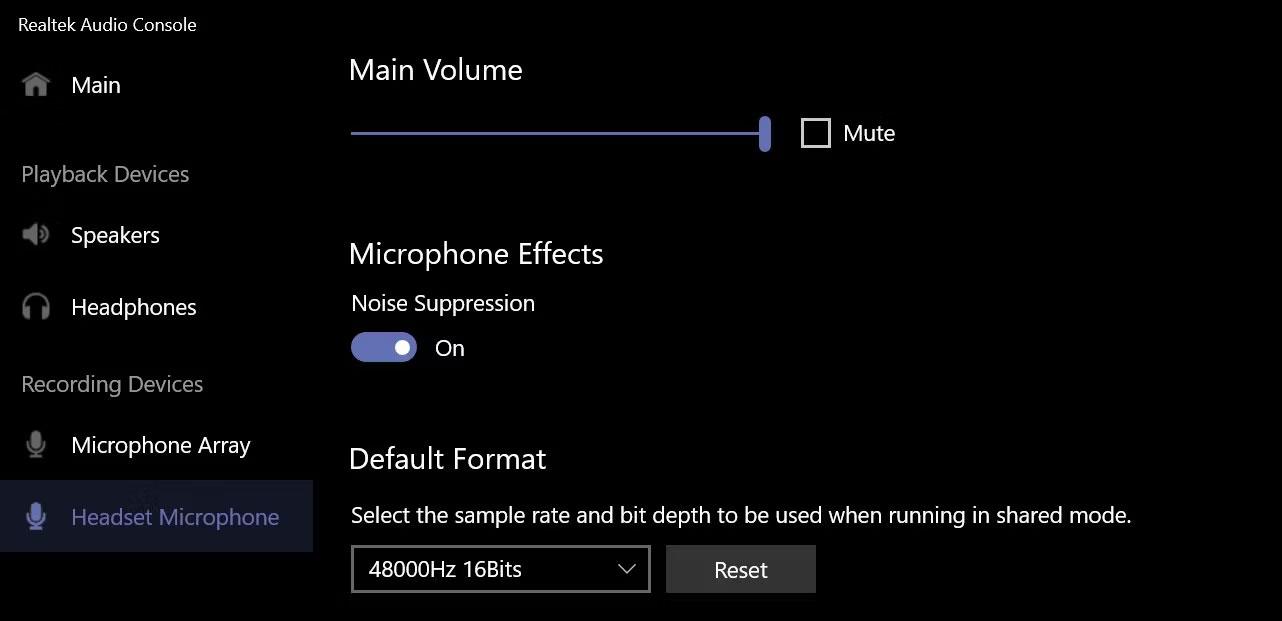
Poista kuulokemikrofonin mykistys Realtek Audio Console -sovelluksessa
Huomautus : Jos sinulla ei ole Realtek Audio Consolea asennettuna laitteellesi, voit ladata sen Microsoft Storesta.
3. Varmista, että mikrofoni on kytketty oikein
Jos kuulokkeissasi on 3,5 mm:n äänikaapeli, liitä se mikrofoniliitäntään. Kun liität sen, saatat joutua myös valitsemaan mikrofonin ja kaiuttimen asetukset näytölle avautuvasta ikkunasta. Joten ole varovainen, kun teet niin.
Jos kuulokemikrofonisi käyttää kaksinastaisia kaapeleita, sinun on kytkettävä ne varovasti mikrofoni- ja kaiutinliitäntöihin. Saatat myös joutua valitsemaan näytön ponnahdusikkunasta ensin ja toiseksi liittämäsi laitteen tyypin.
Huomautus : Et ehkä näe ponnahdusikkunoita, kun liität kuulokkeen kannettavaan tietokoneeseen. Varmista vain, että kuulokkeet on kytketty kunnolla.
4. Varmista, että kuulokemikrofoni ei ole viallinen

Razer kuulokkeet
Onko kuulokemikrofonisi mykistys poistettu ja kytketty oikein? Jos näin on, varmista, että mikrofonisi ei ole viallinen, mikä voi olla syy siihen, ettei se kuule ääntäsi. Helpoin tapa selvittää se on kytkeä kuulokemikrofoni toiseen laitteeseen ja katsoa, toimiiko se.
Jos kuulokemikrofoni ei toimi myöskään toisessa laitteessa, se saattaa olla viallinen. Jos näin on, sinun tulee pyytää teknikkoa tarkistamaan laitteistosi. Jos toinen laite kuitenkin havaitsee mikrofonin, laitteistossasi ei ole vikaa. Syynä saattaa olla väärin määritetyt käyttöjärjestelmän asetukset.
5. Valitse oikea mikrofoni ja testaa se
Jos haluat käyttää kuulokkeiden mikrofonia ensisijaisena äänen syöttölaitteena, sinun on valittava se ääniasetuksista. Varmista, että kuulokemikrofoni on valittuna, varsinkin jos laitteeseen on liitetty useita äänen syöttölaitteita.
Jos haluat selvittää käyttämäsi mikrofonin, avaa Asetukset-sovellus ja siirry kohtaan Järjestelmä > Ääni . Valitse tässä kuulokkeiden mikrofoni ja napsauta sitä avataksesi sen asetukset.
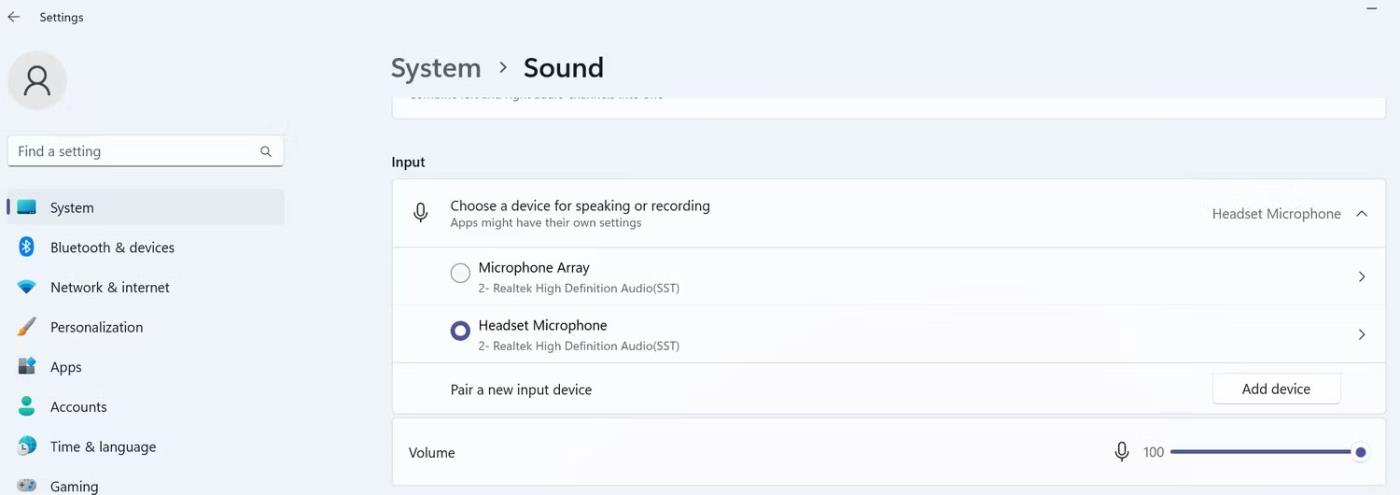
Valitse kuulokemikrofoni ääniasetuksista
Testaa sitten mikrofoni napsauttamalla Aloita testi -painiketta . Jos mikrofonisi tallentaa ääntä onnistuneesti, kuulokkeet on nyt määritetty oikein.
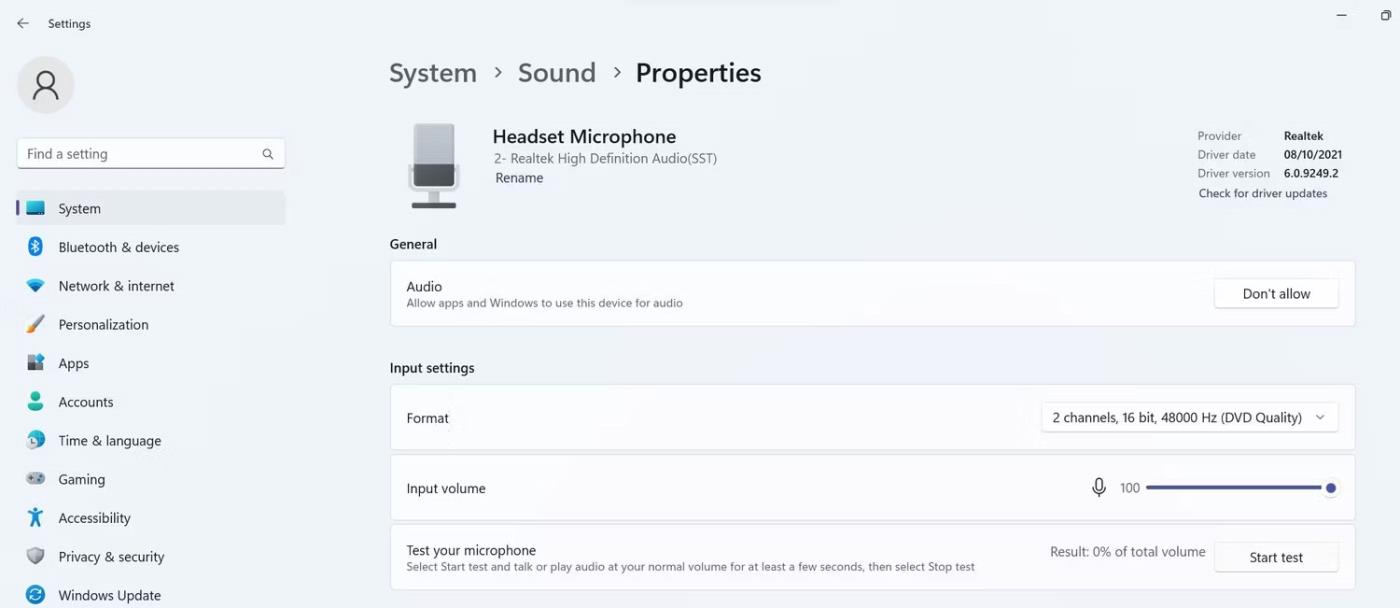
Tarkista kuulokkeiden mikrofoni ääniominaisuuksien ikkunasta
6. Tee kuulokemikrofonista oletusäänen syöttölaite
Jos haluat asettaa kuulokemikrofonin oletusäänensyöttölaitteeksi, siirry kohtaan Asetukset > Järjestelmä > Ääni ja napsauta Lisää ääniasetuksia .
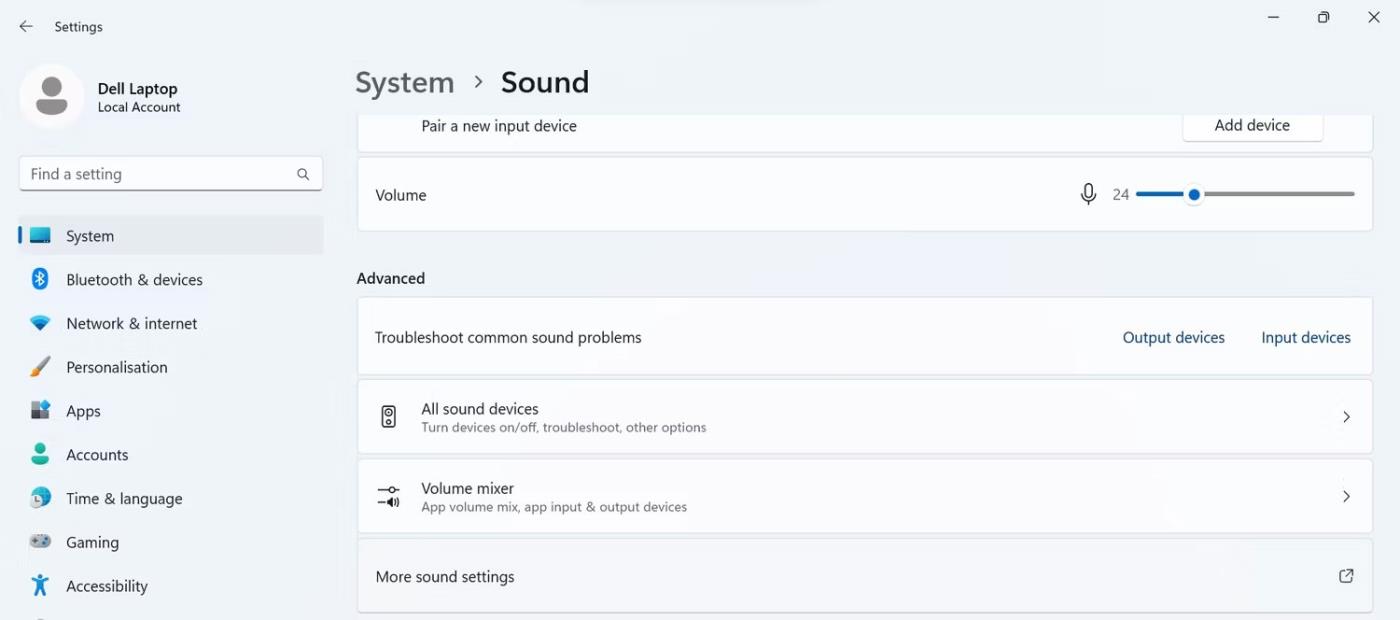
Siirry ääniasetuksissa kohtaan Lisää ääniasetuksia
Siirry ääniasetuksissa Tallennus- välilehteen , napsauta hiiren kakkospainikkeella kuulokemikrofonia ja valitse Aseta oletuslaitteeksi .
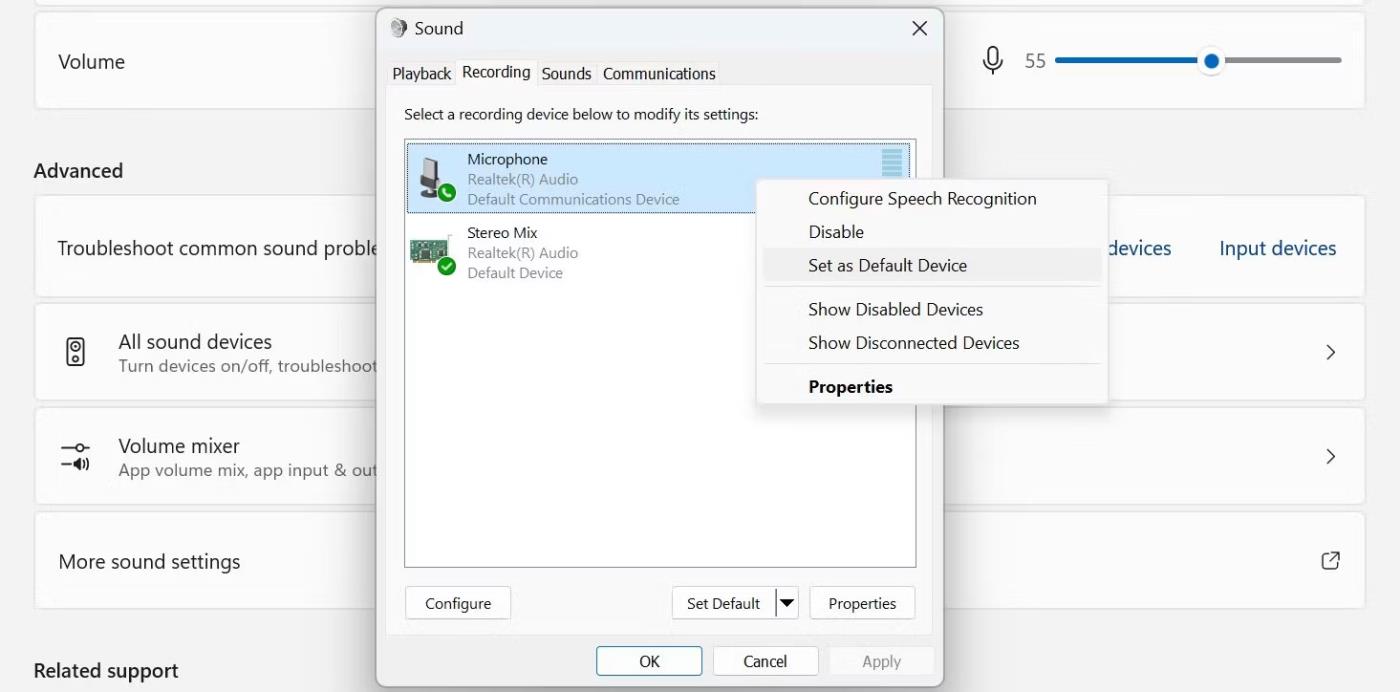
Aseta kuulokemikrofoni oletuslaitteeksi Tallennus-välilehdellä
Jos et näe kuulokemikrofonia tallennuslaitteiden luettelossa, se saatetaan poistaa käytöstä. Napsauta siinä tapauksessa hiiren kakkospainikkeella mitä tahansa kohtaa Tallennus- välilehdessä ja valitse Näytä käytöstä poistetut laitteet .
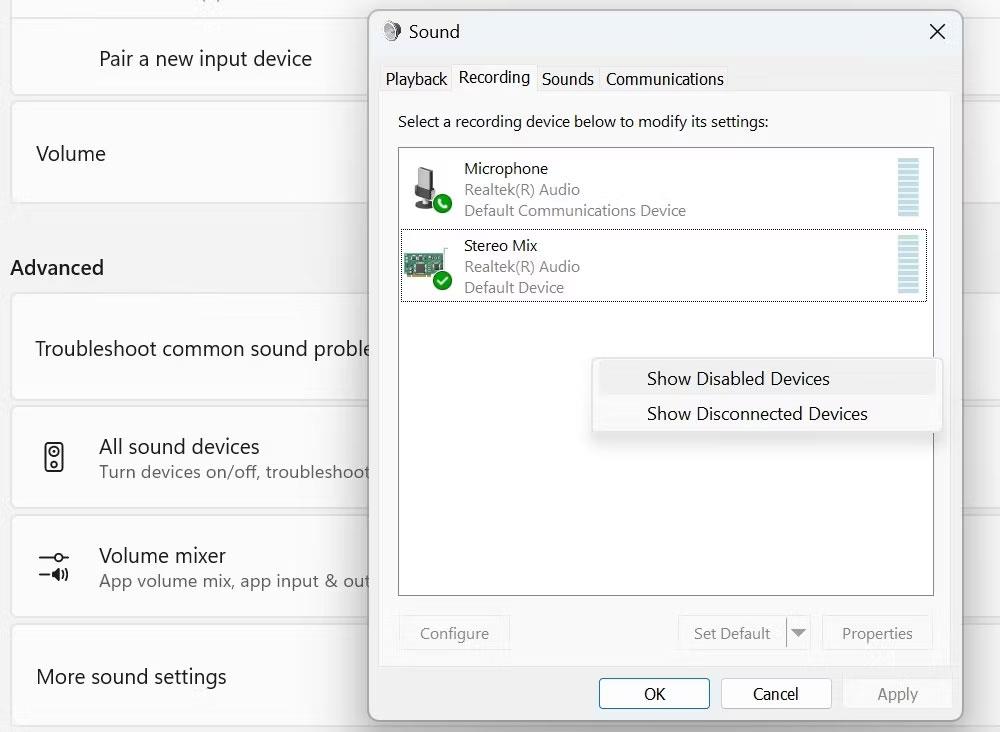
Napsauta Näytä käytöstä poistetut laitteet napsauttamalla hiiren kakkospainikkeella Tallennus-välilehteä
Aseta sitten kuulokkeiden mikrofoni oletusäänensyöttölaitteeksi.
7. Muuta sovelluksen käyttöoikeuksia mikrofonille
Jos kuulokemikrofonisi on asetettu oletusasetukseksi, mutta se ei toimi tietyssä sovelluksessa, tarkista, onko kyseisellä sovelluksella lupa käyttää mikrofonia. Tarkista seuraavat vaiheet:
1. Avaa Asetukset-sovellus.
2. Siirry vasemman sivupalkin Yksityisyys ja turvallisuus -välilehteen.
3. Napsauta Sovelluksen käyttöoikeudet -kohdassa Mikrofoni .
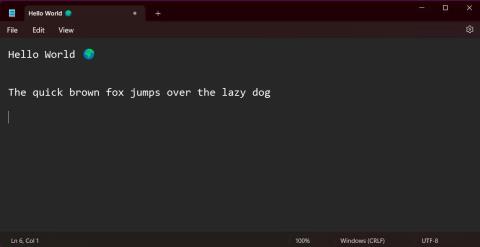
Siirry Sovelluksen käyttöoikeudet -kohdan Mikrofoni-vaihtoehtoon
4. Kytke päälle Mikrofonin käyttö -kohdan vieressä oleva painike .
5. Etsi sitten sovellus, jossa kuulokemikrofoni ei toimi, ja kytke päälle kyseisen sovelluksen vieressä oleva kytkin.
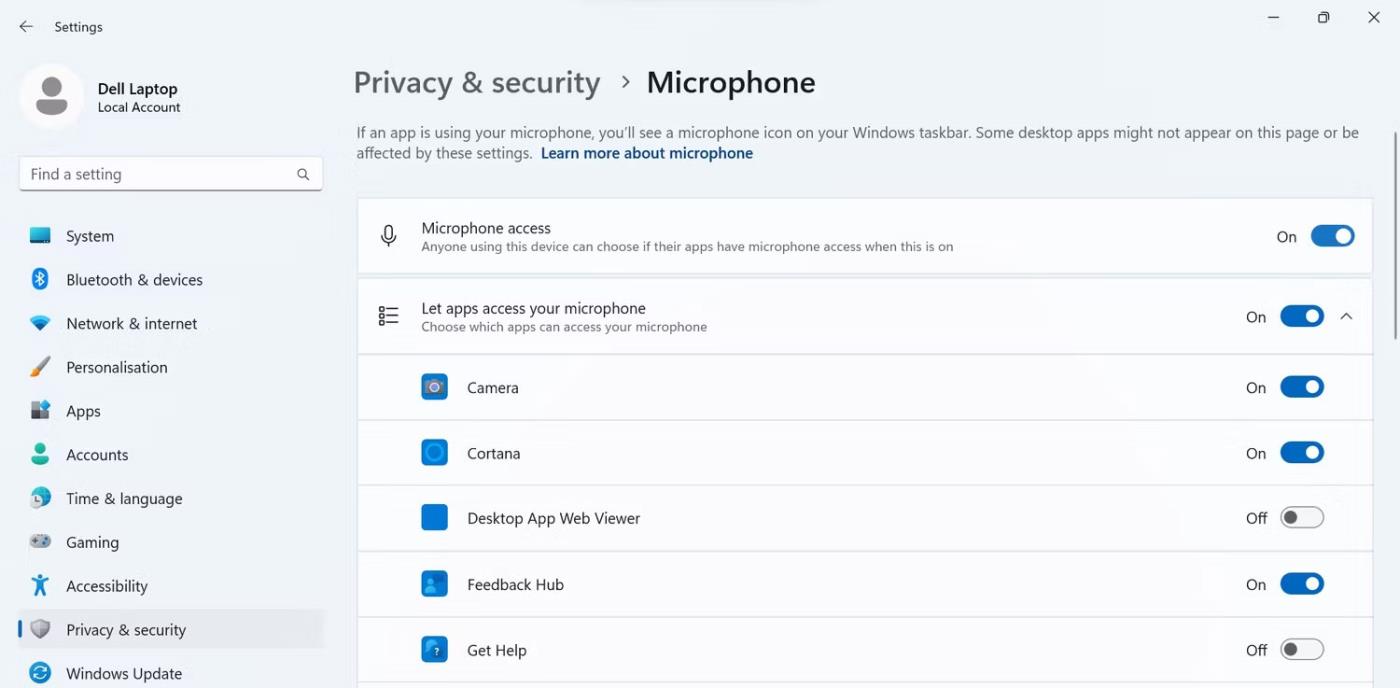
Ota käyttöön mikrofonin käyttö sovelluksessa ottamalla käyttöön sovelluksen vieressä oleva kytkin
8. Valitse oikea mikrofoni sovelluksen asetuksista
Jos kuulokemikrofoni ei vieläkään toimi yllä olevien vaiheiden jälkeen, on mahdollista, että sovelluksen, jonka mikrofoni ei toimi, asetuksista ei ole valittu oikeaa mikrofonia.
Varmista siksi, että kuulokemikrofoni on valittu ensisijaiseksi äänensyöttölaitteeksi sovelluksen asetuksista. Tarkista myös, ettei mikrofonia ole mykistetty ja ettei mikrofonin äänenvoimakkuus ole liian alhainen.