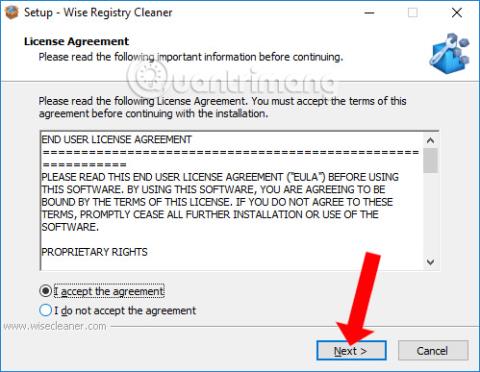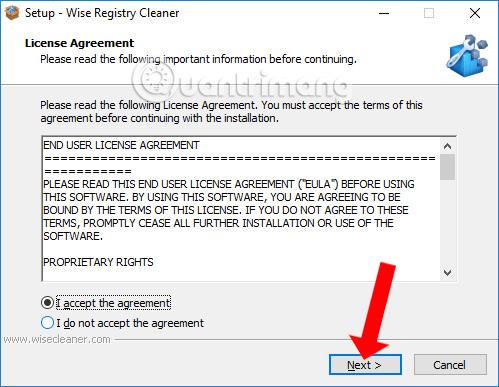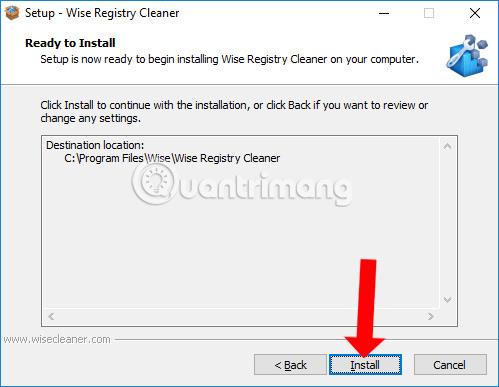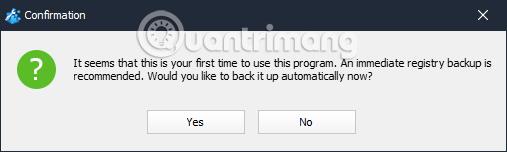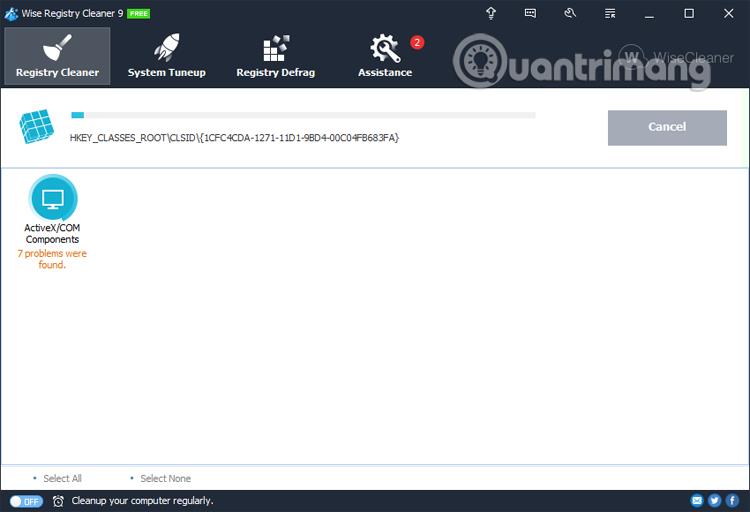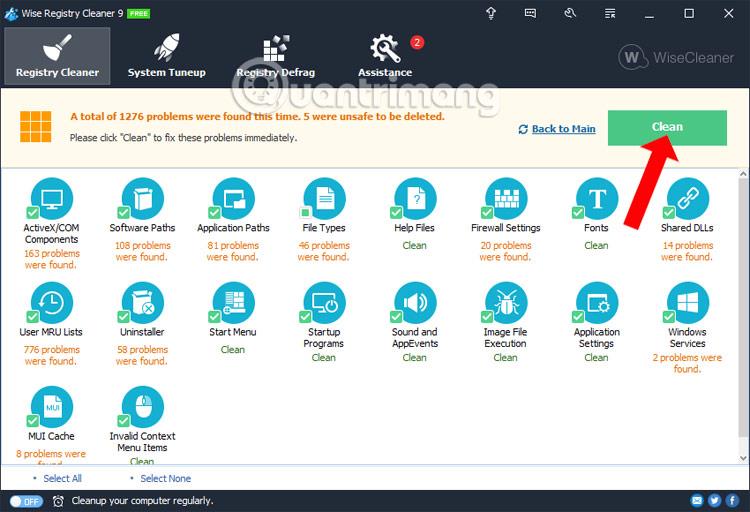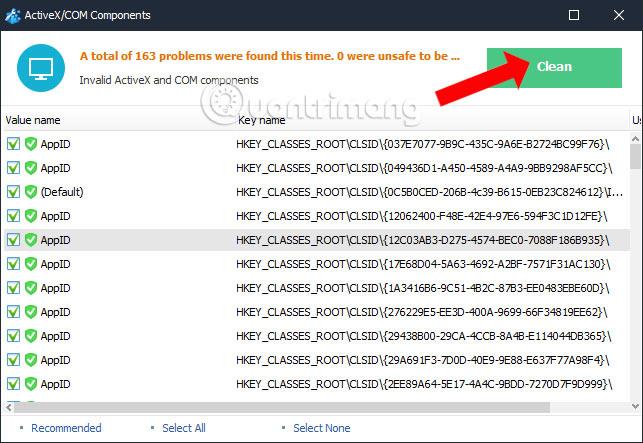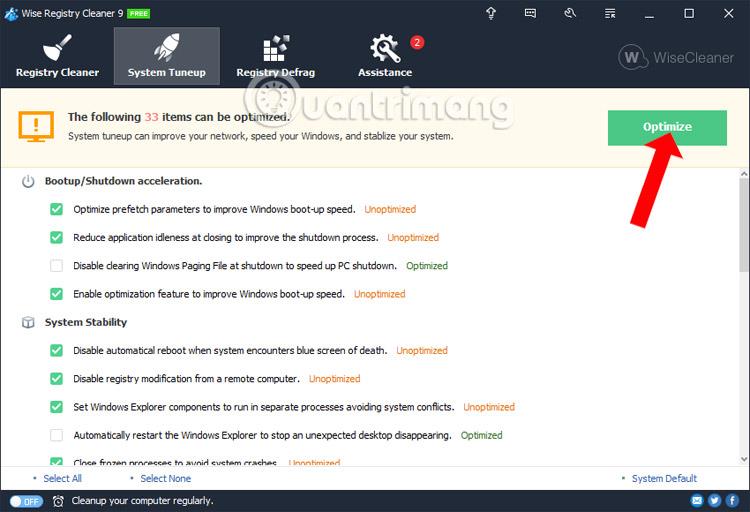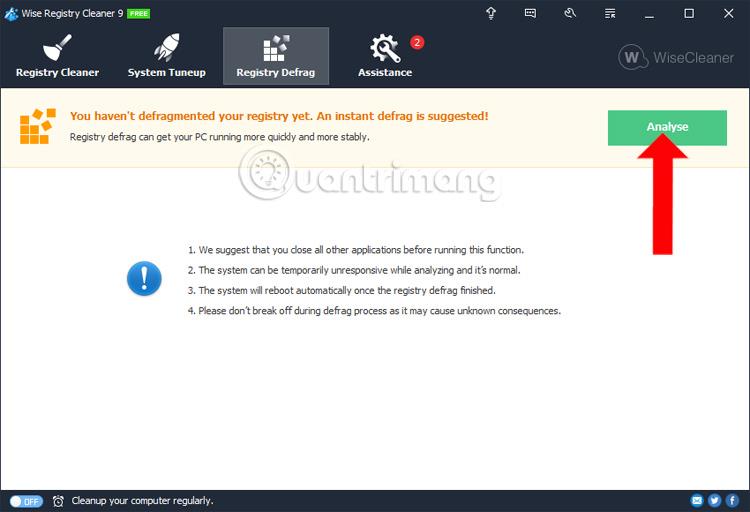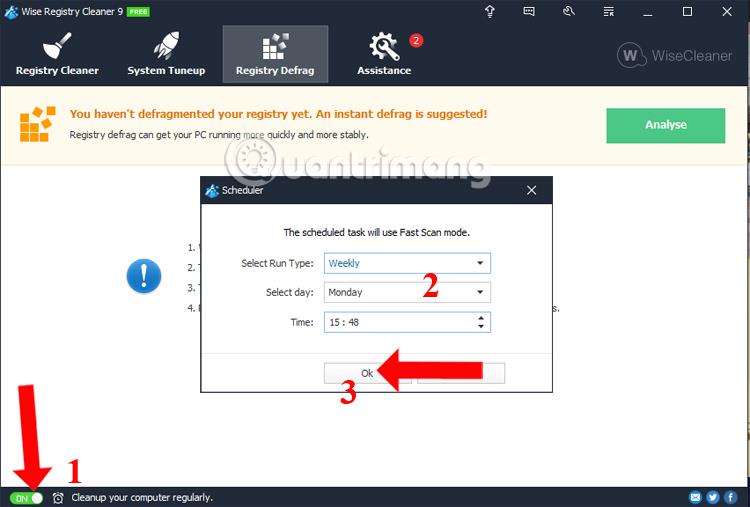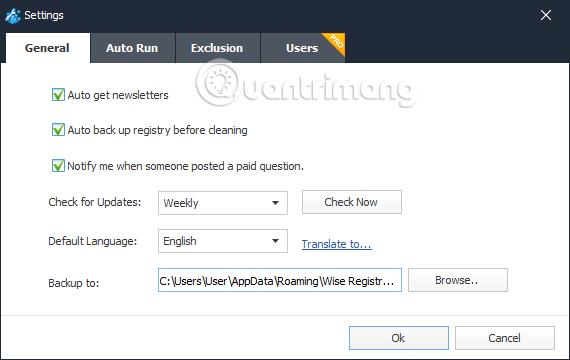Yksi virheistä, joka saa tietokoneen toimimaan hitaasti ja hitaasti, on rikkinäinen rekisteriavain tai järjestelmän rekisterivirhe ohjelmistoa poistettaessa. Jos näin on, voimme käyttää rekisterin puhdistusohjelmistoa , mukaan lukien Wise Registry Cleaner.
Wise Registry Cleaner on tietokoneen puhdistusohjelmisto, kuten CCleaner , Clean Master , mutta se keskittyy väliaikaisten tiedostojen, historian ja evästeiden poistamiseen järjestelmästä. Työkalu ajoittaa automaattisen tietokoneen siivouksen ja eheyttämisen varmistaakseen tietokoneen sujuvan toiminnan. Wise Registry Cleaner toimii tietokoneella erittäin nopeasti ja tehokkaasti. Lisäksi työkalu poistaa myös roskapostitiedostoja Windowsissa, kuten roskakorin, viimeaikaiset asiakirjat, väliaikaiset tiedostot ja lokitiedostot. Wise Registry Cleanerin käyttöprosessi ei aiheuta virheitä käyttöjärjestelmässä.
Alla oleva artikkeli opastaa sinua käyttämään Wise Registry Cleaner -työkalua rekisterivirheiden puhdistamiseen ja korjaamiseen Windows-tietokoneissa.
Wise Registry Cleanerin käyttäminen Windowsissa
Vaihe 1:
Lataamme Wise Registry Cleaner -työkalun tietokoneelle yllä olevan linkin mukaisesti. Napsauta sitten .exe-tiedostoa asentaaksesi ohjelmiston. Ensimmäisessä käyttöliittymässä sinun on hyväksyttävä käyttöehdot ja napsauta sitten Seuraava jatkaaksesi.
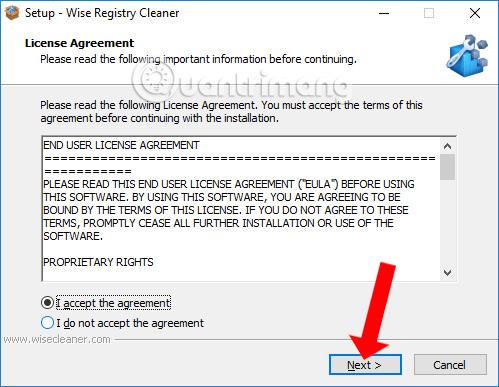
Wise Registry Cleanerin asennusprosessi on hyvin yksinkertainen ja tuttu. Lopuksi napsauta Asenna jatkaaksesi asennusta.
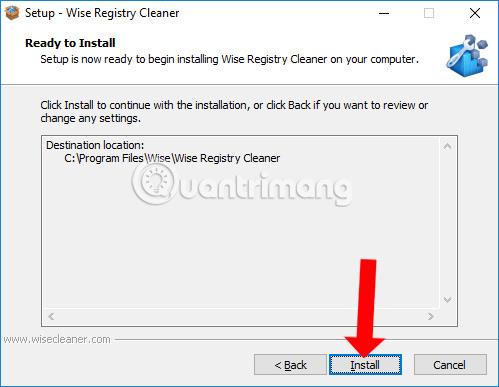
Vaihe 2:
Kun käytämme Wise Registry Cleaner -työkalua ensimmäistä kertaa, meiltä kysytään, haluammeko varmuuskopioida nykyiset rekisteriavaimet välttääksemme ohjelmiston käytöstä johtuvia tulevia virheitä. Napsauta Kyllä hyväksyäksesi tai Ei ohittaaksesi.
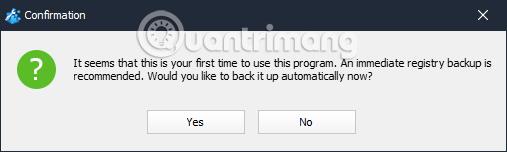
Vaihe 3:
Alla on Wise Registry Cleaner -työkalun käyttöliittymä. Näemme, että työkalulla on 4 päätoimintoa, mukaan lukien Registry Cleaner, System Tuneup, Registry Defrag ja Assistance.

Vaihe 4:
Kun napsautat Registry Cleaner -ohjelmaa, rekisteritietojen tarkistamiseen on kolme vaihtoehtoa. Voimme valita yhden yllä olevista kolmesta vaihtoehdosta rekisterin puhdistamiseksi.
Skannauksen jälkeen työkalu löytää vahingoittuneet rekisterimerkinnät järjestelmästä.
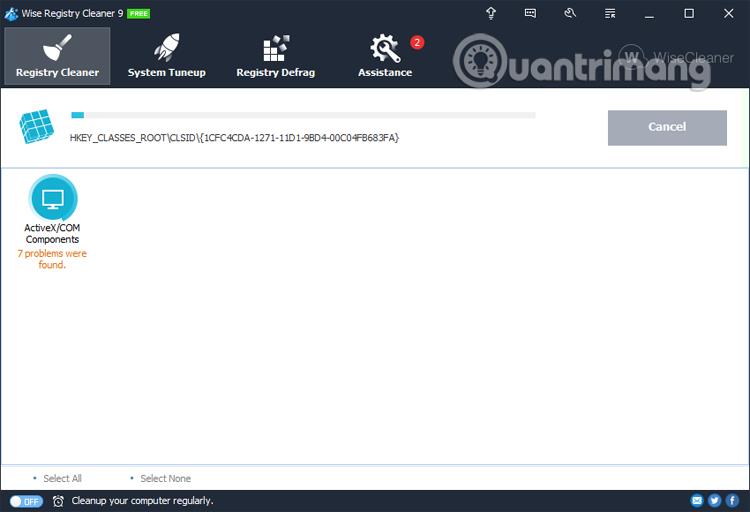
Vaihe 5:
Jos järjestelmässä on rekisterivirheitä, se näytetään tiettyjen toimintoryhmien mukaan, jotta käyttäjät tietävät rekisterin tilan Windowsissa. Kun olet saanut tulokset, paina Puhdista-painiketta jatkaaksesi vaurioituneiden rekisterimerkintöjen poistamista ja korjaamista.
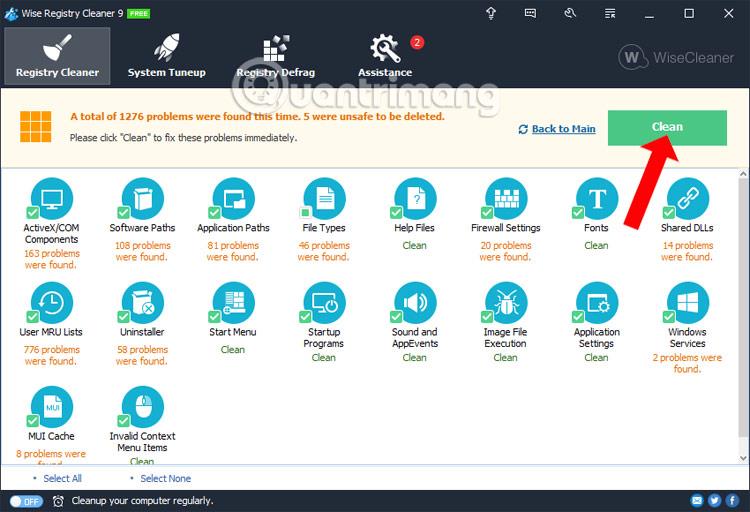
Jos käyttäjä haluaa poistaa rekisterin ryhmittäin , napsauta kyseistä ryhmää ja paina sitten Clean-painiketta poistaaksesi rekisterin.
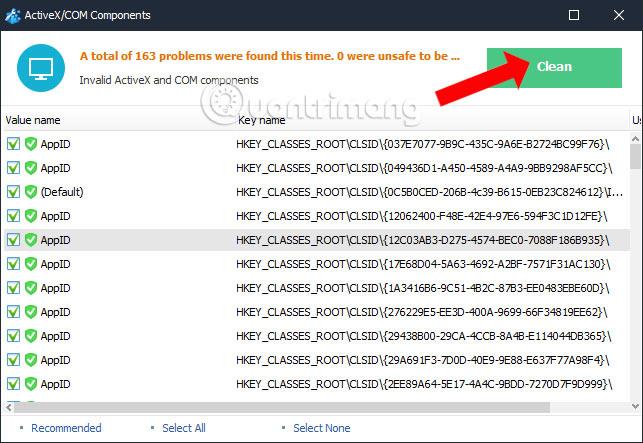
Vaihe 6:
Kun napsautat Järjestelmän viritys , siellä on järjestelmän optimointivaihtoehtoja. Täällä valitsemme vaihtoehdot, joita haluamme käyttää, ja napsauta sitten Optimoi järjestelmän optimoimiseksi.
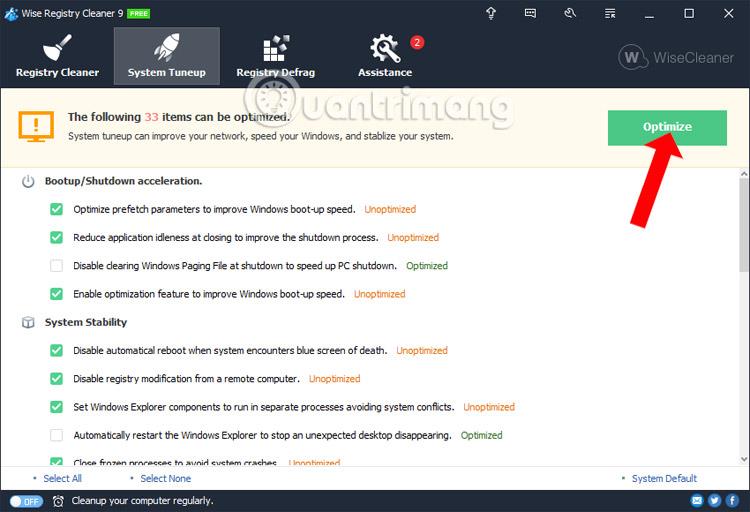
Vaihe 7:
Seuraavaksi, kun napsautat Rekisterin eheytys -painiketta , suoritamme rekisteriavainten eheyttämisen Windowsissa, mikä parantaa tietokoneen suorituskykyä.
Tässä näet joitakin huomautuksia ennen tämän osion suorittamista, kuten kaikkien avoinna olevien ohjelmien sammuttaminen, järjestelmä käynnistyy automaattisesti uudelleen, kun eheytysprosessi päättyy. Eheytysprosessin aikana käyttäjät eivät saa pysäyttää käynnissä olevaa prosessia.
Suorita analyysi napsauttamalla Analysoi.
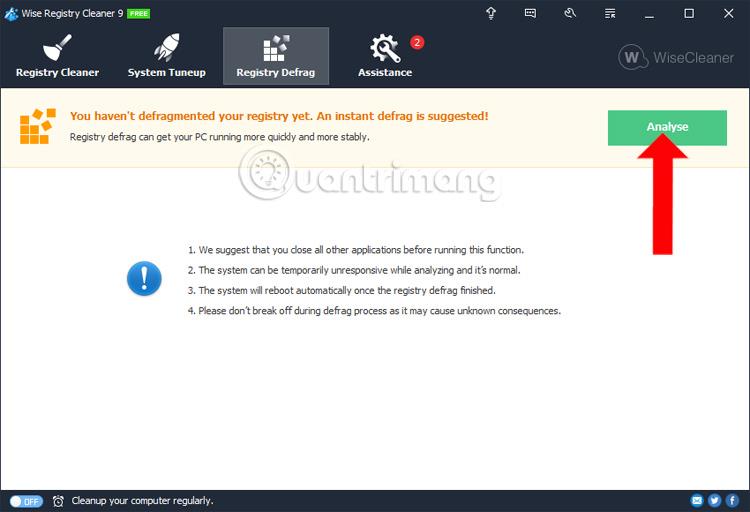
Vaihe 8:
Lisäksi Wise Registry Cleaner -työkalulla on myös mahdollisuus ajoittaa rekisterin puhdistaminen sekä järjestelmän roskatiedostot. Sinun on kytkettävä PÄÄLLE-tila käyttöliittymän alla olevasta Puhdista tietokoneesi säännöllisesti -vaihtoehdosta.
Näet tämän jälkeen Ajastin-paneelin, joka asettaa ajan ajoittaa järjestelmän rekisterin puhdistaminen.
Voimme valita siivousajan viikoittain, kuukausittain, päivittäin tai kun tietokone on käyttämättömänä ja on kirjautunut ulos. Sinun tarvitsee vain valita haluamasi aika ja jatkaa ajoitusta napsauttamalla OK-painiketta. Jos haluat peruuttaa automaattisen rekisterin puhdistuksen, vaihda Off-tilaan ja olet valmis.
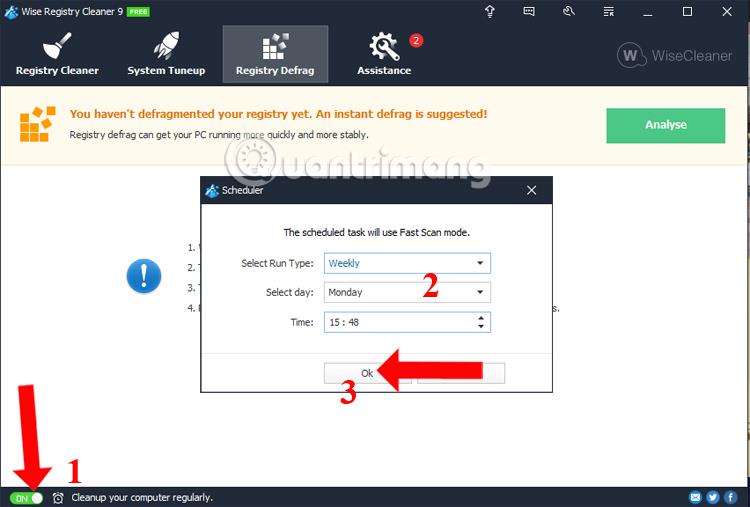
Vaihe 9:
Jos käyttäjä haluaa muuttaa ohjelmiston asetuksia, napsauta järjestelmän Setting-kuvaketta.
Käyttäjät voivat muuttaa rekisterin varmuuskopiokansiota ja luoda Varmuuskopioi kohteeseen -osion napsauttamalla Selaa-painiketta.
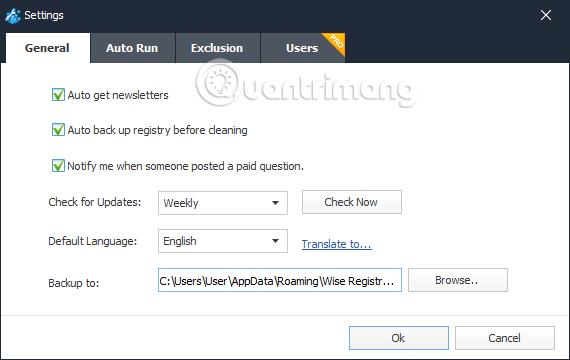
Yllä on perusopetusohjelma Wise Registry Cleaner -työkalun käyttämisestä järjestelmän mahdollisten rekisterivirheiden puhdistamiseen ja korjaamiseen. Työkalu on kevyt eikä vie paljon järjestelmäresursseja. Myös järjestelmän puhdistusprosessi etenee nopeasti aiheuttamatta tietokoneen hidastumista tai viivettä.
Katso lisää:
Menestystä toivottaen!