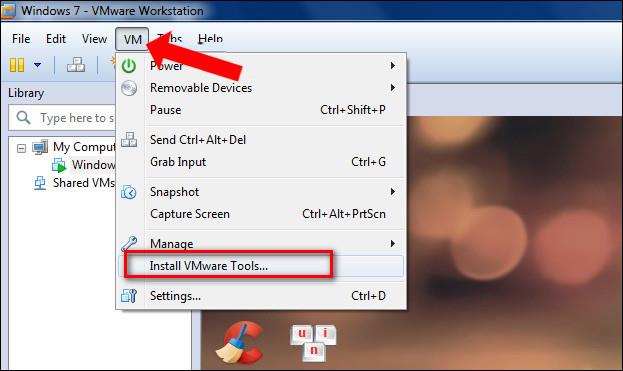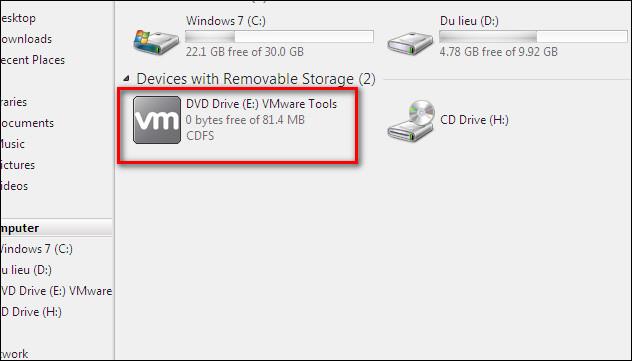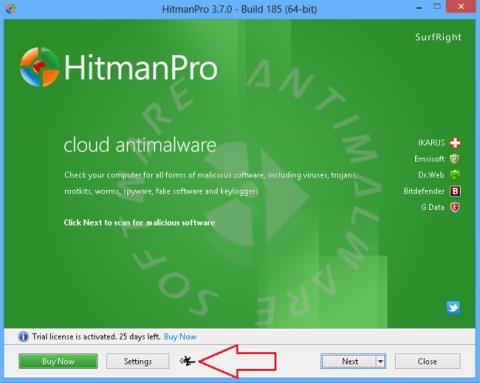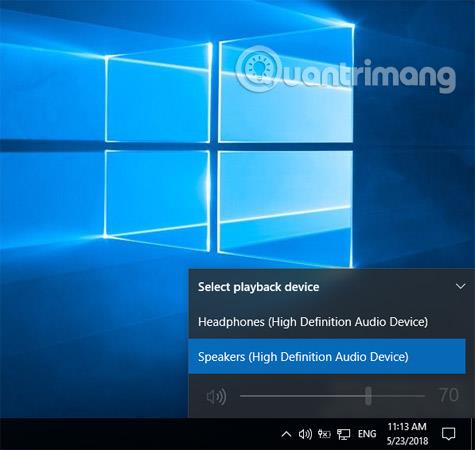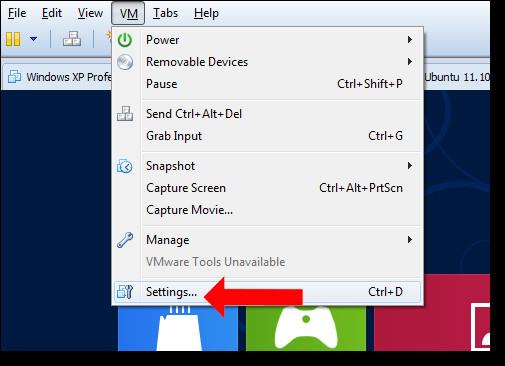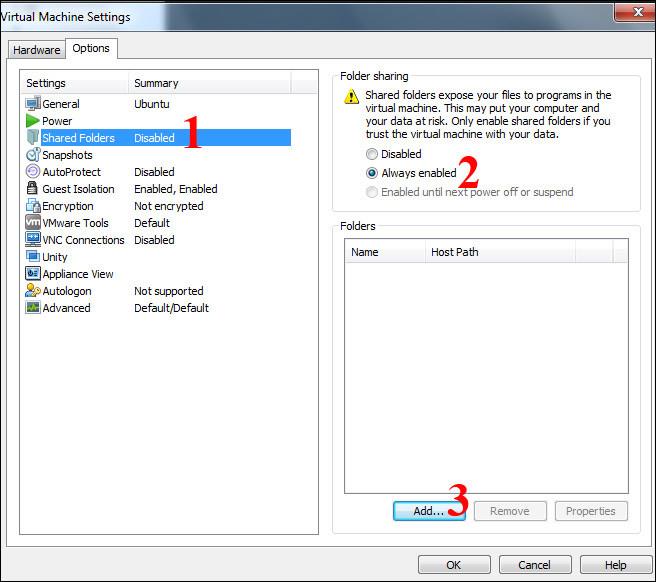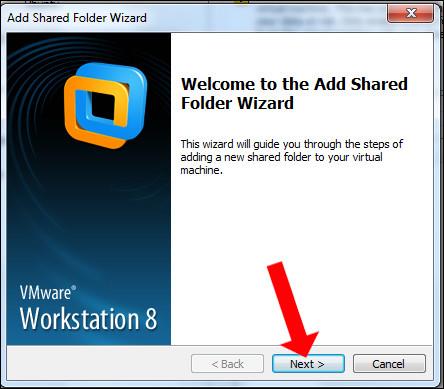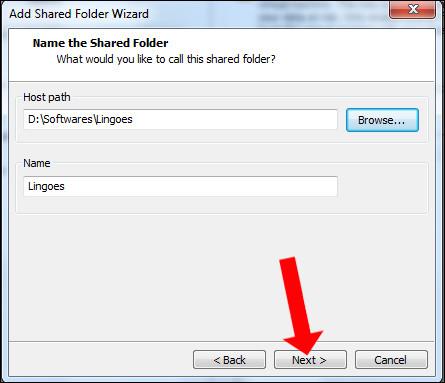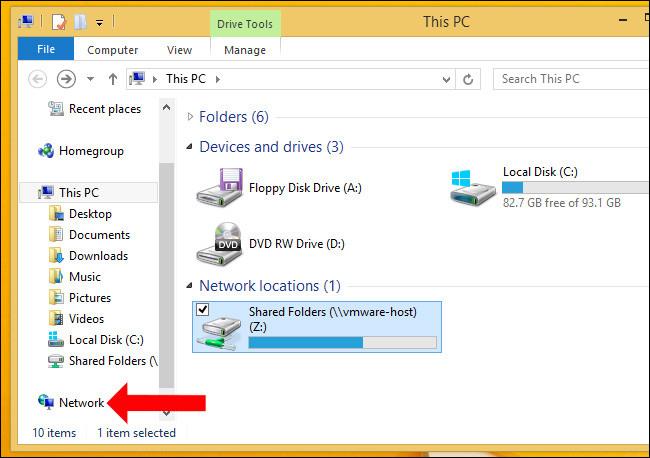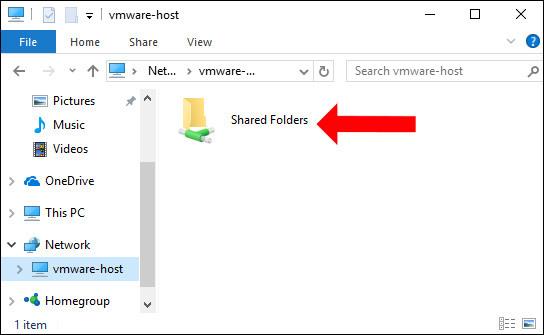Virtuaalikoneella tarkoitetaan virtuaalitietokonetta, joka voi käyttää eri käyttöjärjestelmiä ja toimia samalla käyttöjärjestelmällä samassa todellisessa tietokoneessa. On olemassa monia ohjelmistoja, jotka tukevat virtuaalikoneiden, kuten VirtualBox tai VMware Workstation, luomista . Virtuaalikoneen luomisen jälkeen voimme suorittaa yleisiä toimintoja kuin oikealla tietokoneella.
Ja käytön aikana tulee aikoja, jolloin sinun on jaettava tietoja oikeiden tietokoneiden ja virtuaalikoneiden välillä, siirtämällä tietoja edestakaisin kahden tyyppisten tietokoneiden välillä. Jos käyttäjä on asentanut virtuaalikoneen, tiedon siirtäminen ei ole vaikeaa tai liian monimutkaista. Alla oleva artikkeli opastaa lukijoita kuinka jakaa tietoja oikean tietokoneen ja VMware-virtuaalikoneen välillä.
Tietojen jakaminen virtuaalikoneiden kanssa VMwaressa
Vaihe 1:
Käynnistä ensin tietokoneellesi asennettu virtuaalikone. Napsauta VMaren virtuaalikoneen ohjelmiston pääliittymässä VM ja valitse sitten Asenna VMware Tools... asentaaksesi VMware Tool.
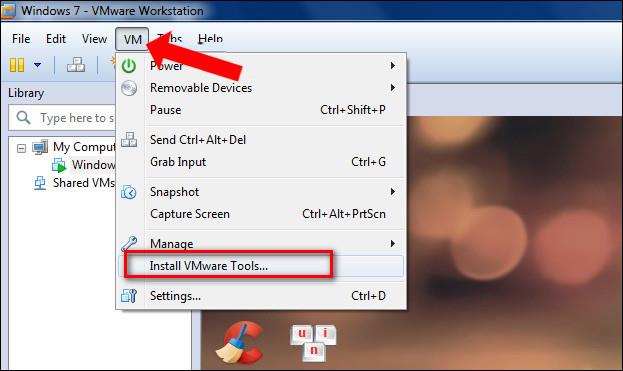
Vaihe 2:
Siirry tietokoneeseen ja avaa virtuaalinen asema asentaaksesi VMware Tool.
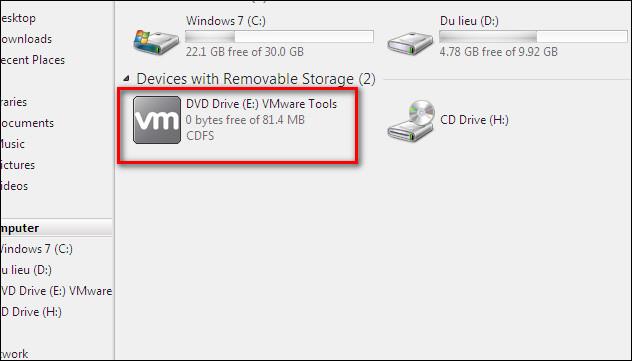
Napsauta tässä asemassa olevaa .exe-tiedostoa asentaaksesi työkalun.

Seuraavat vaiheet käyttäjät asentavat napsauttamalla Seuraava.
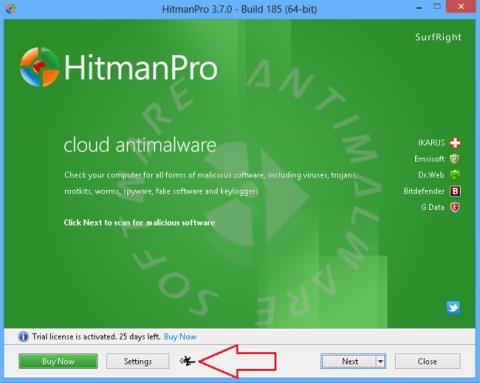
Viimeinen vaihe on asentaa napsauttamalla Asenna .
Odota, että VMware Toolin asennusprosessi on valmis, ja napsauta sitten Kyllä-painiketta käynnistääksesi virtuaalikoneen uudelleen.
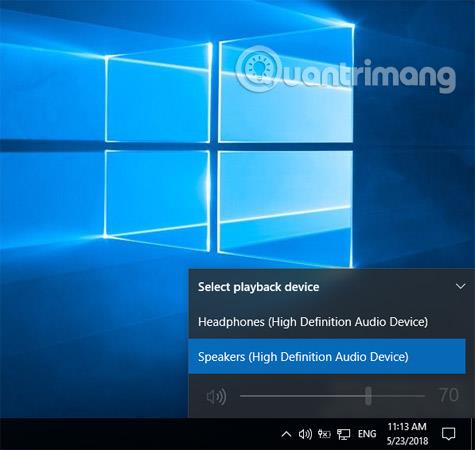
Vaihe 3:
Napsauta virtuaalikoneen käyttöliittymässä VM-valikkoa ja valitse Asetukset .
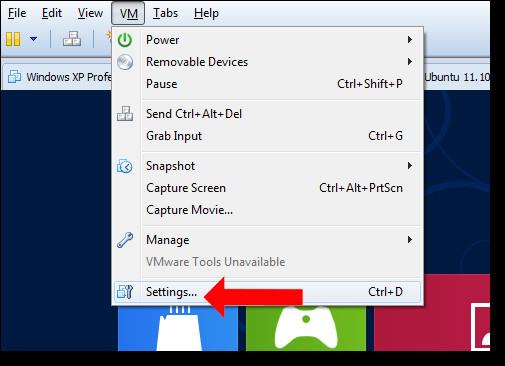
Vaihe 4:
Näkyviin tulee Virtual Machine Settings - valintaikkuna . Napsauta Asetukset-välilehdessä Jaetut kansiot ja valitse sitten Aina käytössä . Paina sitten Lisää-painiketta avataksesi kansion, jonka haluat jakaa.
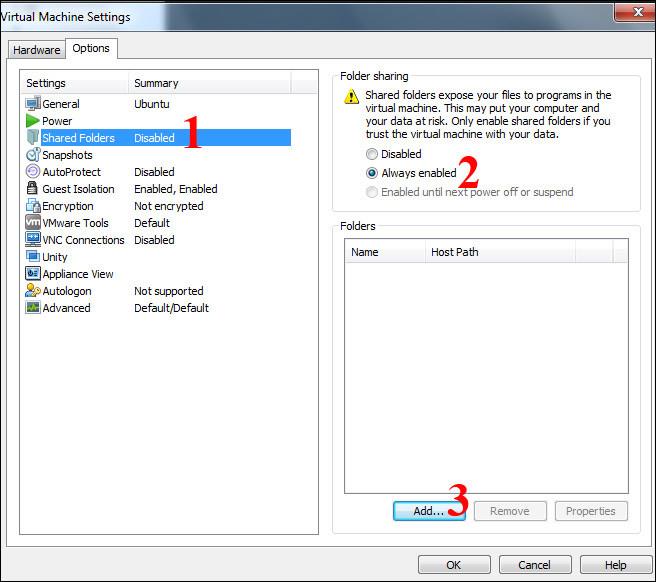
Vaihe 5:
Napsauta Seuraava jatkaaksesi tietojen jakamista.
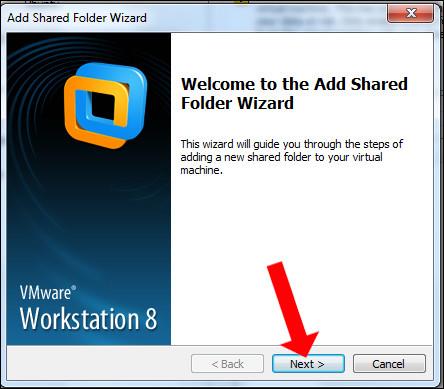
Näyttöön tulee käyttöliittymä, jolla valitaan kansio, jonka haluat jakaa oikean koneen ja virtuaalikoneen välillä. Valitse tiedot napsauttamalla Selaa . Näemme sitten jaettavan kansion polun ja kansion nimen. Napsauta Seuraava alla.
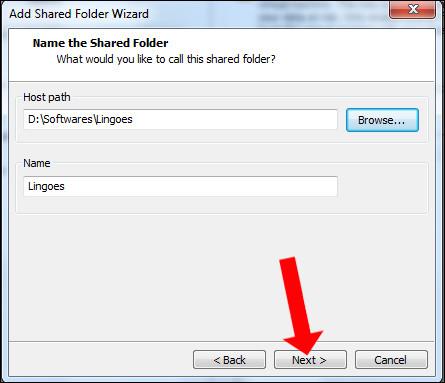
Vaihe 6:
Jos haluat jakaa tietoja edestakaisin oikean koneen ja virtuaalikoneen välillä, käyttäjät valitsevat Ota tämä jako käyttöön ja jatkavat tiedonsiirtoa valitsemalla Valmis .

Vaihe 7:
Tiedostojen jakaminen tapahtuu välittömästi sen jälkeen. Tietojen avaamiseksi käyttäjät käyttävät tietokoneen asemia ja valitsevat sitten Verkko ja sitten VMare-host- virtuaaliasema .
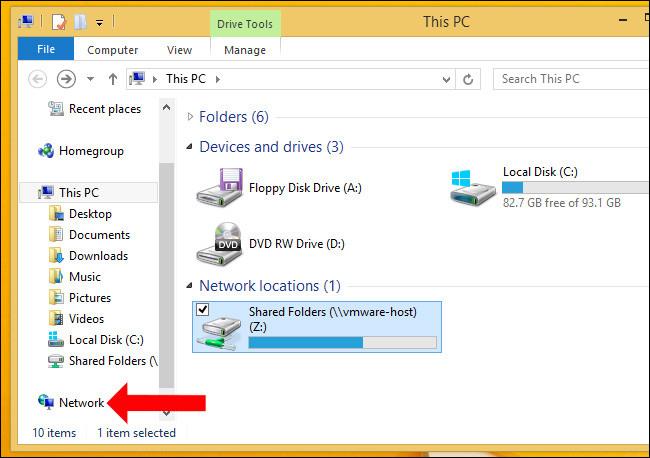
Jaetut kansiot -kansiossa sijaitsee kansio, jonka jaoimme oikeasta tietokoneesta virtuaalikoneeseen. Lopuksi voit muokata, kopioida ja liikkua edestakaisin kuten oikeassa tietokoneessa.
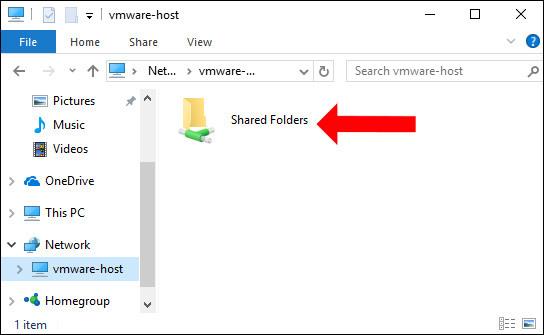
Käyttäjä on siis siirtänyt tiedot todellisesta tietokoneesta virtuaalitietokoneeseen VMware WorkStationissa. Jos asennat VMwaren uusimman version, tietojen vetäminen ja pudottaminen oikealta koneelta virtuaalikoneeseen on tuettu. Jaetut tiedostot ovat kuitenkin vain tekstitiedostoja tai pienikapasiteettisia tiedostoja, mutta suurikapasiteettisia kansioita ei voi jakaa yllä olevalla tavalla.
Katso lisää:
Menestystä toivottaen!