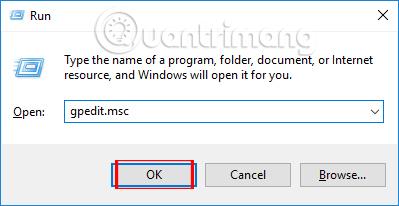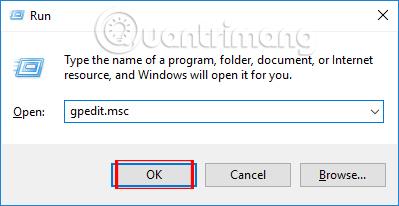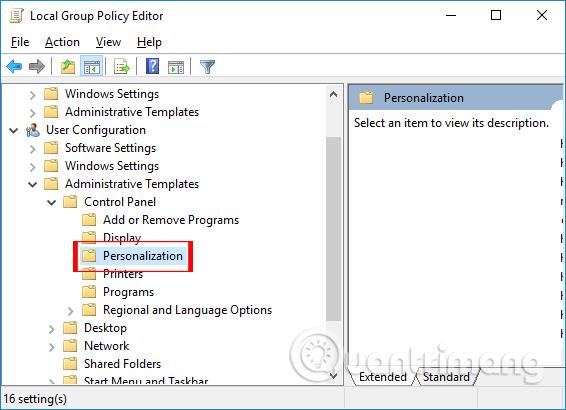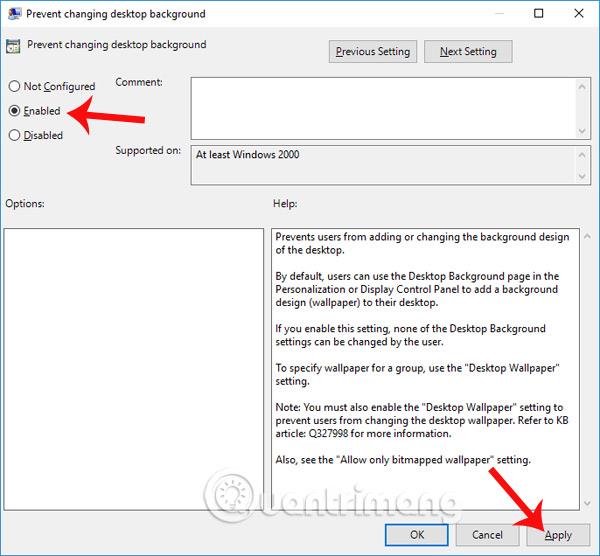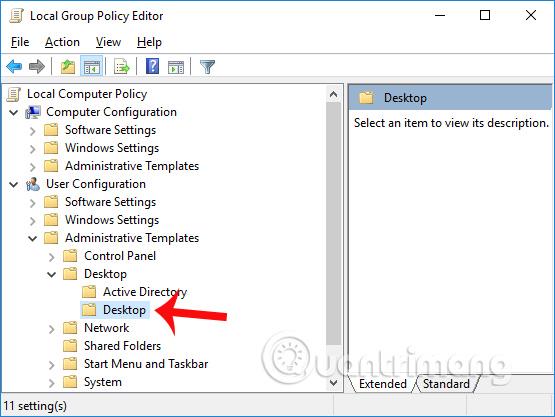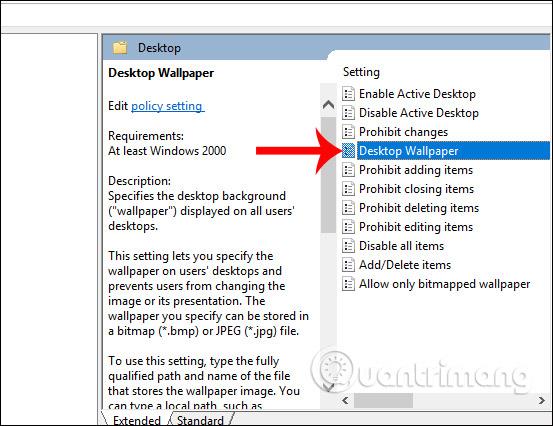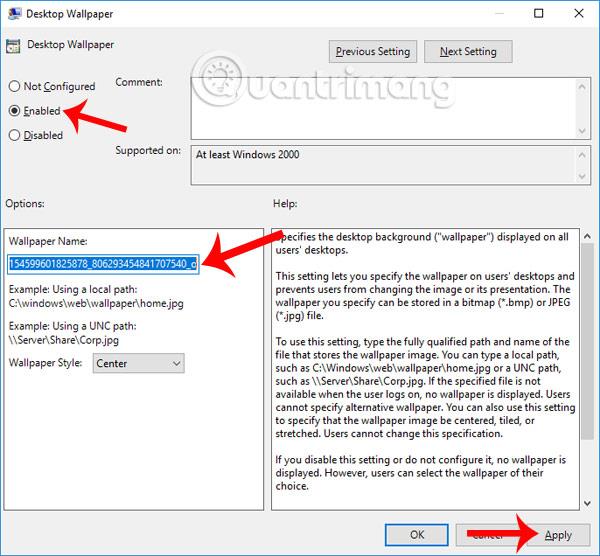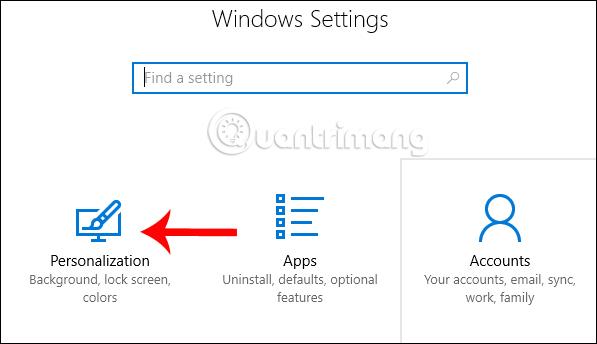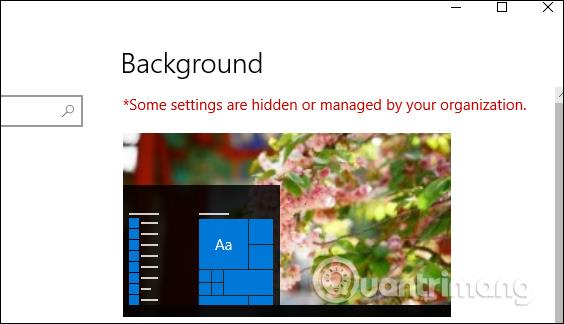Taustakuvan vaihtaminen on erittäin yksinkertainen ja yksinkertainen toimenpide tietokoneella. Ja joskus taustakuvan vaihtaminen tuo myös uudemman tunnelman tietokoneeseen. Ei kuitenkaan ole hauskaa, kun joku muuttaa tietokoneesi taustakuvaa ilman lupaasi.
Aiemmin Wiki.SpaceDesktop opasti lukijoita rajoittamaan pääsyä Windows 10:n asetuksiin ja ohjauspaneeliin , estämään järjestelmäasetusten ja käyttöliittymien muutokset, ja ne voidaan avata vain järjestelmänvalvojan oikeuksilla. Jos kuitenkin haluat vain estää oikeuden vaihtaa tietokoneen taustakuvaa ja asettaa valitsemasi oletustaustakuvan, voit katsoa alla olevaa artikkeliamme.
Vaihe 1:
Avaa Suorita -ikkuna painamalla tietokoneen käyttöliittymässä Windows + R -näppäinyhdistelmää. Kirjoita sitten avainsana gpedit.msc ja avaa se napsauttamalla OK .
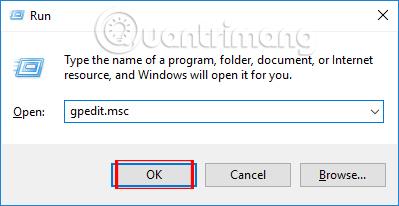
Vaihe 2:
Avaa paikallisen ryhmäkäytäntöliittymän alla oleva kansiopolku.
- Käyttäjämääritykset > Hallintamallit > Ohjauspaneeli > Mukauttaminen
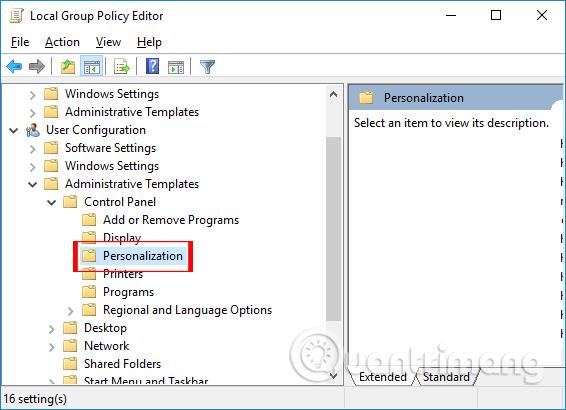
Katso oikealla olevaa sisältöä ja kaksoisnapsauta Estä työpöydän taustan muuttaminen -ominaisuutta .
Vaihe 3:
Estä työpöydän taustan muuttaminen -valintaikkuna tulee näkyviin. Valitse Käytössä-painike , napsauta Käytä ja ota käyttöön napsauttamalla OK .
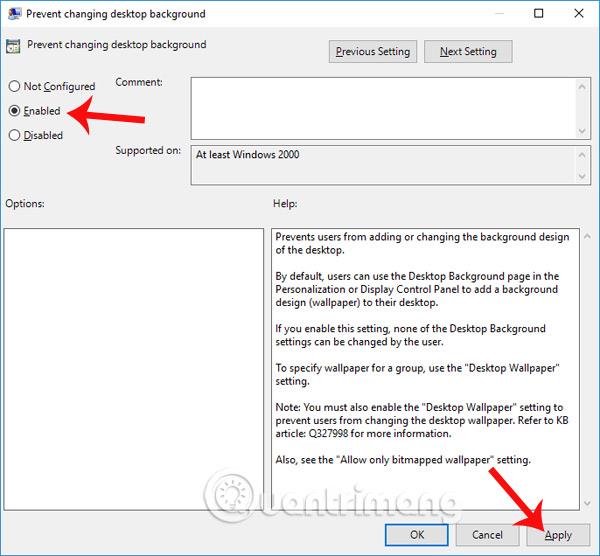
Vaihe 4:
Palaa paikalliseen ryhmäkäytäntöliittymään, jatka kansion käyttöä alla olevan polun mukaisesti.
- Käyttäjämääritykset > Hallintamallit > Työpöytä > Työpöytä
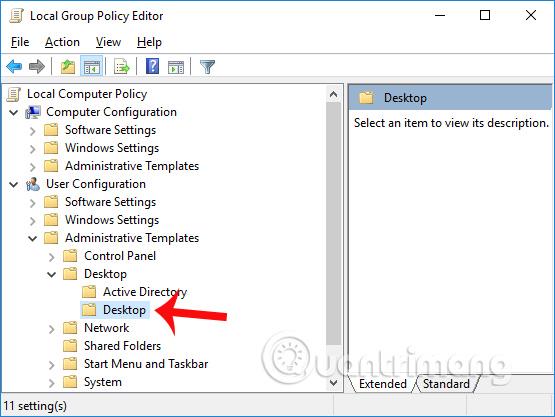
Katso oikealle ja kaksoisnapsauta Työpöydän taustakuva - ominaisuutta .
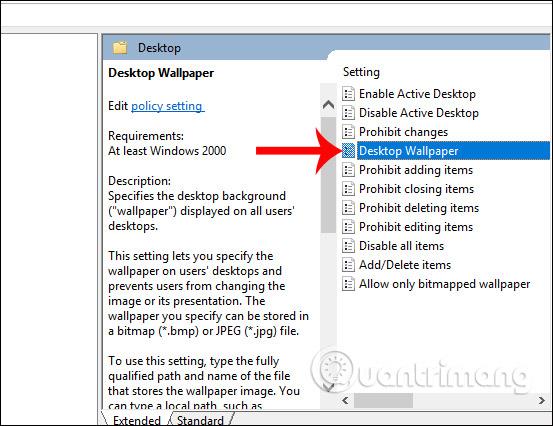
Vaihe 5:
Työpöydän taustakuva -valintaikkuna tulee näkyviin. Valitse Käytössä ja siirry kohtaan Taustakuvan nimi. Meidän on syötettävä kansion polku tallentaaksemme kuvan, jonka haluamme asettaa tietokoneen oletustaustakuvaksi.
Valitse taustakuvan asetustyyli Taustakuvatyylistä ja napsauta sitten Käytä ja tallenna muutokset napsauttamalla OK .
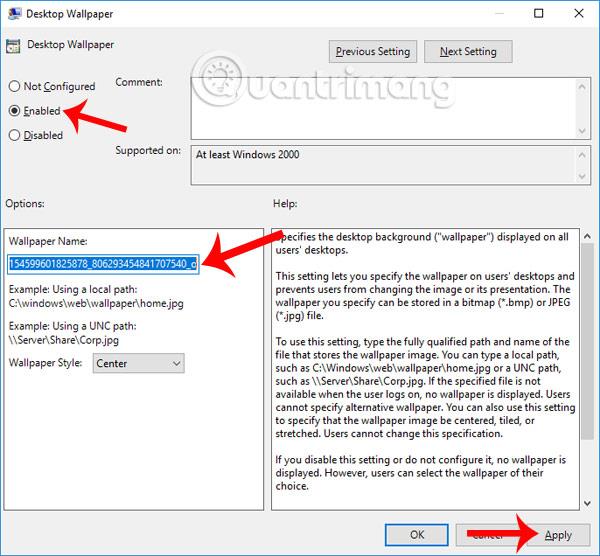
Vaihe 6:
Poistu nykyisestä käyttöliittymästä ja avaa Windowsin asetusliittymä painamalla Windows + I -näppäinyhdistelmää . Tässä napsautat Mukauttamisasetukset .
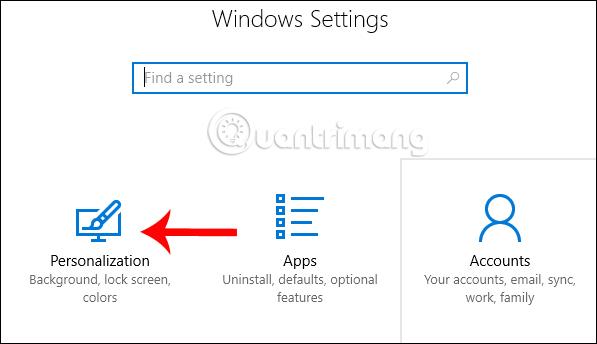
Kun vaihdat uuteen käyttöliittymään, Tausta-osiossa käyttäjä saa viestin Jotkin asetukset ovat piilotettuja tai organisaatiosi hallinnoimia alla olevan kuvan mukaisesti. Tämä tarkoittaa, että taustakuvan vaihtoominaisuudet ovat piilossa, eikä kukaan voi muuttaa asettamaasi taustakuvaa.
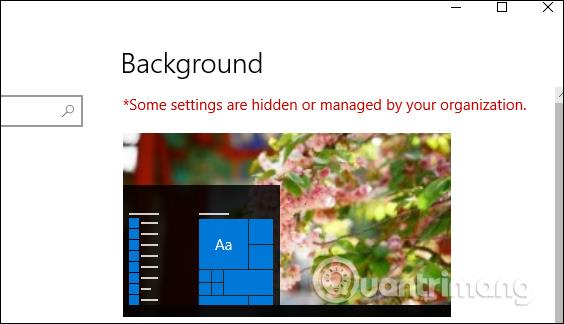
Huomautus käyttäjille , jos haluat peruuttaa tämän vaihtoehdon, suoritamme samat yllä olevat toiminnot, mutta vaihdamme Enabled-asennosta Not Configured -tilaan palataksemme asetukseen, joka voi muuttaa tietokoneen taustakuvaa kuten ennenkin.
Yllä on pieni temppu, joka auttaa sinua estämään luvattomat muutokset tietokoneesi taustakuvaan. Käytä vain ainoata valitsemaamme taustakuvaa. Lisäksi on useita muita ominaisuuksia, jotka estävät järjestelmän muutokset yllä olevissa käyttäjän kokoonpanoasetuksissa.
Menestystä toivottaen!