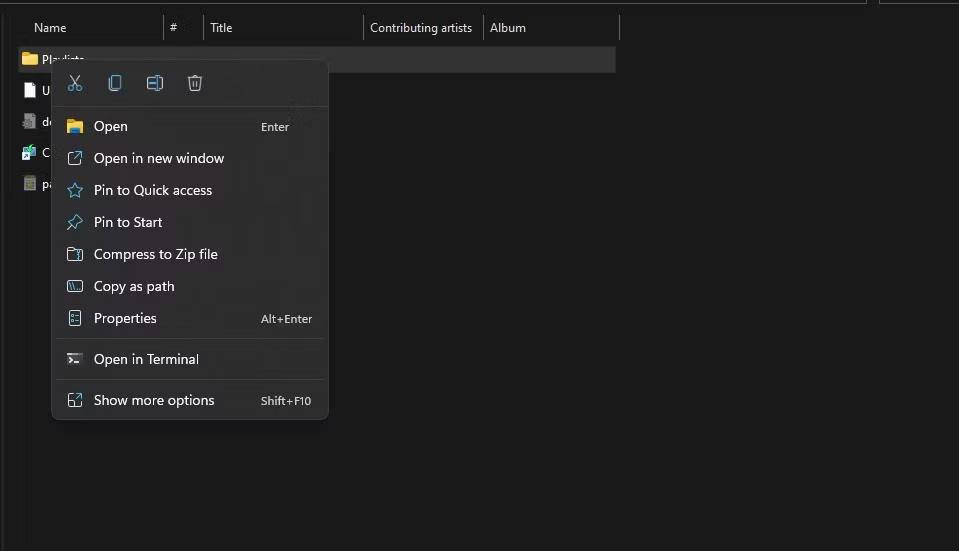Windowsin asennustavoista monet tekniset ihmiset valitsevat Winin asentamisen WinPE-ympäristöön. Windowsin asennusnopeus tällä tavalla on melko nopea, se ei vie yhtä paljon aikaa kuin USB- tai CD/DVD-asennuksessa. Vaikka käyttäjät eivät pääse järjestelmään, he voivat silti asentaa Windowsin tavalliseen tapaan. Erityisesti tietokoneen asennuksen aikana tulee vähän Windows-asennusvirheitä tai järjestelmässä on 100 % täynnä levyjä . Alla oleva artikkeli opastaa sinua asentamaan Windows WinPE:hen, jota voidaan käyttää Windows 7:stä Windows 10:een.
Ohjeet Windowsin asentamiseen WinPE:hen
Ennen asennusta meidän on luotava monitoiminen USB-käynnistys. Voit viitata alla oleviin monipuolisiin käynnistystyökaluihin.
Valmistele Windows ISO-tiedosto, jonka haluat asentaa. Asenna sitten Windows toimimalla seuraavasti.
Vaihe 1:
Kytkemme USB-käynnistyksen tietokoneeseen ja käytämme BIOS-liitäntää. Laitteesta riippuen BIOSiin pääsee eri tavoin. Alla olevasta artikkelista saat tietää tietokoneesi BIOS-pikakuvakkeen.
Oletusarvoisesti BIOS käynnistyy kiintolevyltä, mutta voit jatkaa käynnistämistä USB-käynnistyksen kautta.
Vaihe 2:
Avaa tietokoneen kiintolevy ja alusta sitten kiintolevy, johon haluat asentaa Windowsin . Valitse Tiedostotyyppi - osiossa NTFS ja poista valinta Quick Format -kohdasta.

Vaihe 3:
Napsauta DLC Boot - kuvaketta ja valitse sitten Levytyökalut ja sitten BootICE - työkalu .

Vaihe 4:
Seuraavaksi lataamme MBR:n ja PBR:n yllä alustettua asennuskiintolevyosiota varten. Napsauta Fyysinen levy , napsauta sitten osiota valitaksesi asennus, napsauta sitten Process MBR ja valitse Windows NT 5.x/ 6.xMBR . Jatka lopuksi napsauttamalla Install / Config .

Tässä valitsemme käytettäväksi uusimman version, Windows NT 6.X MBR .

Vaihe 5:
Vaihda uuteen käyttöliittymään ja napsauta Process PBR , valitse asennettava kiintolevyosio, valitse Install / Config ja napsauta OK asentaaksesi.

Vaihe 6:
Tässä vaiheessa käyttäjillä on kaksi tapaa tehdä se: liitä se asemaan ja asenna se suoraan exe-tiedostosta tai käytä USB BOOTissa mukana olevaa WinNTsetupia.
Tapa 1: Asenna suoraan tiedostosta
Napsauta hiiren kakkospainikkeella ISO-tiedostoa ja valitse Liitä ImDisk Virtual Disk -levynä . Näkyviin tulee virtuaalinen asema, joka sisältää Win-asennusohjelman. Jatka sitten Windowsin asentamista tavalliseen tapaan.

Tapa 2: Asenna Windows WinNTsetupilla
Vaihe 1:
Ensin käyttäjien on myös napsautettava hiiren kakkospainikkeella ISO-tiedostoa ja valittava Liitä ImDisk Virtual Disk -levynä . Napsauta seuraavaksi DLC BOOT -kuvaketta ja valitse Järjestelmä . Napsauta luettelossa WinNTSetup - ohjelmistoa .

Vaihe 2:
WinNTsetup-käyttöliittymä tulee näkyviin, napsauta Windows Vista/7/8/2008/2012 , jos asennat Windows 7:n tai uudemman. Napsauta Valitse install.wim-tiedoston sijainti -osiossa Etsi -painiketta löytääksesi install.win- tai install.esd-tiedoston virtuaaliasemasta.

Vaihe 3:
Kun olet valinnut tiedoston Valitse asennusohjaimen lokalisointi -osan alla olevasta käyttöliittymästä , napsauta Hae-painiketta valitaksesi Windowsin asennusosion.
Tarkista seuraavaksi Patch UxTheme.dll salliaksesi allekirjoittamattomat teemat -vaihtoehdon . Napsauta Tweaks-painiketta nähdäksesi lisäasetukset, jos haluat, tai voit ohittaa. Napsauta Setup jatkaaksesi asennusta.
Jos näyttöön tulee viesti, jossa käyttäjää pyydetään valitsemaan käynnistystila BootICE:n tai BootSectin avulla WinNTsetupin uudemmissa versioissa, valitse BootICE-tila.
Odota lopuksi Windowsin asennusprosessin valmistumista.

Katso lisää:
Menestystä toivottaen!