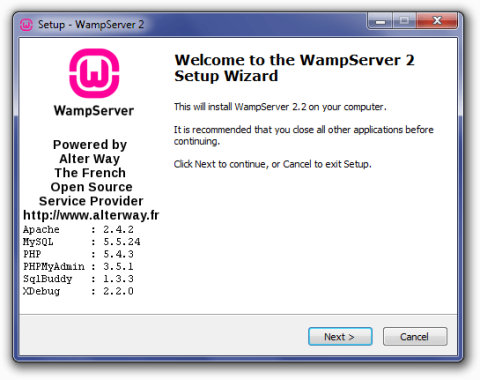WampServer on paikallinen Windows-palvelinpaketti, jonka avulla voit asentaa ja isännöidä verkkosovelluksia käyttämällä Apachea, PHP:tä ja MySQL:ää .
Tämä artikkeli opastaa sinua WampServerin asentamisessa tietokoneellesi.
Ohjeet WampServerin asennukseen ja konfigurointiin
1. Lataa WampServer
Lataa WampServerin uusimman version asennustiedosto ja tallenna tiedosto tietokoneellesi.
Varmista, että valitset oikean asennustiedoston Windows-versiollesi. Jos et tiedä, onko järjestelmäsi 32- vai 64-bittinen, katso artikkeli: Ero 32-bittisen ja 64-bittisen Windowsin välillä? Lisätietoja.
2. Asenna WampServer
Aloita asennus avaamalla kansio, johon tallensit tiedoston, ja kaksoisnapsauttamalla asennustiedostoa. Suojausvaroitusikkuna avautuu ja kysyy, haluatko varmasti suorittaa tämän tiedoston. Napsauta Suorita aloittaaksesi asennusprosessin.
Seuraavaksi näet Welcome to The WampServer Setup Wizard -näytön . Napsauta Seuraava jatkaaksesi asennusta.
Seuraava näyttö, joka sinulle esitetään, on Lisenssisopimus. Lue sopimus, valitse Hyväksyn sopimuksen ja jatka asennusta napsauttamalla Seuraava .

Asenna WampServer
Seuraavaksi näet Select Destination Location -näytön . Jos et halua asentaa WampServeriä toiselle asemalle, sinun ei tarvitse muuttaa mitään. Napsauta Seuraava jatkaaksesi.
Seuraava näyttö on Valitse lisätehtävät . Voit valita, lisätäänkö Quick Launch -kuvake tehtäväpalkkiin vai luodaanko työpöytäkuvake asennuksen jälkeen. Tee valinnat ja jatka napsauttamalla Seuraava .
Seuraavaksi näet Ready To Install -näytön . Voit tarkistaa asetukset ja muuttaa niitä napsauttamalla Takaisin päästäksesi oikeaan näyttöön. Kun olet tarkistanut valintasi, jatka napsauttamalla Asenna .
WampServer aloittaa tiedostojen purkamisen valitsemaasi sijaintiin.
Kun tiedostot on purettu, sinua pyydetään valitsemaan oletusselain. WampServer valitsee oletuksena Internet Explorerin, kun se avaa paikallisen tiedostoselainikkunan. Jos oletusselaimesi ei ole IE, etsi seuraavat sijainnit vastaavalle .exe-tiedostolle:
- Opera: C:\Program Files (x86)\Opera\opera.exe
- Firefox: C:\Program Files (x86)\Mozille Firefox\firefox.exe
- Safari: C:\Program Files (x86)\Safari\safari.exe
- Chrome: C:\Users\xxxxx\AppData\Local\Google\Chrome\Application\chrome.exe
Valitse oletusselaimen .exe-tiedosto ja jatka napsauttamalla Avaa .

Valitse oletusselaimen .exe-tiedosto
Windowsin suojausvaroitusikkuna avautuu , ja se osoittaa, että Windowsin palomuuri on estänyt joitakin ohjelman ominaisuuksia. Tarkista, haluatko antaa Apache HTTP Serverin kommunikoida yksityisessä tai julkisessa verkossa, ja napsauta sitten Salli käyttö.
Seuraavaksi ilmestyy Asennusnäyttö , joka näyttää asennusprosessin tilan.
Kun edistymispalkki on täysin vihreä, PHP Mail Parameters -näyttö tulee näkyviin. Jätä SMTP - palvelin localhostiksi ja vaihda sähköpostiosoite haluamaasi kohtaan. Napsauta Seuraava jatkaaksesi.
Asennus valmis -näyttö tulee näkyviin. Valitse Launch WampServer Now -ruutu ja viimeistele asennus napsauttamalla Valmis .

Viimeistele asennus napsauttamalla Valmis
Näet WampServer-kuvakkeen ilmaisinalueella tehtäväpalkin oikealla puolella. Jos kuvake on vihreä, kaikki toimii normaalisti. Jos kuvake on oranssi, jossakin palvelussa on jokin ongelma. Jos kuvake on punainen, Apache- tai MySQL-palvelut eivät ole käynnissä. Sinun on ratkaistava nämä ongelmat ennen kuin jatkat.
3. Tarkista WampServer
Kun olet suorittanut asennuksen, tarkista, että asennuksesi toimii oikein käymällä selaimessasi osoitteessa http://localhost/ . Näet WampServerin kotisivun.

Näet WampServerin kotisivun
Jos WampServerin kotisivu ei näy, kannattaa tarkistaa, että palvelintiedostossasi on localhost, joka on yhdistetty 127.0.0.1:een ja että et käytä muita palveluita portissa 80, kuten toista paikallista palvelinta (XAMPP, DesktopServer jne. .), WebDAV tai Skype.
Sinun on myös tarkistettava, toimiiko phpMyAdmin käymällä selaimessa osoitteessa http://localhost/phpmyadmin/ . Jos näyttöön tulee Cannot connect: virheelliset asetukset -virhesanoma , sinun on muokattava tiedostoa C:\wamp\apps\phpmyadmin3.5.1\config.inc.php pelkällä tekstieditorilla (versionumerosi voi olla toinen) ja varmista, että tämä vaihtoehto on tosi :
$cfg['Servers'][$i]['AllowNoPassword'] = true;
4. Määritä WampServer
Kun olet asentanut ja testannut WampServerin, sinun on säädettävä joitain määritysasetuksia paikallisen asennuksen viimeistelemiseksi.
4.1. PHP-kokoonpano
Napsauta WampServer-kuvaketta, siirry php-valikkoon ja napsauta php.ini-vaihtoehtoa. Tämä avaa php.ini-tiedoston tekstieditorissa. Säädä seuraavat asetukset:
Aseta virheraportointitaso - poista ; rivin alussa ottaaksesi käyttöön:
error_reporting = E_ALL ^ E_DEPRECATED(~rivi 112)
PHP-virheiden kirjaaminen - poista ; rivin alussa ottaaksesi käyttöön:
error_log = "c:/wamp/logs/php_error.log"(~rivi 639)
Kasvata PHP:n hyväksymien POST-tietojen enimmäiskokoa - muuta arvoa:
post_max_size = 50M(~rivi 734)
Kasvata ladattujen tiedostojen suurinta sallittua kapasiteettia - muuta arvoa:
upload_max_filesize = 50M(~ rivi 886)
Kun olet tehnyt yllä olevat muutokset, napsauta Tallenna.
4.2. Apache-kokoonpano
Jos haluat käyttää mukautettuja pysyviä linkkejä WordPressissä, sinun on otettava käyttöön Apachen rewrite_module. Napsauta WampServer-kuvaketta, siirry Apache > Apache-moduulit -valikkoon ja etsi ja napsauta Rewrite_module varmistaaksesi, että se on käytössä. WampServer muuttaa httpd.conf-tiedoston ja käynnistää Apachen automaattisesti uudelleen.

Apache-kokoonpano
5. Luo MySQL-tietokanta WampServerillä
Tietokannan luominen WampServerissä tapahtuu phpMyAdminin kautta. Voit käyttää phpMyAdminia kirjoittamalla verkkoselaimeen http://localhost/phpmyadmin/ .
phpMyAdminin päänäyttö tulee näkyviin. Vasemmalla on luettelo olemassa olevista tietokannoista: information_schema, mysql, performance_schema ja test . Älä poista niitä, koska ne ovat välttämättömiä, jotta WampServer ja phpMyAdmin toimivat oikein.
Luo tietokanta napsauttamalla yläreunan päänavigointipalkissa Tietokannat .
Tietokannat- näytössä sinun on kirjoitettava tietokannan nimi (esim. root_wordpress-trunk) vasemmanpuoleiseen kenttään, valittava tietokannan lajittelu avattavasta Lajittelu (utf8_unicode_ci) -valikosta ja napsauta sitten Luo.

Napsauta Luo
Näet onnistumisviestin, kun tietokanta on luotu ja uusi tietokanta tulee näkyviin vasemmalla olevaan luetteloon.
Oletusarvoinen phpMyAdmin-käyttäjä, root, liitetään tietokantaan automaattisesti luonnin yhteydessä, eikä sillä ole salasanaa. Tietokantayhteystiedot, joita sinun tulee käyttää, kun asennat WordPressin paikallisesti, ovat:
/** The name of the database for WordPress */
define('DB_NAME', 'root_databasename');
/** MySQL database username */
define('DB_USER', 'root');
/** MySQL database password */
define('DB_PASSWORD', '');
/** MySQL hostname */
define('DB_HOST', 'localhost');
6. Sammuta WampServer
Sammuta WampServer napsauttamalla ilmaisinalueen kuvaketta ja valitsemalla Pysäytä kaikki palvelut sammuttaaksesi Apache- ja MySQL-palvelut. Kuvake muuttuu punaiseksi, kun kaikki palvelut ovat lakanneet toimimasta.
Seuraavaksi napsautat hiiren kakkospainikkeella WampServerin ilmaisinalueen kuvaketta ja napsautat Lopeta sulkeaksesi ohjelman.