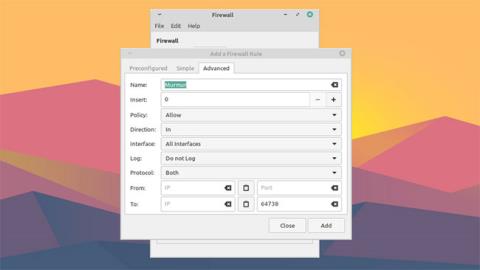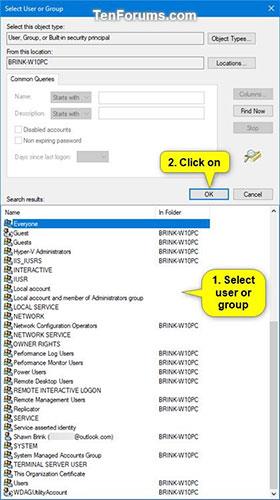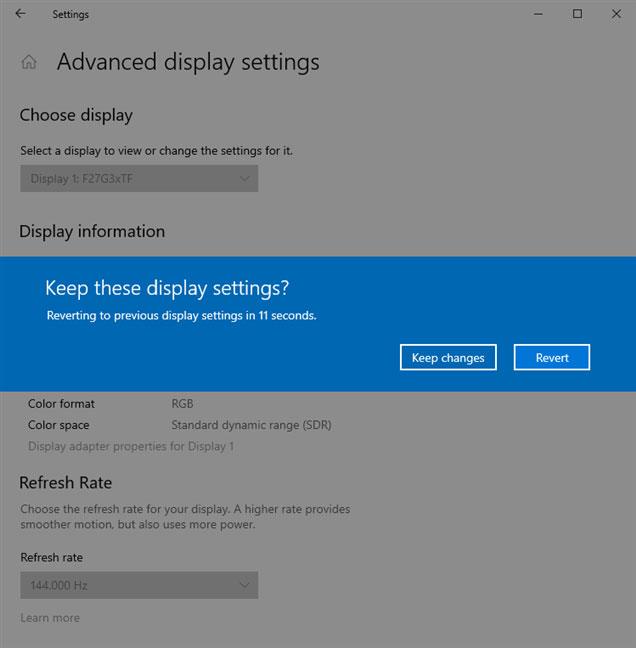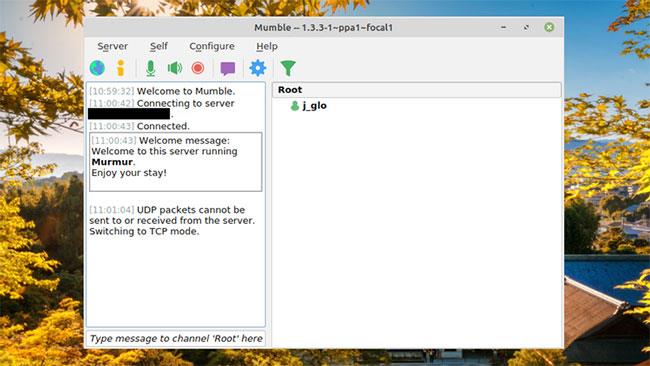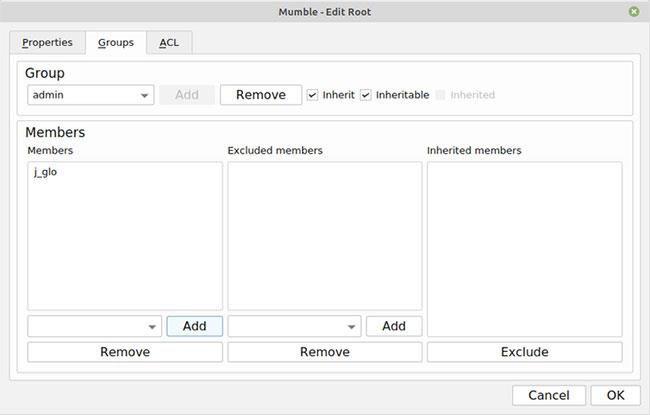Mumble on ilmainen, turvallinen ja korkealaatuinen avoimen lähdekoodin äänichat-sovellus. Jokainen, joka haluaa perustaa palvelintilan, voi isännöidä Mumble-palvelinta. Saatavilla olevat palvelut isännöivät myös tällaista palvelinta puolestasi, mutta ne voivat vaatia maksun.
Jos haluat säästää rahaa ja hallita täysin Mumble-palvelintasi, jatka tämän artikkelin lukemista.
Mumblea isännöivä palvelinpuolen sovellus on nimeltään Murmur. Voit määrittää Murmurin Windowsissa, Linuxissa tai macOS:ssä (artikkeli käyttää Linux Mint -ohjelmaa ). Näyttösi voi näyttää hieman erilaiselta.
Kuinka luoda oma Mumble-palvelin
1. Määritä verkkoasetukset valmiiksi
Määritä verkkoasetukset etukäteen
Ennen kuin yrität asentaa ja käyttää Murmuria, on tärkeää, että määrität sitä isännöivän järjestelmän oikein.
Aseta staattinen IP
Tarvitset staattisen IP-osoitteen käyttääksesi Murmuria. Staattisen IP:n avulla Mumblen käyttäjät voivat löytää palvelimesi aina samasta paikasta.
Asennusprosessi voi vaihdella melkoisesti käyttöjärjestelmästä ja yhteystyypistä riippuen. Katso ohjeet tekemällä pikahaku sanalla "staattinen ip" .
Avaa portti
Sinun on avattava laitteessa portti, jotta vieraita ei estetä muodostamasta yhteyttä Mumble-palvelimeen. Murmurin käyttämä oletusportti on 64738 , mutta voit halutessasi valita toisen portin.
Tämän toteuttaminen riippuu myös laitteen asetuksista. Windows saattaa automaattisesti kysyä, kun käynnistät Murmurin, haluatko avata sen oletusportin. Muussa tapauksessa sinun on etsittävä, kuinka tämä tehdään manuaalisesti tietyssä käyttöjärjestelmässäsi.
Jos käytät kolmannen osapuolen tietoturvaohjelmistoa, sinun on myös varmistettava, että ne eivät myöskään sulje portteja. Varmistaaksesi, että olet avannut portin oikein, voit tarkistaa sivuston, kuten CanYouSeeMe.org.
Jos käyt läpi tämän prosessin etkä edelleenkään pysty muodostamaan yhteyttä palvelimeesi, saatat joutua välittämään reitittimesi portin edelleen . Portforward.com- sivuston avulla voit etsiä ohjeita tietylle reititinmallillesi.
2. Lataa ja asenna Murmur
Katso Mumble-lataussivulta linkkejä käyttöjärjestelmäsi uusimpaan versioon.
Sekä Mumblelle että Murmurille on linkkejä, joten varmista, että asennat Murmur (alias mumble-server) palvelimellesi ja Mumble mihin tahansa laitteeseen, jota käytät äänikeskusteluun.
3. Määritä .ini-tiedosto

Määritä .ini-tiedosto
Tämä vaihe on tarpeen vain, jos sinulla on erityisiä vaatimuksia palvelimellesi, kuten rajoitettu kaistanleveys tai käyttäjien määrä tai tietyn portin käyttö. Sinun on tehtävä tämä myös, jos haluat, että palvelimesi on yksityinen ja vain kutsumiesi henkilöiden käytettävissä ja joille annat salasanan. Muuten palvelimesi on avoinna kaikille, jotka löytävät sen.
Kun olet asentanut Murmur, etsi järjestelmästä tiedosto nimeltä "murmur.ini". Se löytyy yleensä asennushakemistosta tai jostain samankaltaisesta kuin "murmur/murmur.ini" tai "/etc/murmur.ini". Avaa se millä tahansa tekstieditorilla.
Asetuksia on monia, mutta artikkeli kattaa vain yleisimmin muokatut asetukset. Jos muutettavan asetuksen edessä on puolipiste ( ; ), sinun on poistettava sen kommentti poistamalla kuvake, jotta muutos astuu voimaan.
Muuta tervetulotekstiä
Jos haluat muuttaa tervetulotekstiä, jonka käyttäjät näkevät liittyessään palvelimellesi, etsi tiedostosta welcometext= . Siellä on oletusviesti, ja voit muuttaa sen haluamaksesi.
Muuta oletusyhdyskäytävää
Jos aiot käyttää muuta porttia kuin oletusporttia, etsi portti= ja vaihda se ensisijaiseksi portiksi. Varmista jälleen, että portti on auki kaikissa palomuureissa ja tietoturvaohjelmistoissa .
Aseta Murmur-palvelimen salasana
Voit asettaa palvelimen salasanan estämään ei-toivottujen vieraiden saapumisen etsimällä serverpassword= ja antamalla suojatun salasanan. Muista kirjoittaa tämä salasana muistiin ja säilyttää se. Sinä ja ystäväsi tarvitsette sitä yhteyden muodostamiseen.
Aseta sallittu kaistanleveyden taso
Voit myös muuttaa sallittua kaistanleveyttä komennolla bandwidth= ja palvelimellasi sallittujen käyttäjien määrää samaan aikaan komennolla usernumber=. Sinun kannattaa muuttaa niitä, jos epäilet, että palvelimellasi on ongelmia liian monen käyttäjän isännöimisessä kerralla.
Muuta pääkanavan nimeä
Lopuksi, jos haluat nimetä palvelimesi pääkanavan (juurikanavan), voit muokata registername=. Muussa tapauksessa kanavan nimi on "juuri".
4. Käynnistä Murmur
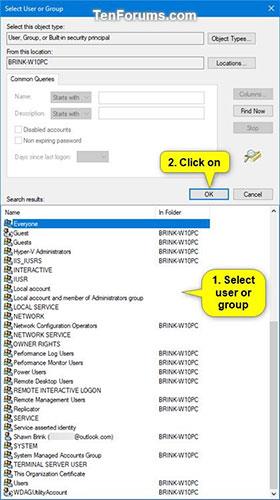
Käynnistä Murmur
Murmur-käynnistysprosessi vaihtelee käyttöjärjestelmän mukaan. Windows ja macOS mahdollistavat sen käynnistämisen työpöydältä tai Käynnistä-valikosta.
Linuxissa, jos Murmur on asennettu pakettina, voit käynnistää sen komentorivin kautta komennolla:
murmurd
Joissakin Linux-jakeluissa seuraava komento suorittaa Murmurin hyödyllisen käyttöliittymän kanssa:
murmur-user-wrapper
Jos olet asentanut staattisen Murmur-binaarin, etsi tiedosto ja chmodi se ja anna seuraava komento:
/murmur.x86
Huomaa, että jos huomaat palvelimeen yhdistämisen jälkeen, että .ini-tiedostoon tallentamiasi asetuksia ei ole käytetty, yritä pysäyttää Murmur ja antaa järjestelmänvalvojan komento (esim. sudo) tai käynnistää koneen omistaja uudelleen järjestelmänvalvojan oikeuksin.
5. Käynnistä Mumble
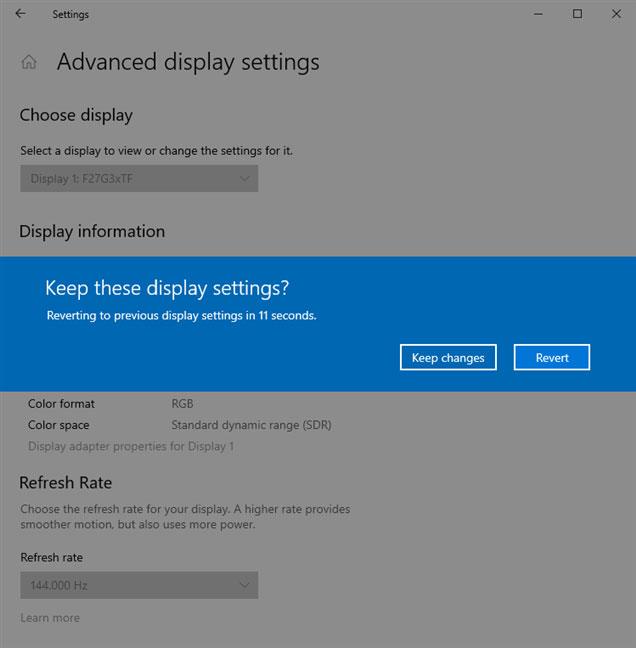
Aloita Mumble
Tässä vaiheessa sinulla on Mumble-palvelin käynnissä ja valmis käytettäväksi, joten mene eteenpäin ja avaa Mumble-asiakas. Jos et ole käyttänyt sitä aiemmin, varmista, että käyt läpi ohjatun varmenteen ja äänen asennustoiminnon.
Napsauta sitten Lisää uusi... -painiketta ja anna palvelimen tiedot. Mumble pyytää sinua antamaan palvelimelle tunnisteen, jonka avulla voit tunnistaa sen palvelinluettelossasi.
Osoitekenttä on palvelimen ulkoinen IP-osoite . Huomaa, että tämä ei ole aiemmin asettamasi staattinen IP-osoite. Se on ulkoinen IP-osoitteesi. Jos et ole varma kuinka löytää kyseinen osoite, voit aina tehdä verkkohaun "mikä on IP-osoitteeni", jolloin hakukone antaa sinulle ulkoisen IP-osoitteesi.
Kirjoita portin numero Portti -kenttään , jos et käytä oletusporttia. Valitse sitten yhdistettävä käyttäjätunnus. Jos määrität palvelimen salasanan, kirjoita se Salasana -kenttään pyydettäessä.
Kun olet kirjautunut sisään, voit keskustella kaikkien muiden palvelimellesi liittyneiden kanssa puhe- tai tekstiviestillä.
Jos haluat varmistaa, että kukaan muu ei voi kirjautua sisään ja esiintyä sinuna palvelimellasi, rekisteröi käyttäjätunnus napsauttamalla käyttäjänimeä hiiren kakkospainikkeella kanavavalikossa ja valitsemalla Rekisteröidy.
6. Ryhdy järjestelmänvalvojaksi
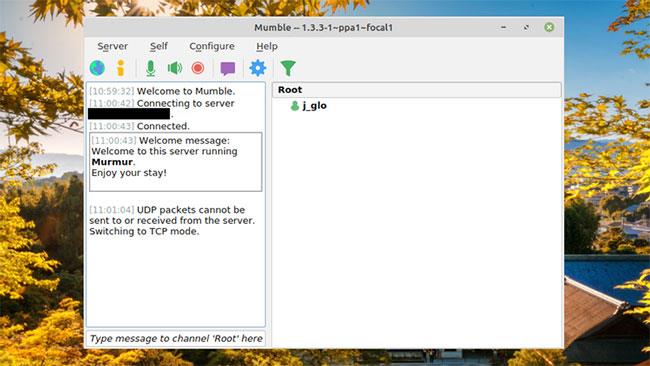
Ryhdy järjestelmänvalvojaksi
Jos keskustelet vain joidenkin ystävien kanssa etkä välitä chatin valvomisesta, sinun ei luultavasti tarvitse huolehtia tästä liikaa, sillä vahva palvelimen salasana pitää useimmat vierailijat poissa odottamattomilta.
Mutta jos haluat esimerkiksi estää käyttäjiä ja hallita kanavia Mumble-asiakasohjelmasta, sinun on suoritettava seuraavat vaiheet laitteella, jossa on Murmur.
Ennen kuin teet tämän, varmista, että olet rekisteröinyt käyttäjätunnuksesi yllä olevassa vaiheessa kuvatulla tavalla.
Aseta SuperUser-salasana
Voit asettaa SuperUser-salasanan Windowsissa avaamalla asennuskansion komentokehotteessa ja kirjoittamalla komennon:
murmur.exe -supw Your_password
"Your_password" korvataan salasanallasi.
Avaa macOS:ssä Terminal ja kirjoita seuraava komento:
/Applications/Murmur/murmurd -supw Your_password
Linux-käyttäjät voivat asettaa salasanan tällä Terminal-komennolla:
murmurd -supw Password_of_your_choice
Lisäksi tämä komento antaa joidenkin Linux-käyttäjien asettaa salasanan graafisessa käyttöliittymässä:
murmur-user-wrapper -p Your_password
Jos olet asentanut binaaripaketin, käytä:
./murmur.x86 -supw Your_password
Minkä tahansa komennon jälkeen saat vahvistuksen siitä, että SuperUser-salasana on vaihdettu.
Kirjaudu sisään SuperUser-käyttäjänä
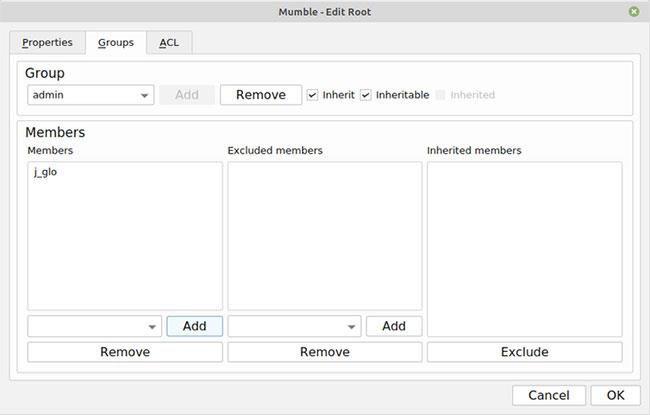
Kirjaudu sisään SuperUser-käyttäjänä
Katkaise Mumble-asiakasohjelmassa yhteys palvelimeen ja muokkaa kirjautumistietojasi kirjoittamalla "SuperUser" luomasi SuperUser-käyttäjätunnukseksi ja salasanaksi. Kun olet kirjautunut takaisin sisään, napsauta pääkanavaa hiiren kakkospainikkeella ja valitse Muokkaa.
Napsauta Ryhmät ja valitse sitten avattavasta valikosta järjestelmänvalvoja. Kirjoita Jäsenet - osioon käyttäjätunnus, jolla rekisteröidyit aiemmin, ja lisää itsesi järjestelmänvalvojaryhmään.
Kirjaudu uudelleen sisään järjestelmänvalvojana
Lopuksi katkaise yhteys palvelimeen ja kirjaudu uudelleen sisään rekisteröintitiedoillasi. Nyt sinulla on oikeudet, kuten kanavien muokkaaminen tai luominen, käyttäjien mainostaminen tai porttikielto.