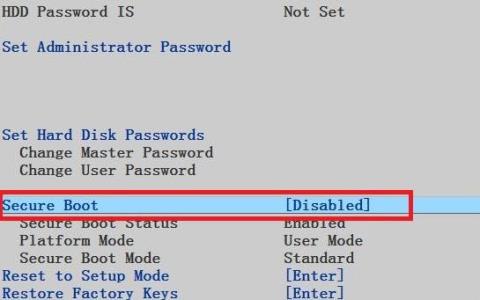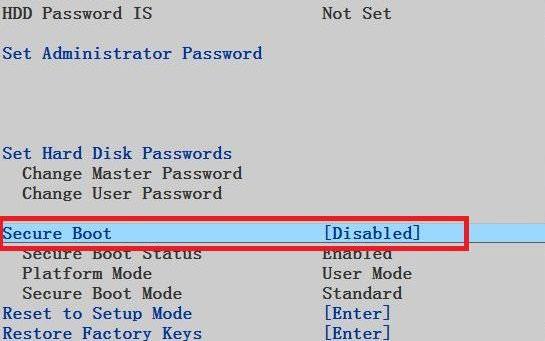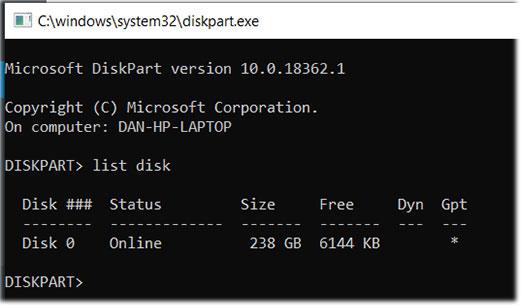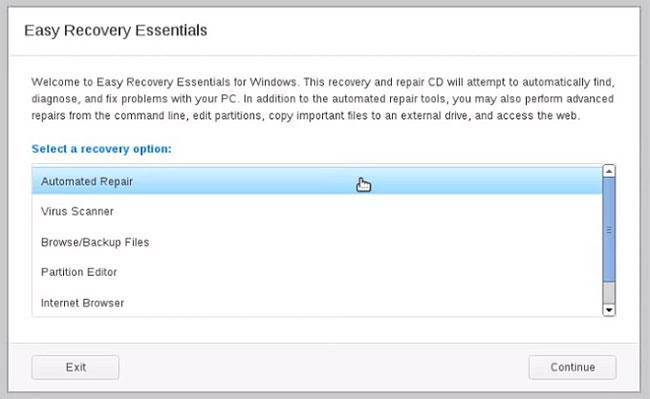Kaikkien Windows 10:n käytön aikana mahdollisesti ilmenevien virheiden, häiriötekijöiden ja ongelmien joukossa muutamat viestit, kuten "Käyttöjärjestelmää ei löydy" -näyttö, voivat pelottaa sinua.
Mahdollisuus menettää koko mediakokoelmasi, tärkeät koulun esseet tai meneillään olevat projektit työssä saa sinut tuntemaan, että olet tulossa hulluksi. Pysy rauhallisena! Tietosi ovat edelleen siellä. Voit korjata tämän ongelman ja saada kaiken takaisin.
Katsotaanpa, kuinka korjata "Käyttöjärjestelmää ei löydy" -virhe Windows 10:ssä seuraavan artikkelin avulla!.
Artikkelin sisällysluettelo
Virheen "Käyttöjärjestelmää ei löydy" syy
On olemassa muutamia yksinkertaisia syitä, miksi tämä virhe voi tapahtua, ja on vähemmän todennäköistä, että tärkeät tietosi on poistettu. Tässä on joitain tämän virheen syitä:
- BIOS on asetettu väärin
- Boot Record on vioittunut
- Kiintolevy on vaurioitunut tai siihen ei pääse käsiksi
Huomautus : Tämä virhe voidaan kohdata missä tahansa tietokoneessa, jossa on Windows 11, Windows 10, Windows 8, Windows 7, Windows Vista tai Windows XP.
Kuinka korjata "Käyttöjärjestelmää ei löydy" -virhe Windowsissa
Joitakin perusvirheiden korjaustoimenpiteitä
Ennen kuin käytät perusteellisia korjaustoimenpiteitä "Käyttöjärjestelmää ei löydy" -virheeseen, voit kokeilla joitain seuraavista yksinkertaisista ratkaisuista. Joskus yksinkertaisia virheitä ilmenee tilapäisen ongelman vuoksi, joten nämä menetelmät auttavat sinua nopeasti poistamaan ongelman tuhlaamatta paljon aikaa ja vaivaa.
- Käynnistä tietokone uudelleen. Virhe voi olla väliaikainen häiriö, jonka uudelleenkäynnistys korjaa.
- Irrota tarpeettomat flash-asemat, poista levy, jos asetat sen asemaan, ja poista kaikki levykkeet. Tietokoneesi saattaa yrittää löytää sopivaa käyttöjärjestelmää joltakin näistä laitteista, ja jos se ei löydä, se voi näyttää "Käyttöjärjestelmää ei löydy" -virheilmoituksen.
- Liitä kiintolevyn virtajohto ja datakaapeli takaisin. Virheen syynä voi olla irrotettu tai löysä kaapeli.
1. Tarkista BIOS
Sinun on tarkistettava kaksi asiaa BIOSissa . Ensin sinun on varmistettava, että tietokoneesi tunnistaa kiintolevyn. Toiseksi sinun on varmistettava, että asema, johon asensit Windowsin, on listattu ensisijaiseksi käynnistysasemaksi.
BIOSin avaamistapa vaihtelee valmistajan mukaan. Yleensä sinun on painettava Esc-, Delete- tai jotakin Fn-näppäimistä . Näet näytöllä viestin, joka osoittaa, mikä on oikea avain käynnistyksen aikana.
BIOS-valikko itsessään vaihtelee myös laitteittain. Yleisesti ottaen sinun on löydettävä Boot- välilehti näytön yläreunasta. (Voit käyttää vain näppäimistöä BIOS-valikossa liikkumiseen).
Siirry Boot- välilehdellä Hard Drive -vaihtoehtoon ja paina Enter. Varmista, että kiintolevy on lueteltu kohdassa USB-tallennustila, CD\DVD\BD-ROM, irrotettavat laitteet ja verkkokäynnistys . Voit säätää järjestystä + ja - näppäimillä .
Jos BIOS-valikon kaikki näyttää hyvältä, siirry vaiheeseen kolme. Jos et näe kiintolevyäsi luettelossa, siirry vaiheeseen kaksi.
2. Palauta BIOS
Jos tietokoneesi ei tunnista kiintolevyäsi, siihen voi olla monia mahdollisia syitä. Ei-tekniikkaa tunteville käyttäjille ainoa helppo ratkaisu on yrittää palauttaa koko BIOS-valikko oletusarvoihinsa.
Yksityiskohtaiset ohjeet ovat artikkelissa: 3 yksinkertaista tapaa nollata BIOS-asetukset .
Jos käyttöjärjestelmää ei vieläkään löydy, voit lopettaa tämän artikkelin lukemisen. Jos et tiedä paljon tietokoneiden rakentamisesta , sinun on vietävä se tietokonekorjaamoon.
3. Muokkaa käynnistystietueita
Windows käyttää pääasiassa 3 tietuetta tietokoneen käynnistämiseen. Ne ovat Master Boot Record (MBR) , DOS Boot Record (DBR) ja Boot Configuration Database (BCD).
Jos jokin näistä kolmesta tietueesta on vioittunut tai vioittunut, on suuri mahdollisuus, että näet viestin "Käyttöjärjestelmää ei löydy".
Onneksi näiden tietueiden korjaaminen ei ole niin monimutkaista kuin luulisi. Tarvitset vain kannettavan Windows-asennusaseman. Käytä Microsoftin Media Creation Toolia luodaksesi Windows 10 -asennusmedian.
Kun työkalu on valmis, sinun on käytettävä sitä tietokoneen käynnistämiseen. Laitteesta riippuen saatat joutua painamaan vain yhtä näppäintä käynnistyksen aikana, tai saatat joutua muuttamaan käynnistysjärjestystä BIOS-valikossa.
Lopuksi näet Windowsin asennusnäytön. Anna haluamasi kieli, näppäimistö ja aikamuoto ja napsauta sitten Seuraava. Valitse seuraavassa näytössä Korjaa tietokoneesi .
Siirry seuraavaksi kohtaan Vianmääritys > Lisäasetukset > Komentorivi . Kun komentokehote latautuu, anna seuraavat kolme komentoa. Paina Enter jokaisen komennon jälkeen:
bootrec.exe /fixmbr
bootrec.exe /fixboot
bootrec.exe /rebuildbcd
Jokaisen komennon suorittaminen voi kestää useita minuutteja. Kun kaikki prosessit on suoritettu, käynnistä tietokone uudelleen ja katso, käynnistyykö se onnistuneesti vai ei.
4. Ota UEFI Secure Boot käyttöön tai poista se käytöstä
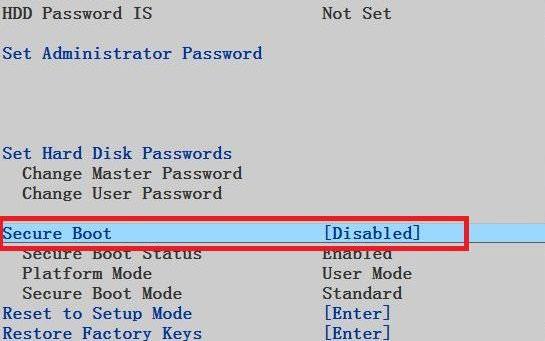
Ota UEFI Secure Boot käyttöön tai poista se käytöstä
Lähes kaikissa Windows-koneissa on UEFI-laiteohjelmisto ja Secure Boot. Joissakin tapauksissa se ei kuitenkaan välttämättä toimi. Jos Windows on esimerkiksi asennettu GUID-osiotaulukkoon, se voi käynnistyä vain UEFI-tilassa. Toisaalta, jos Windows 10 on käynnissä MBR-asemassa, se ei voi käynnistyä UEFI-tilassa.
Siksi on järkevää ottaa UEFI Secure Boot käyttöön tai poistaa se käytöstä ja katsoa, onko sillä merkitystä. Teet säädöt BIOS-valikossa. Yleensä vaihtoehdon nimi on Secure Boot , ja se löytyy Suojaus-välilehdeltä.
5. Aktivoi Windows-osio
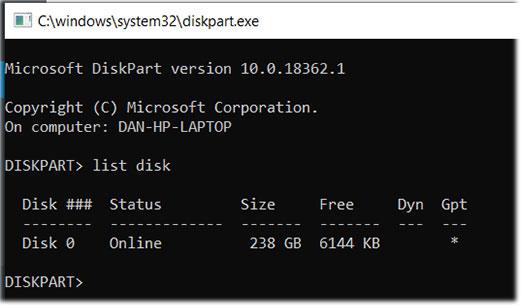
Aktivoi Windows-osio
On mahdollista, että Windowsin asennusosio on poistettu käytöstä. Voit korjata sen alkuperäisellä Windowsin levyosatyökalulla. Seuraavien vaiheiden suorittamiseen tarvitset Windowsin asennus-USB:n.
Käynnistä tietokone ja käynnistä työkalu. Kuten vaiheessa kolme, sinun on annettava kieliasetuksesi jne., napsauta sitten Seuraava , valitse Korjaa tietokone ja siirry kohtaan Vianmääritys > Lisäasetukset > Komentorivi .
Kirjoita komentokehotteeseen diskpart ja paina Enter , kirjoita sitten list disk ja paina Enter. Näet luettelon kaikista koneeseen liitetyistä asemista. Merkitse muistiin tarvitsemasi aseman numero. Yleensä se on suurin.
Kirjoita seuraavaksi select disk [numero] ja korvaa [numero] edellä mainitulla numerolla. Paina Enter-painiketta.
Kirjoita nyt listan äänenvoimakkuus ja paina Enter. Se näyttää kaikki valitsemasi aseman osiot. Määritä osio, johon Windows on asennettu, ja kirjoita numero muistiin, kirjoita sitten select volume [numero] ja korvaa [numero] uudelleen juuri kirjoittamallasi numerolla.
Kirjoita lopuksi aktiivinen ja paina Enter. Käynnistä tietokone uudelleen, jotta näet, onnistuiko prosessi.
6. Käytä Easy Recovery Essentialsia
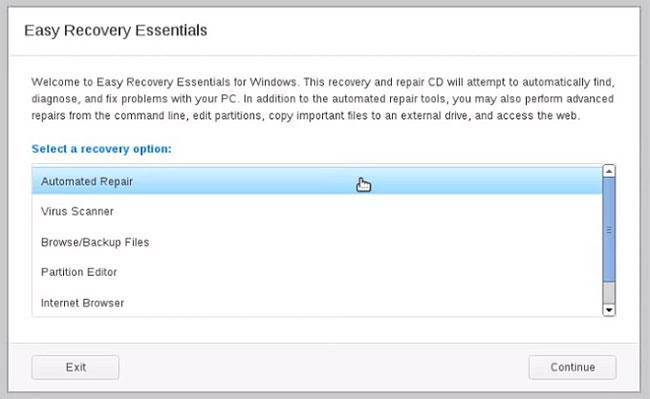
Käytä Easy Recovery Essentialsia
Easy Recovery Essentials on kolmannen osapuolen sovellus, joka on erikoistunut käynnistysongelmien vianetsintään. Jos mikään edellisistä viidestä vaiheesta ei toiminut, sinun tulee kokeilla tätä työkalua.
"Käyttöjärjestelmää ei löydy" -virheiden korjaamisen lisäksi Easy Recovery Essentials voi ratkaista myös muita yleisiä käynnistysvirheilmoituksia, mukaan lukien INACCESSIBLE_BOOT_DEVICE, INACCESSIBLE_BOOT_VOLUME , UNMOUNTABLE_BOOT_VOLUME , BOOTMGR puuttuu , Boot Configuration Data puuttuu tai tietokoneen käynnistysmääritystiedot puuttuvat. tietokoneesi tiedot puuttuvat tai sisältävät virheitä), Tapahtui virhe yritettäessä lukea käynnistysmääritystietoja, boot.ini-tiedostoa ei löydy jne.
Lataa vain sovellus, polta ISO CD-levylle ja käytä CD-levyä käynnistämiseen. Sovelluksen ohjattu toiminto auttaa sinua korjausprosessin läpi.
Onnea!
Katso lisää alla olevista artikkeleista: