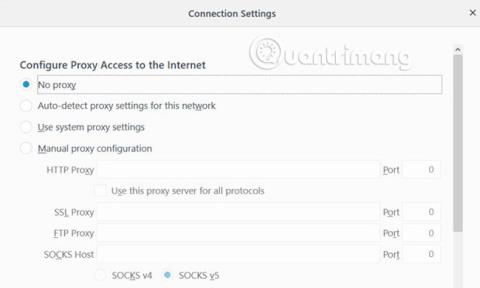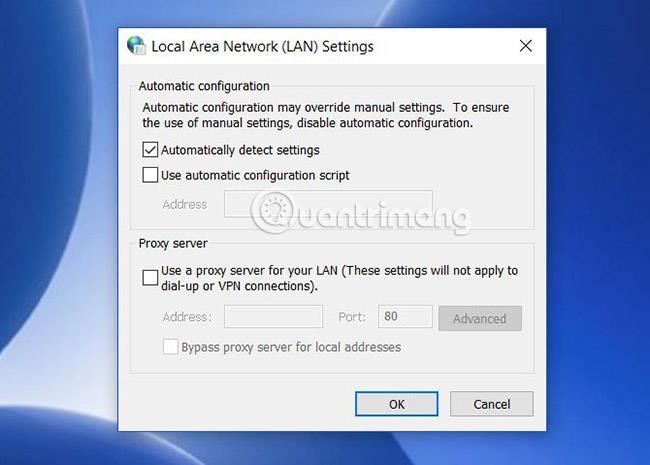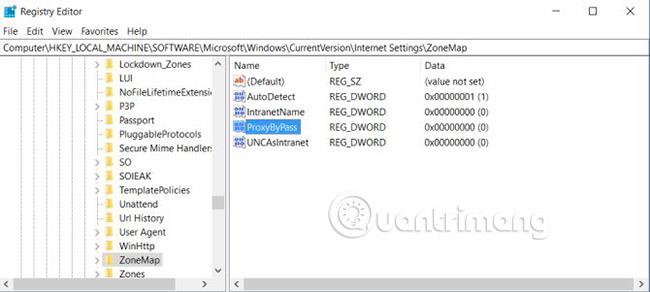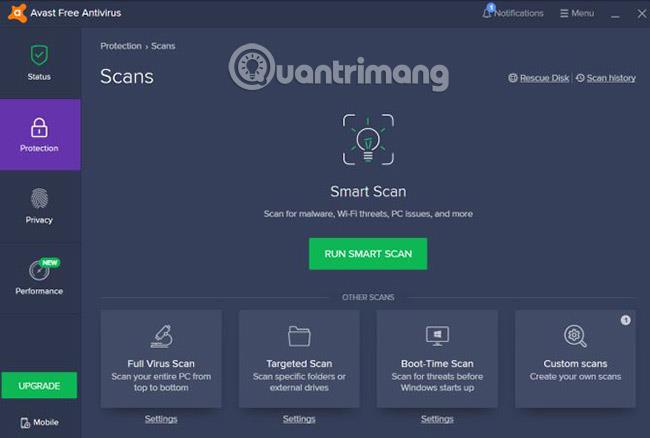Firefox on yksimarkkinoiden suosituimmista selaimista nykyään. Käyttäjien lukumäärällä mitattuna se on kolmannella sijalla vain Google Chromen ja Safarin jälkeen.
Valitettavasti ihmisillä on joskus ongelmia Firefox-selaimen käytössä. Yksi niistä on välityspalvelinvirhe, joka kieltäytyy muodostamasta yhteyttä. Tämän virheen seurauksena käyttäjä ei pääse Internetiin ollenkaan. Ihmiset olettavat usein, että se on Internet-yhteysongelma. Tähän välityspalvelimen yhteysongelmaan on kuitenkin yleisiä korjauksia, sinun on vain tiedettävä, mistä etsiä.
Firefox-välityspalvelimen kieltäytymisen yhteysvirheen korjaaminen
Mikä on välityspalvelin?
Yleisin välityspalvelimen käyttötapa on yrityksen sisällä. Yritykset käyttävät usein välityspalvelimia kaiken Internet-liikenteen "suodattamiseen".
Tämä välityspalvelin on osa kaksisuuntaista viestintää.
- Saapuva Internet-liikenne tarkistetaan haitallisten hyökkäysten varalta.
- Lähtevä Internet-liikenne suodattaa pois työntekijät, jotka yrittävät vierailla sopimattomilla verkkosivustoilla.
Joissakin tapauksissa kotona käyttämäsi yksityinen Internet-palveluntarjoaja (ISP) voi myös vaatia välityspalvelimen käyttöä. Normaalisti selaimellasi on kuitenkin täysi pääsy Internetiin ilman välityspalvelinta.
Virhe tulee näkyviin, kun PC:n tai selaimen välityspalvelinasetuksia muutetaan. Tämä voi johtua haittaohjelmista. Tai ehkä joku muutti vahingossa Firefoxin välityspalvelinasetuksia.
Joten sinun on tiedettävä, minne mennä vianmääritykseen, kun sinulla on välityspalvelimen yhteysongelma.
Saat lisätietoja välityspalvelimista artikkelista: [Teoria] Mikä on välityspalvelin?
Määritä yksityinen verkko ilman välityspalvelinta
Firefox-välityspalvelimen yhteysvirheet ovat hyvin yleisiä, jos käytät Firefoxia lähiverkossa, kuten yritysverkossa.
Ensimmäinen paikka tarkistaa, ovatko LAN-asetukset oikein.
Kun käytät Firefoxia, valitse valikosta Asetukset . Vieritä alas kohtaan Verkkoasetukset ja napsauta Asetukset.
Tämä avaa yhteysasetusten valikon.
Jos käytät Firefox-selainta yksityisen kotiverkon sisällä, sinun ei tarvitse määrittää välityspalvelinta.
Oletusarvoisesti Firefox on asetettu käyttämään järjestelmän välityspalvelinasetuksia , mutta jos oman tietokoneesi välityspalvelinasetukset ovat vioittuneet, voit ratkaista kaikki ongelmat yksinkertaisesti muuttamalla Configure Proxy Access to the Internet -asetukseksi Ei proxy.proxya.
Tämä varmistaa, että verkkoliikenne menee suoraan Internetiin yrittämättä ensin muodostaa yhteyttä mihinkään välityspalvelimeen.
Käynnistä Firefox uudelleen varmistaaksesi, että välityspalvelimen asetusten muuttaminen ratkaisi yhteysongelmasi.
Tarkista PC LAN -verkon välityspalvelinasetukset
Jos Internet-palveluntarjoajasi vaatii välityspalvelimen käyttöä ja Käytä järjestelmän välityspalvelinta -asetus on edelleen aktiivinen tähän asti, sinun on tarkistettava, ovatko tietokoneesi välityspalvelimen asetukset jostain syystä muuttuneet.
Voit tarkistaa Windows 10 -tietokoneesi välityspalvelinasetukset napsauttamalla Käynnistä-valikkoa, kirjoittamalla Configure Proxy Server ja painamalla Enter. Napsauta Yhteydet-välilehteä ja valitse sitten LAN-asetukset.
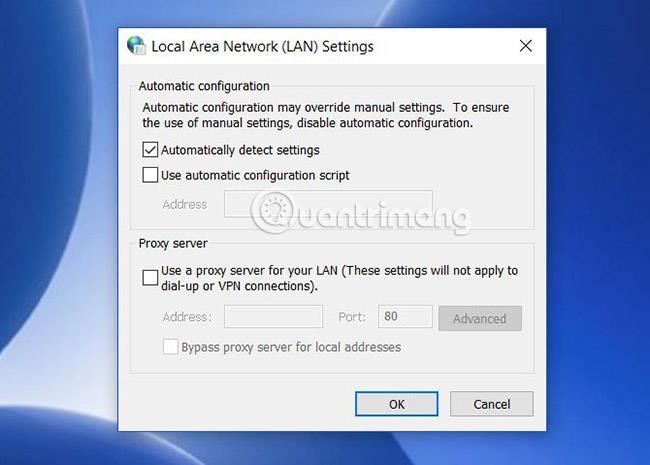
Verkoissa, joissa Internet-palveluntarjoajasi ei vaadi välityspalvelinta päästäkseen Internetiin, tämä asetus on yleensä Tunnista asetukset automaattisesti .
Kaikissa verkoissa, joissa Internet-palveluntarjoaja tai organisaatio tarvitsee välityspalvelimen, on kuitenkin kaksi vaihtoehtoa.
Käytä automaattista määritysskriptiä valitaan ja täytetään. Tai Käytä välityspalvelinta lähiverkollesi asetetaan ja Osoite- ja Portti-kentät täytetään välityspalvelimen tiedoilla.
- Automaattinen määritys: Jos Internet-palveluntarjoajasi tai yrityksesi käyttää automaattista määritystä, Osoite- kenttä on täytettävä kohdassa Käytä automaattista määritysskriptiä . Napsauta tätä valintaruutua ja Internet-yhteytesi alkaa toimia uudelleen.
- Välityspalvelin: Jos Internet-palveluntarjoajasi tai yrityksesi käyttää tiettyä välityspalvelinta, Osoite- ja Portti -kentät on täytettävä Välityspalvelin-osiossa. Napsauta valintaruutua Käytä välityspalvelinta lähiverkossasi vieressä olevaa valintaruutua, niin Internet-yhteytesi toimii taas.
- Ei välityspalvelinta: Jos tiedät, että Internet-palveluntarjoajasi tai yrityksesi ei käytä välityspalvelinta tai automaattista määritystä, ja toinen näistä kahdesta määrityksestä on valittuna, se aiheuttaa Firefox-yhteysongelmia. Korjaa ongelma valitsemalla Tunnista asetukset automaattisesti .
Jos kenttiä ei ole täytetty, mutta tiedät, että Internet-palveluntarjoajasi tai yrityksesi tarvitsee välityspalvelimen, sinun on hankittava nämä tiedot Internet-palveluntarjoajaltasi tai yrityksen IT-osastolta.
Kun olet muuttanut jotakin näistä asetuksista, käynnistä tietokoneesi uudelleen ja tarkista sitten Internet-yhteys uudelleen.
Palauta verkkoasetukset
Jos jonkin yllä olevista asetuksista muuttaminen ei auta, järjestelmäsi on ehkä nollattava verkkoasetukset. Jos näin on, on mahdollista, että tämä vaikuttaa kaikkiin selaimiin. Mikään selain ei voi muodostaa yhteyttä Internetiin.
Syystä riippumatta helpoin ratkaisu on yksinkertaisesti nollata verkkoasetukset. Voit tehdä tämän käyttämällä seuraavaa menettelyä.
Napsauta ensin Käynnistä- valikkoa, kirjoita cmd, napsauta komentokehotetta hiiren kakkospainikkeella ja valitse Suorita järjestelmänvalvojana .
Anna seuraavat komennot järjestyksessä.
netsh int ip reset
netsh winsock reset
netsh winhttp reset proxy
Nämä komennot nollaavat verkkoliitännän sekä kaikki winsock - ja winhttp - asetukset . Jos haittaohjelma tai jokin muu muuttaa vahingossa näitä asetuksia, yllä olevat komennot palauttavat kaiken normaaliksi.
Kun olet valmis, käynnistä tietokoneesi uudelleen ja tarkista, toimiiko Firefoxin Internet-yhteys.
Muokkaa rekisteriä
Yksi ongelma, joka voi vaikuttaa verkkoyhteyteen, on, jos käytit välityspalvelinta aiemmin, mutta nyt muodostat yhteyden Internetiin ilman sitä.
Yleensä välityspalvelinasetuksia on jäljellä Windowsin rekisterissä . Voit puhdistaa sen noudattamalla näitä ohjeita.
Napsauta Käynnistä -valikkoa, kirjoita regedit ja paina Enter.
Siirry rekisteripolkuun:
HKEY_LOCAL_MACHINE\SOFTWARE\Microsoft\Windows\CurrentVersion\Internet Settings
Ennen kuin teet jonkin seuraavista vaiheista, napsauta hiiren kakkospainikkeella Internet-asetukset- kansiota ja vie se turvalliseen paikkaan tietokoneellesi varmuuskopiona. Jos jokin menee pieleen, voit palauttaa sen avaamalla rekisterin ja tuomalla tiedoston.
Etsi mitä tahansa avainta sanalla "välityspalvelin". Voit poistaa nämä asetukset poistaaksesi muut välityspalvelinasetukset.
Jos et näe tässä välityspalvelimen asetuksia, napsauta ylätason Internet-asetukset- kansiota, paina Ctrl + F ja etsi mitä tahansa rekisteriavainta, joka sisältää sanan välityspalvelin.
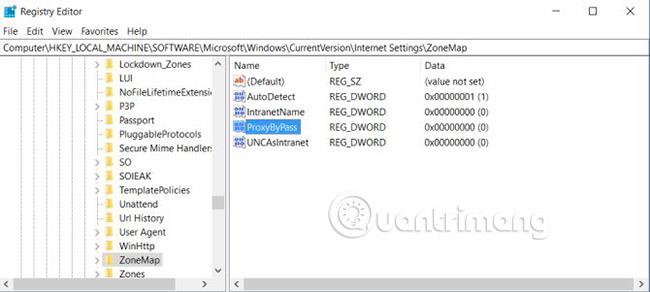
Jos asetus on tiedostopolku, poista avain. Jos se on Boolen asetus , kuten 1 tai 0 , muuta asetukseksi 0 .
Käynnistä tietokone uudelleen, käynnistä Firefox uudelleen ja varmista, että Internet-yhteytesi toimii taas.
Tarkista, onko tietokoneessasi haittaohjelmia tai mainosohjelmia
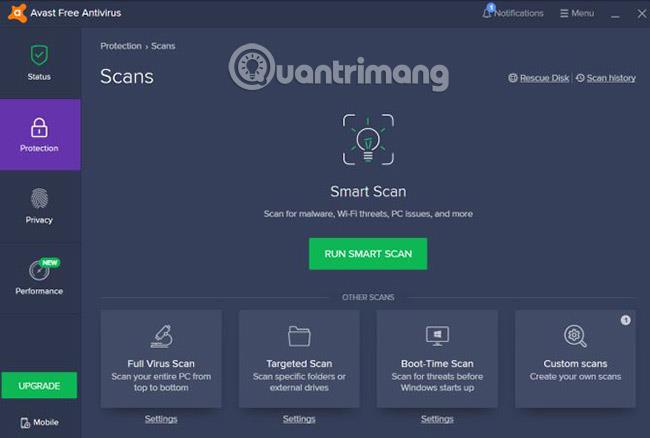
Pahimmassa tapauksessa saat haittaohjelman tartunnan, joka jatkaa Internet-asetustesi muuttamista.
Jos tietokoneellesi ei ole asennettu virustorjuntaohjelmistoa, etsi paras mahdollinen virustorjuntasovellus ja asenna se. Tarkista koko tietokoneesi ja poista sen löytämät ongelmalliset sovellukset. Mainosohjelmien poistotyökalun asentaminen ei myöskään ole huono idea, varsinkin selaimen lisäosa.
Jos olet kokeillut kaikkia yllä olevia vaihtoehtoja, mutta Firefox-selaimesi ei vieläkään pääse Internetiin, voi olla aika ottaa yhteyttä asiantuntijoihin.
Jos työskentelet kotoa käsin, ota yhteyttä Internet-palveluntarjoajaasi opastaaksesi vianetsintävaihtoehtoja. He saattavat kertoa sinulle, että alueellasi on Internet-signaalin katkeaminen tai että sinun on käynnistettävä reititin uudelleen.
Jos olet töissä, IT-osastosi ilmoittaa sinulle, kun verkko katkeaa tai välityspalvelin sammuu. Joka tapauksessa tiedät, onko ongelma vain omassa tietokoneessasi.
Jos huomaat, että tietokoneessasi on haittaohjelmia tai mainosohjelmia, seuraa Quantrimangin ohjeita haittaohjelmien (haittaohjelmien) poistamisesta kokonaan varmistaaksesi , että ne eivät koskaan aiheuta ongelmia.
Katso lisää: